PCでGoogleのバックアップと同期を行う方法~Windowsの場合~
パソコンでGoogleドライブにバックアップを取るためには「パソコン版Googleドライブ」の設定画面から操作します。
マイドライブを同期するには、ローカルのストレージにファイルを置いたまま同期を行うミラーリングと、ローカルのストレージにはファイルを置かず、クラウドにのみファイルを保存するストリーミングのどちらかを選べます。
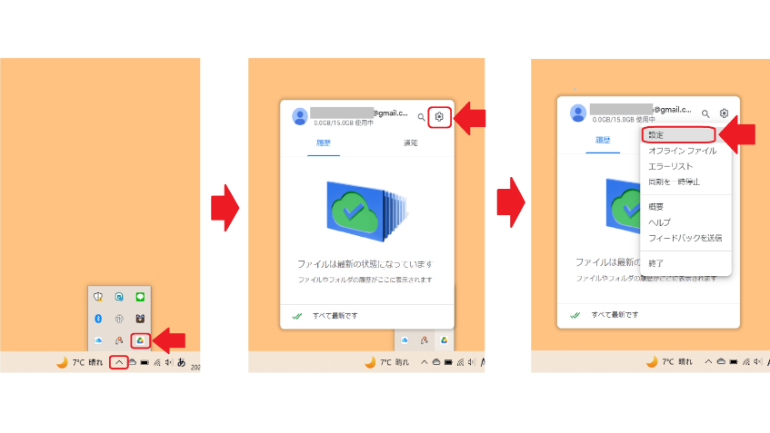
Windowsでは、画面下のタスクバーの右側にある通知領域からアイコンをクリックすると「パソコン版 Google ドライブ」が開けます。設定アイコンから「設定」を選択しましょう。
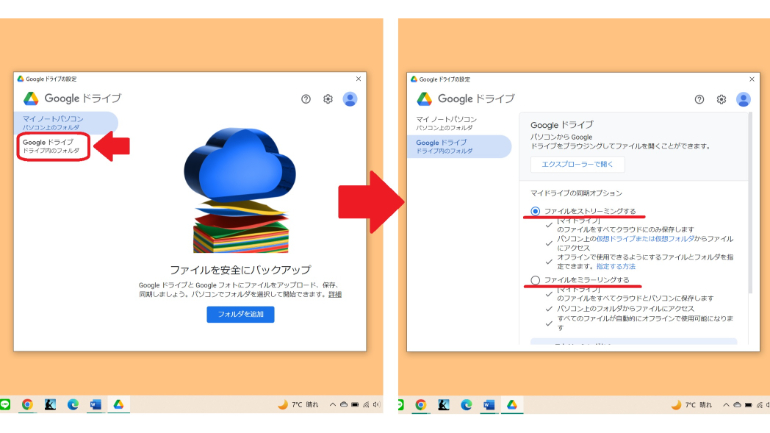
左側の「Google ドライブ ドライブ内のフォルダ」の中にある「マイドライブの同期オプション」で、「ファイルをストリーミングする」または「ファイルをミラーリングする」を選択します。
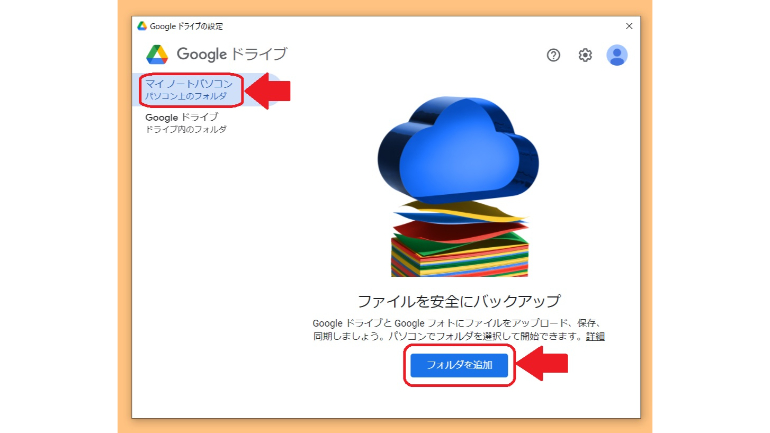
マイドライブではなく、パソコン上にある他のファイルをGoogleドライブでバックアップしたい場合は、設定画面左側の「マイノートパソコン パソコン上のフォルダ」を選択し、右下の「フォルダを追加」ボタンからバックアップを取りたいファイルを選択します。
パソコンでGoogleのバックアップと同期を行う方法~Macの場合~
Macでは、画面上のメニューバー右側にあるステータスメニューから「パソコン版 Googleドライブ」のアイコンを選択して開き、Windowsと同じ設定を行います。ただし、Macの場合は特定のフォルダやデバイスへのアクセスを許可する必要があります。
Google「バックアップと同期」に代わる「パソコン版 Googleドライブ」をアンインストールする方法
「パソコン版 Googleドライブ」をアンインストールする前に、ログアウトしてアプリを終了させる必要があります。
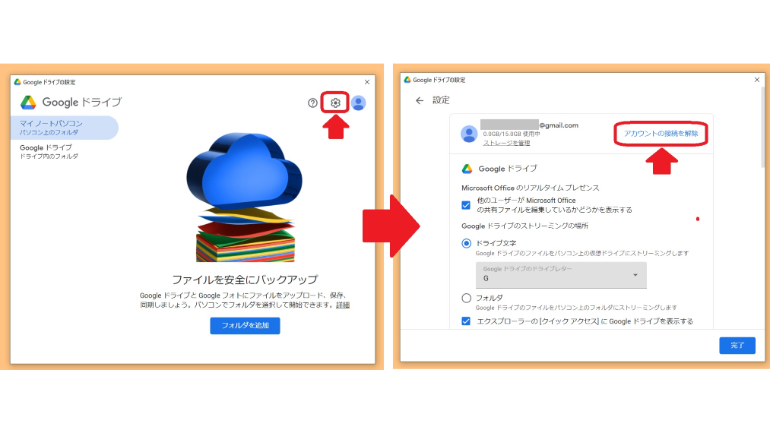
通知領域のGoogleドライブアイコンから開いて設定アイコンをクリックし、「設定」を選択します。設定のウィンドウが開いたら右上の設定アイコンをクリックします。「アカウントの接続を解除」をクリックして、さらにポップアップウィンドウの「接続を解除」を選択します。

再び通知領域のアイコンをクリックして設定アイコンから「終了」を選択します。その後、パソコンの「設定」から「アプリと機能」を選びGoogleドライブのアプリを探して「アンインストール」を行います。
Google「バックアップと同期」に代わる「パソコン版 Google ドライブ」で起動しないなどのエラーが起きた時は
「パソコン版 Google ドライブ」が起動しない、突然停止・終了する、同期されないなどのエラーが起きた時は、以下のことを試してみてください。エラーが解消される場合があります。
・インターネット接続を確認する
・「パソコン版 Google ドライブ」を再起動する
・パソコンを再起動する
・Googleアカウントの接続を一旦解除して、もう一度接続する
・「パソコン版 Google ドライブ」を再インストールする
Google「バックアップと同期」の後継ソフト「パソコン版 Google ドライブ」が終わらない場合
「パソコン版 Google ドライブ」を終了させるには、アイコンをクリックしたあと、設定アイコンから「終了」を選んでください。ウィンドウを閉じるだけではアプリは終了していないので気をつけましょう。
「パソコン版 Google ドライブ」を使えば、最新の状態でファイルやスマホのバックアップが簡単にできます。ほかのデバイスからもアクセスできるなど、便利な点が多いので、「パソコン版 Google ドライブ」を活用してみてはいかがでしょうか。
※データは2023年1月初旬時点での編集部調べ。
※情報は万全を期していますが、その内容の完全性・正確性を保証するものではありません。
※製品のご利用、操作はあくまで自己責任にてお願いします。
文/ねこリセット















 DIME MAGAZINE
DIME MAGAZINE













