
目次
会社や学校でのプレゼンテーション作成に使われているPowerPoint(以下、パワーポイント)は、文字はもちろん、図形やグラフなどを組み合わせて見やすいスライドを作れるのが魅力です。
しかし、パワーポイントで作成した資料を人に見せたくても、相手のパソコンがパワーポイントを搭載していないと、確認が難しいことも。
このような時に役立つのがPDFへの変換です。
パワーポイントからPDFにエクスポート
パワーポイントのファイルは基本、PowerPointプレゼンテーションであり、拡張子(ファイルの名前の後に付けられた記号)は「.pptx」が主流です。
そちらをエクスポート(使用しているデータを、特定のファイル形式に出力する操作)して、PDFにすることを「PDF化」と言います。
PDFファイルはPDFドキュメント形式とも呼ばれ、拡張子は「.pdf」となります。
それではここから、各端末でのPDF化の方法を確認してみましょう。
iPadでパワーポイント資料をPDF化する方法
iPad版のパワーポイントはアプリ「Microsoft PowerPoint」を使うと便利。App Storeからダウンロードして使いましょう。また、資料を保存したりPDF化したりするには、Microsoftアカウントにサインインが求められます。
パワーポイントの資料は、次の方法でPDF化できます。
[1] パワーポイントでプレゼンテーション資料を作成する。
[2]「ファイル」→「エクスポート」→「PDF」を選択。
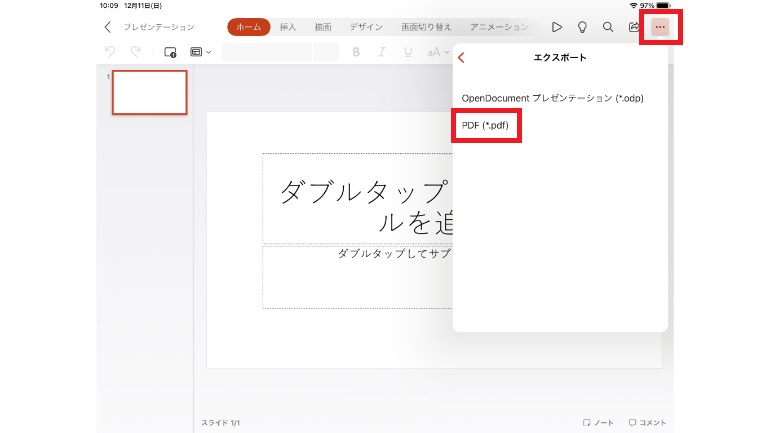
[3]保存先を指定する。必要に応じてファイル名を変更し、「エクスポート」をタップしたら完了。
【参考】App Store|Microsoft PowerPoint
iPhoneでパワーポイント資料をPDF化する方法
iPhoneでパワーポイントを使用する時も、「Microsoft PowerPoint」が必要です。
また、資料を保存したりPDF化したりするには、Microsoftアカウントにサインインしている必要があります。パワーポイント資料をPDF変換する方法は次のとおり。
[1] パワーポイントでプレゼンテーション資料を作成します。
[2]画面右上の「…」(ファイル)アイコンから「エクスポート」→「PDF」を選択。
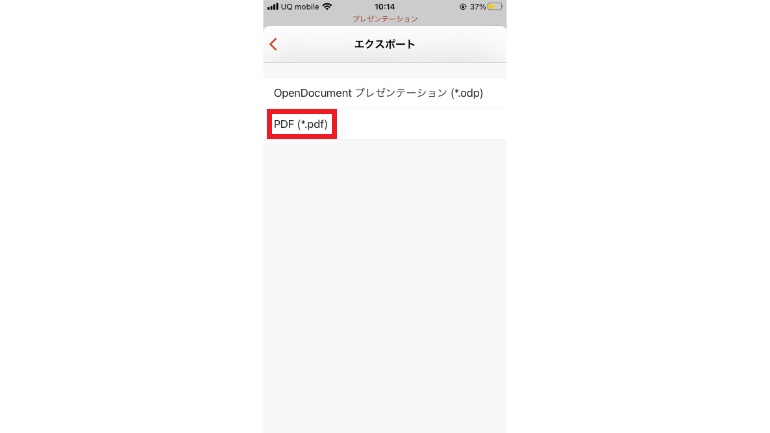
[3]OneDrive上で保存先を指定します。必要に応じてファイル名を変更し、「エクスポート」をタップしたら完了。
【参考】App Store|Microsoft PowerPoint
PCでパワーポイント資料をPDF化するには
パソコン版のパワーポイントで作成した資料をPDFに変換する方法は、WindowsとmacOSで異なります。それぞれ順番にご紹介します。
Windowsでパワーポイント資料をPDF化する方法
Windowsでパワーポイント資料をPDF化する方法は次の通りです。
[1]パワーポイントでプレゼンテーション資料を作成する。
[2]ファイルから「エクスポート」を選択。

[3] 「PDF/XPSドキュメントの作成」の「PDF/XPSの作成」をクリック。
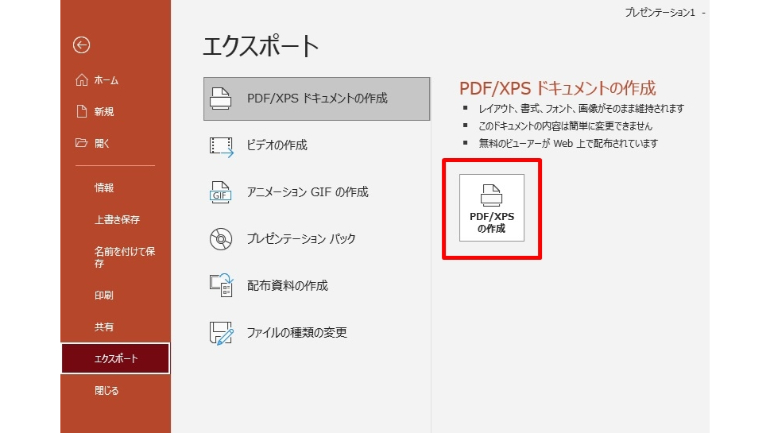
[4] 「PDFまたはXPS形式で発行」ダイアログボックスで、ファイルの保存場所を選択する。ファイル名を変える場合は「ファイル名」ボックスにファイル名を入力。
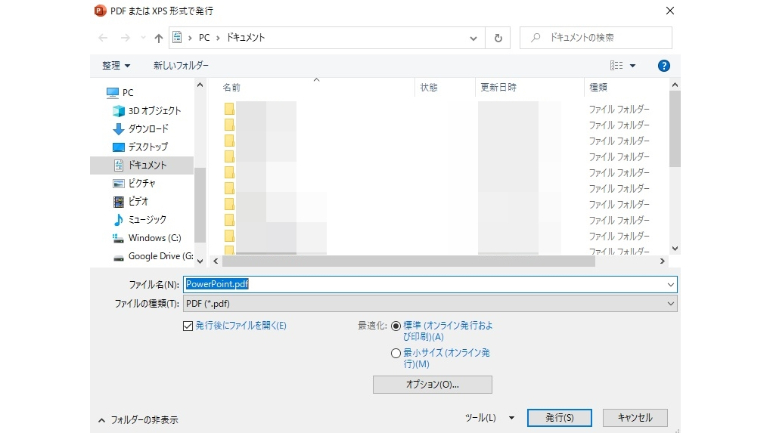
[5]印刷する場合は「最適化」で「標準」を選びます(品質を上げるため)。メールに添付するなど、ファイルサイズを小さくする時は「最小サイズ」を選択。
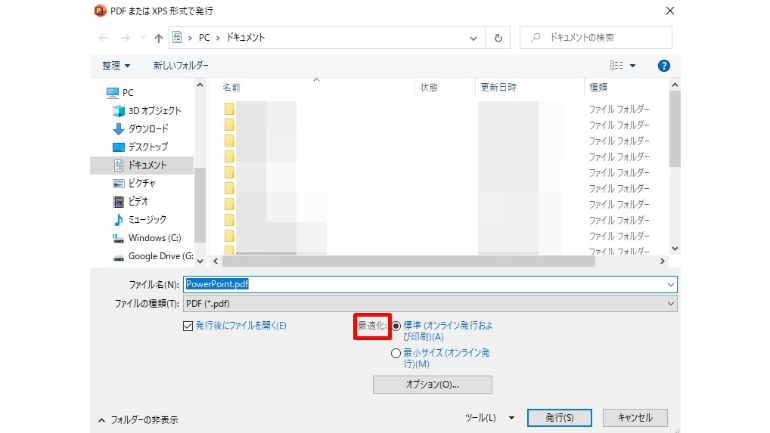
[6]「オプション」をクリックして、PDFの表示方法を設定する。
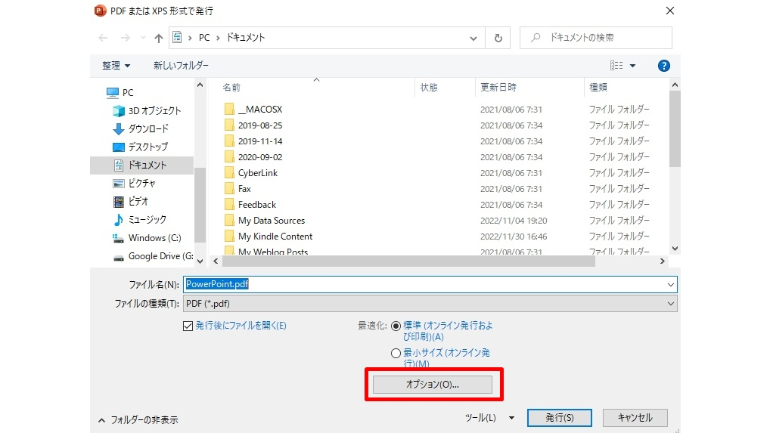
[7]現在のスライドをPDF化するには「範囲」で「現在のスライド」を選択する。
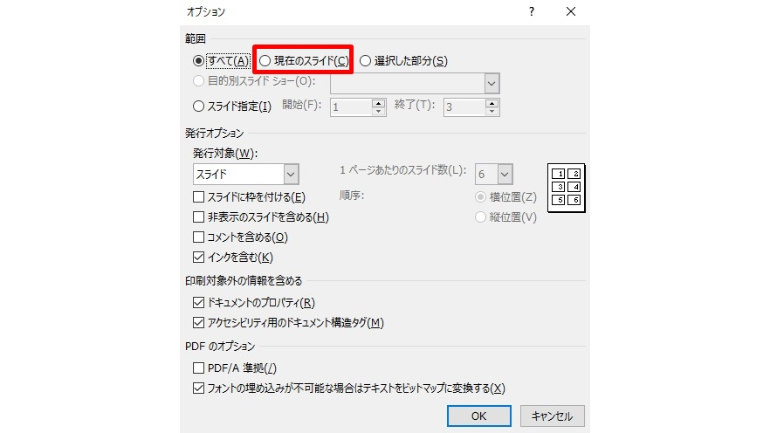
[8]特定のスライドをPDF化するには、「スライド指定」で「開始」と「終了」にスライド番号の範囲を入力する。

[8]スライドではなく、ノート、配布資料、アウトライン表示のみを保存するには、「発行対象」から選ぶ。
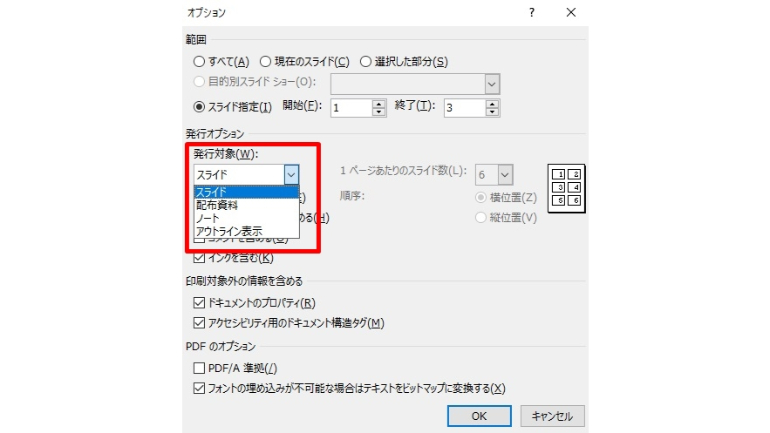
[9]「OK」→「発行」をクリック。
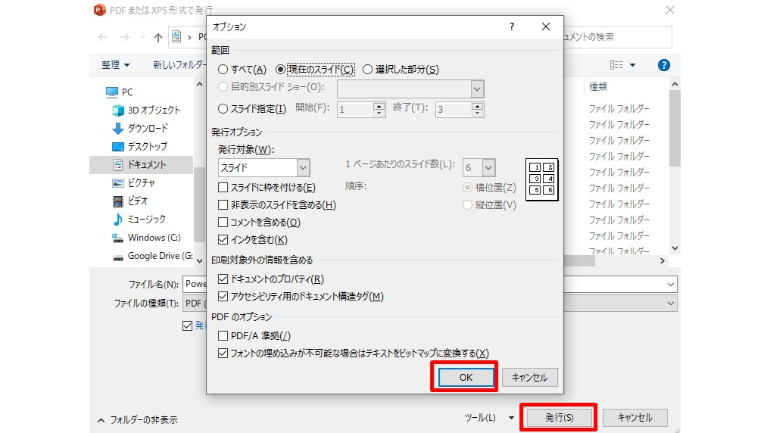
これでPDFファイルとして保存されます。
macOSは「名前を付けて保存」でPDF化するのが簡単
macOSで作成したパワーポイント資料をPDF化するには、PDFファイルとして保存する方法と、PDFファイルとしてエクスポートする方法があります。
プレゼンテーションをPDFファイルとして保存するには、「ファイル」→「名前を付けて保存」をクリックし、PDFを保存する場所を選んだら、ファイル形式メニューの「PDF」をクリックすればOK。
プレゼンテーションをPDFファイルとしてエクスポートするには、「ファイル」→「エクスポート」をクリックし、ファイル形式メニューの「PDF」を選択すれば完了です。
macOSで印刷品質のPDF化はできる?
macOSではWindowsのようにPDFファイルのサイズを小さくするなどの設定はできませんが、印刷品質は設定できます。
「PowerPoint」→「環境設定」の順にクリックし、「PowerPoint環境設定」ダイアログボックスより「全般一般」をクリック→「印刷品質(用紙/PDF)」で「目的の品質」を高・中・低のいずれかに設定します。
パワーポイント資料を上手くPDFに変換できない! 対処法は?
パワーポイントで作成した資料をPDF化しようとすると、不具合が生じて正常に変換できない時があります。その主な対処法は次のとおりです。
パワーポイント資料をPDF化すると変換時にずれる!
パワーポイントで作成した資料をPDFに変換すると、文字がずれるケースがあります。例として書体をMS Pゴシックにして、縦書きにしたデータをPDF化してみました。

パワーポイント上では正常だった括弧の位置が、PDF化するとずれています。
次に、MSゴシックに変えてみました。

括弧の位置はずれていません。
MS P明朝で試しても、同じ結果になりました。MS PゴシックやMS P明朝は、文字によって幅が異なるプロポーショナルフォントを使用しているため、PDF化するとずれてしまったようです。
この場合は、フォントの種類を近似書体で等幅となる、MSゴシックやMS明朝に変更すると、解決する場合があります。
PDFをパワーポイント形式に無料のWebサイトで変換できる場合も
PDF形式で保存された資料をパワーポイント形式に変換には、オンラインサービスを利用すると可能になる場合があります。
例えば「iLovePDF」では、PDFファイルを画面にドロップするだけでパワーポイントに無料で変換します。
【参考】iLovePDF
パワーポイントで作成したスライドは、簡単にPDFに変換できます。資料や企画書の共有に、ぜひお役立てください。
こちらもチェック!
パワーポイントのスライドを画像として保存する超かんたんな方法
PowerPointで余白設定はできない!?余白を調整して印刷する3つの裏ワザ
※データは2024年10月初旬時点での編集部調べ。
※情報は万全を期していますが、その内容の完全性・正確性を保証するものではありません。
※製品のご利用、操作はあくまで自己責任にてお願いします。
文/ねこリセット















 DIME MAGAZINE
DIME MAGAZINE













