目次

PowerPointには余白を設定する項目がないため、お困りの方もいるのではないだろうか。
PowerPointのスライドは、初期設定では比較的、余白が広くなっているため、印刷した時に見栄えが良くないことがある。
本記事ではPowerPointの余白を美しく見せる方法を解説する。
スライドのサイズを変更する方法
PowerPointでは、従来から余白の設定はできないが、スライドのサイズを指定することで、余白を調整することができる。
以下の図のようにスライドいっぱいに画像を広げて貼り付けると一見余白が無いように見えるが、実際は余白がある。
まず、印刷プレビューで現在の余白を確認する。
①【ファイル】タブをクリック
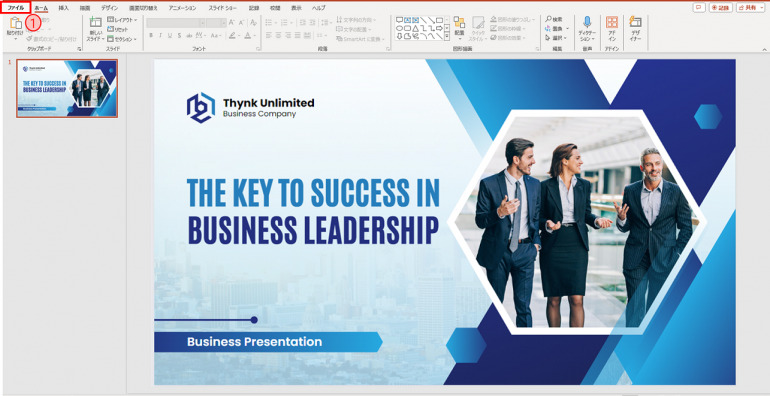
②サイドメニューの[印刷]をクリック
※この時、左側の印刷設定で「フルページサイズのスライド」が選ばれていることを確認する。
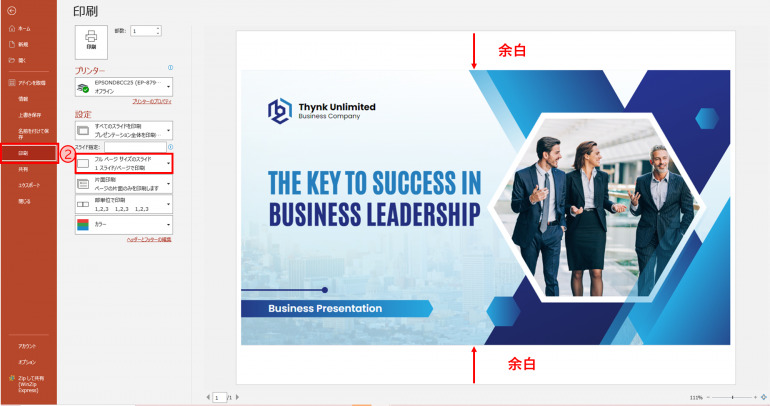
上の図のように上下に余白があることがわかる。
③左上の←をクリックしてホームに戻る
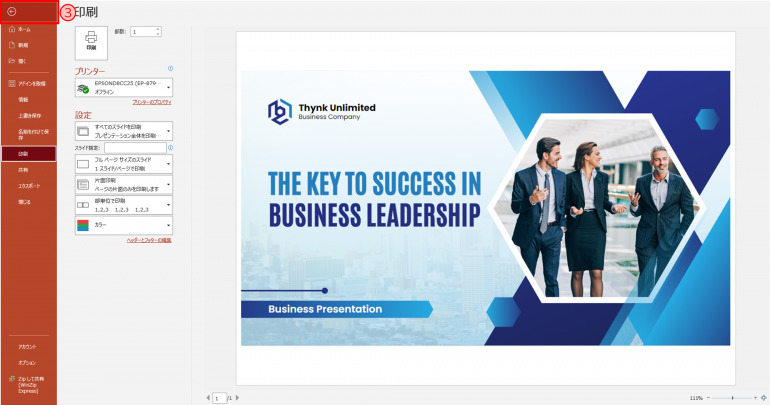
④【デザイン】タブをクリック
⑤[ユーザー設定]セクションの「スライドのサイズ」をクリック
⑥表示されたプルダウンから「ユーザー設定のスライドのサイズ」をクリック

⑦「スライドのサイズ」ダイアログボックスの「スライドのサイズ指定」の「v」をクリック
⑧A4 210×297㎜を選択
⑨「OK」をクリック
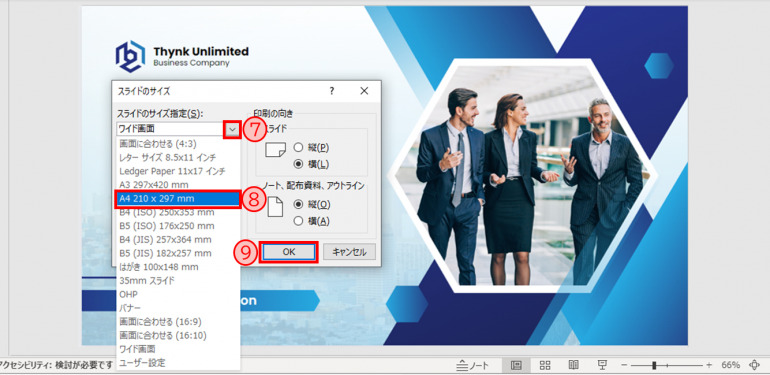
⑩「Microsoft PowerPoint」ダイアログボックスが表示されたら、「サイズに合わせて調整」を選択
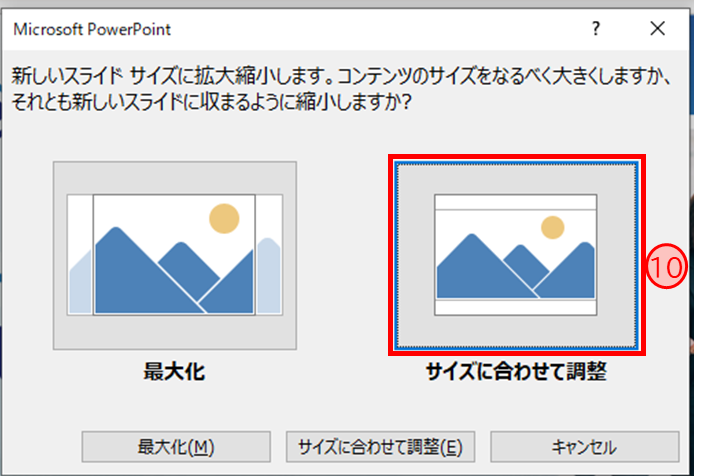
⑪【ファイル】タブ→サイドメニューから「印刷」をクリックし、印刷プレビューを確認すると、最初よりもかなり上下の余白が狭くなっていることがわかる。
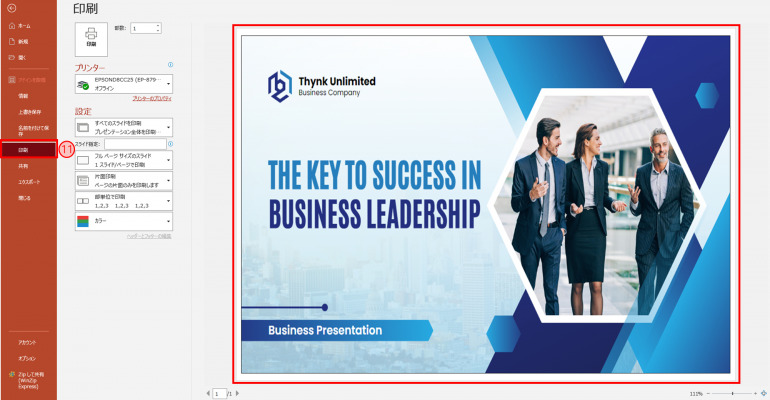
⑫スライドのサイズを細かく手動で設定したい場合は、【デザイン】タブ→「スライドのサイズ」→「ユーザー設定のスライドのサイズ」から[ページ設定]ダイアログボックスを表示する。続けて「スライドのサイズ指定」の「v」をクリックし、メニューから「ユーザー設定」をクリックし、「幅」と「高さ」を数値で指定する。
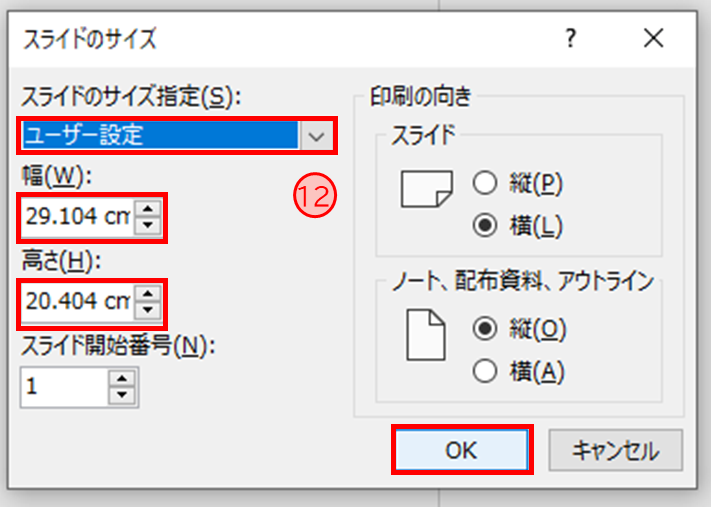
スライドのサイズを変更すると、スライドに入力済みのオブジェクト(文字や表やグラフなど)のレイアウトが崩れてしまうことがあるため注意が必要である。印刷前にすべてのスライドをチェックし、読みにくい箇所があれば修正してから印刷するとよい。
プリンターで余白をなくす方法
スライドのサイズを変更しても、余白は残ってしまう。用紙いっぱいにスライドを印刷するには、プリンターに用意されている「フチなし印刷」の機能を使うとよい。
ここではその操作手順を解説する。
①【ファイル】タブをクリック
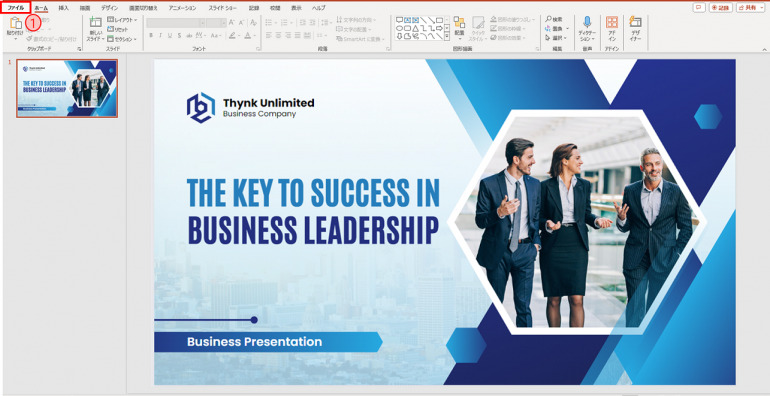
②サイドメニューの[印刷]をクリック
③「プリンターのプロパティ」をクリック
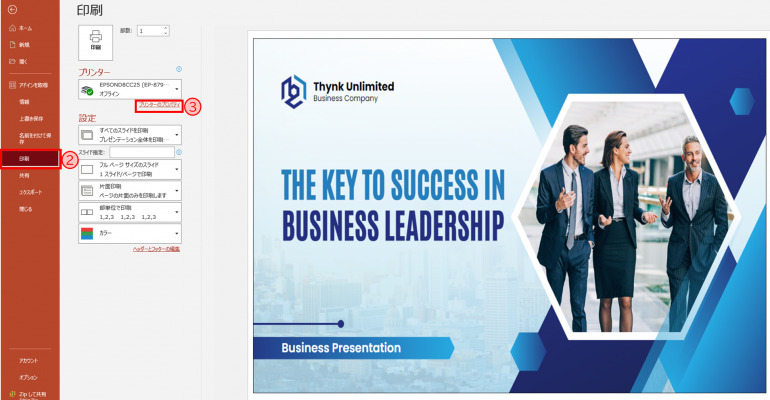
④プリンターのプロパティ画面が表示されたら、「フチなし」にチェックを入れる。
⑤「OK」をクリック
プリンターのプロパティ画面は、プリンターのメーカーや機種によって異なる。ここでは、EPSONのプリンターのプロパティ画面で「フチなし」を設定した。
※プリンター自体がフチなし印刷に対応してない場合、フチなしでのプリントアウトはできないため確認が必要である。
⑥【ファイル】タブ→サイドメニューから「印刷」をクリックし、印刷プレビューを確認すると、余白が狭くなっていることがわかる。
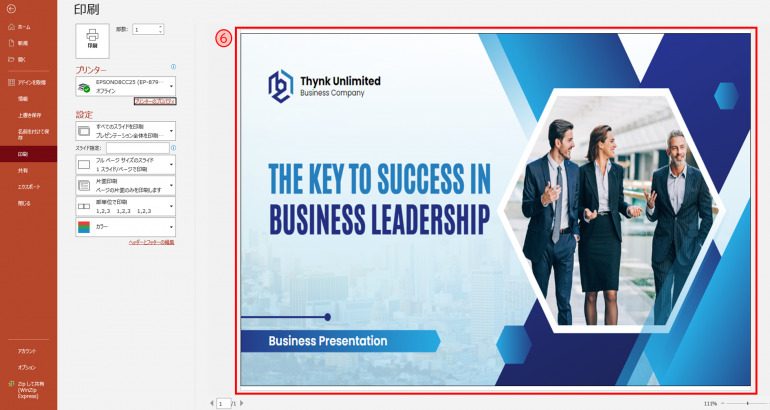
1ページに複数スライドを印刷する時の余白の調整方法
会議などでPowerPoint資料を印刷して人数分配布する場面、紙の節約の為に複数スライドを一枚に印刷することがあるだろう。
そのような時、PowerPoint資料の余白が気になったことはないだろうか。PowerPoint資料の複数スライドを1枚にまとめて印刷すると大きな余白ができてしまう。
ここでは、PowerPointの複数のスライドを余白無しで1枚にまとめて印刷する方法を解説する。
1.複数のスライドを1枚に印刷すると余白ができる
①【ファイル】タブをクリック
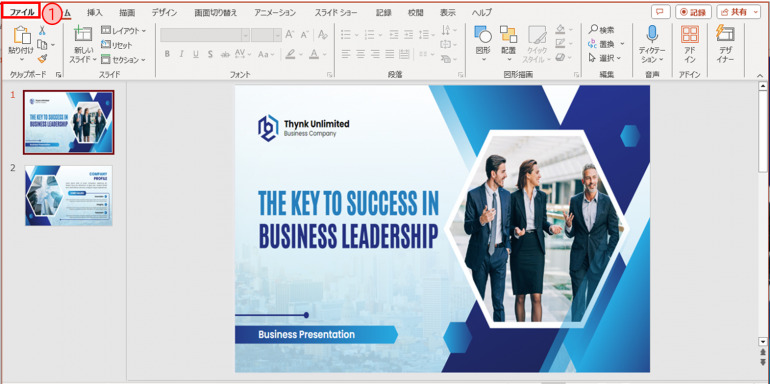
②サイドメニューの[印刷]をクリック
③[設定]部分より印刷のレイアウトを選択する。デフォルトでは「フルページサイズのスライド」になっているので、今回は2スライドに設定変更する。「▼」をクリックし、一覧を表示させる。
④[配布資料]の「2スライド」を選択
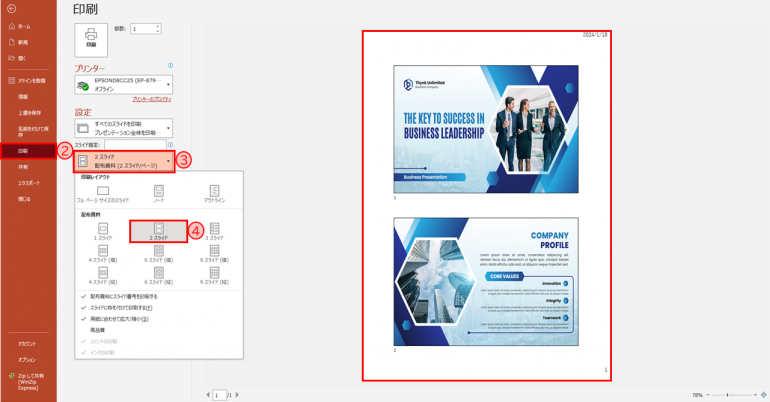
⑤印刷プレビューを確認すると、2スライドになっていることがわかる。
しかし、余白がたくさんあるためこのまま資料を印刷すると、相手に見せたい資料部分が真ん中に寄って、無駄な余白が目立ってしまう。
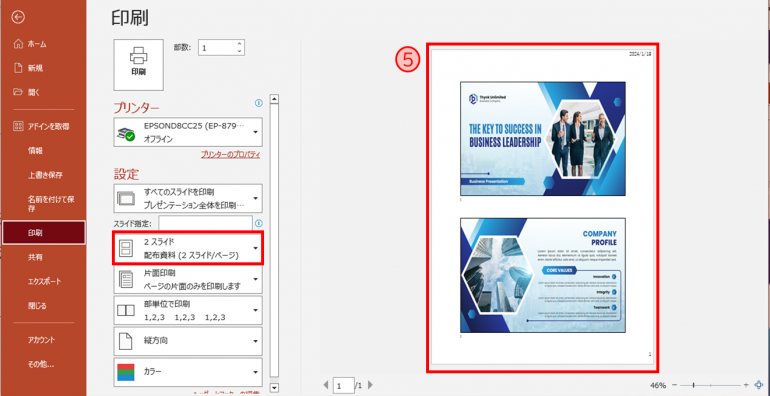
2.プリンターの設定で余白をなくして印刷する方法
パワーポイントの印刷設定では余白をなくすことは難しいため、プリンター側の印刷設定で余白をなくす方法について解説する。
①【ファイル】タブをクリック
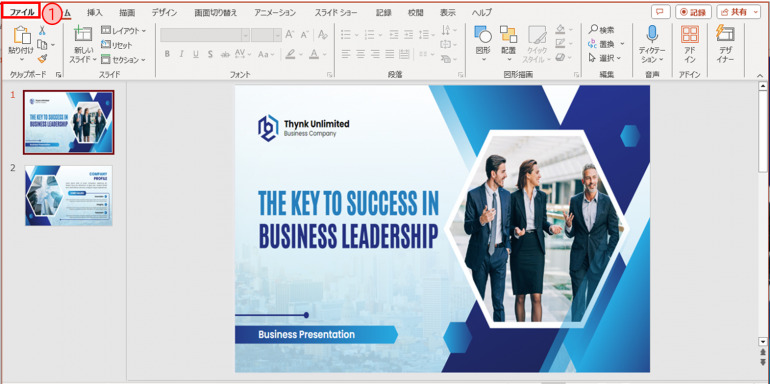
②サイドメニューの[印刷]をクリック
③「プリンターのプロパティ」をクリック
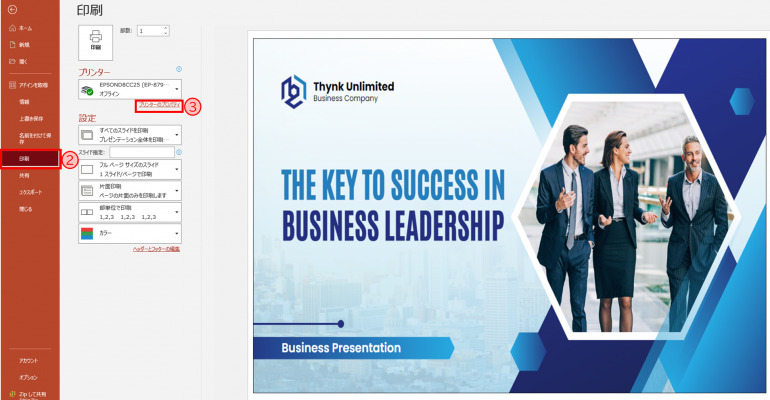
プリンタ―のプロパティ(印刷設定画面)が開いたら、ページ設定タブで1ページあたりのスライドを選択する。
プリンターのプロパティ画面は、プリンターのメーカーや機種によって異なる。ここでは、EPSONのプリンターのプロパティ画面で設定を行う。
④【ページ設定】タブより[割り付け/ポスター]のプルダウンより「2ページ割付」を選択
➄「OK」をクリック
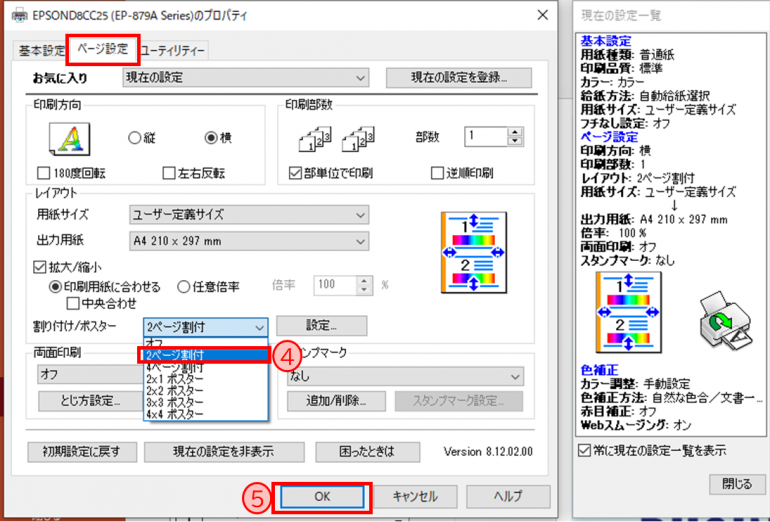
⑥「印刷」をクリックすると余白がない状態で1枚の用紙に2つのスライドが印刷される。
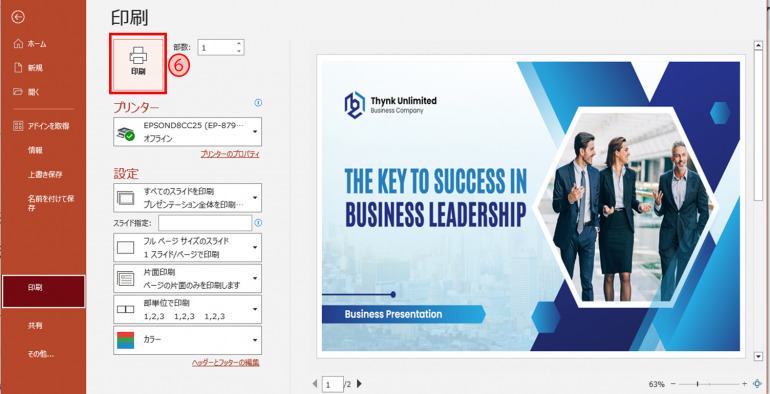
3.PDFに変換して印刷する方法
ここでは1ページ4スライドで印刷する場合に、左右の余白をほぼなくして行う方法について解説する。
①【ファイル】タブを選択
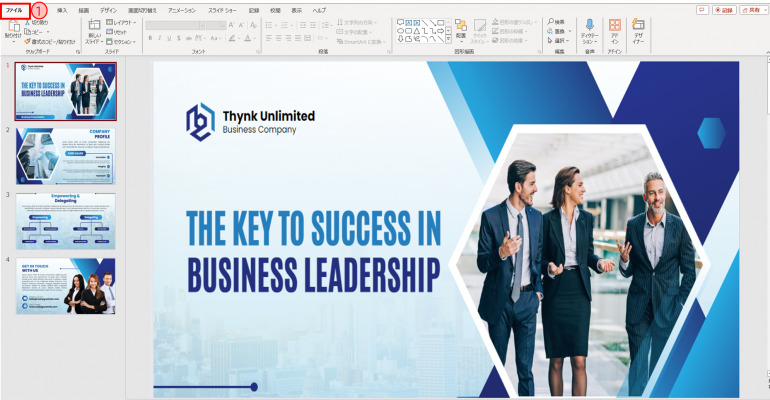
②サイドメニューの[印刷]をクリック
③「PDF/XPSドキュメントの作成」をクリック
④「PDF/XPSの作成」をクリック
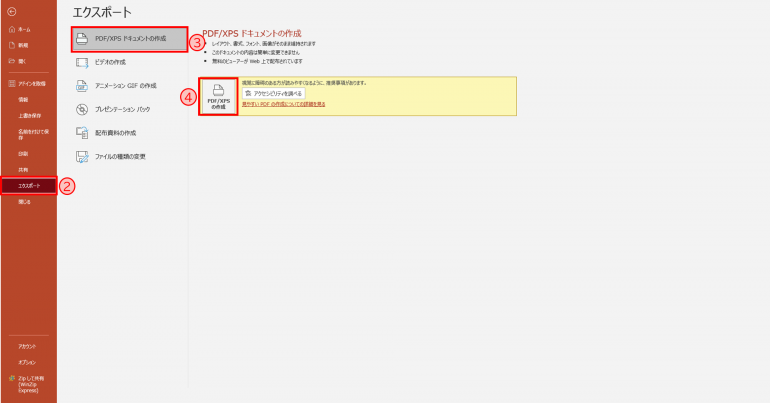
⑤「PDFまたはXPS形式で発行」ダイアログボックスが表示されたら、作成したPDFを保存する場所を選択する。
⑥[ファイル名]に任意のファイル名(ここでは:「プレゼンテーション」)を入力し、[ファイルの種類]が【PDF】になっていることを確認する。
⑦「発行」をクリック
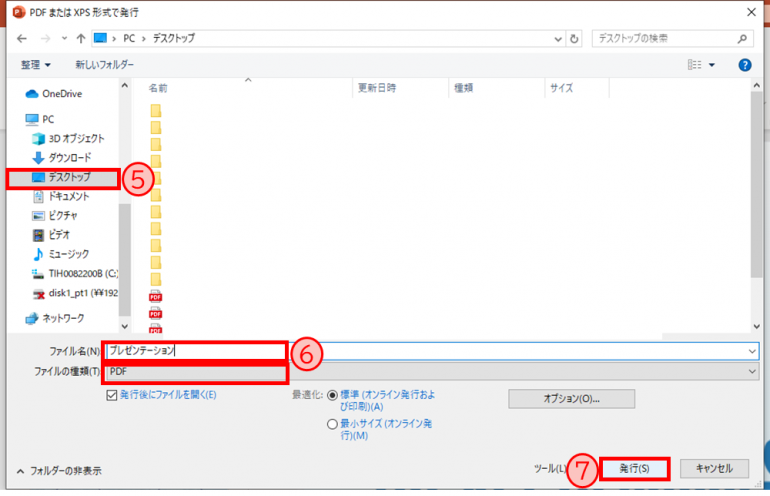
⑧エクスポートされたPDFファイルを開き、「印刷」をクリック
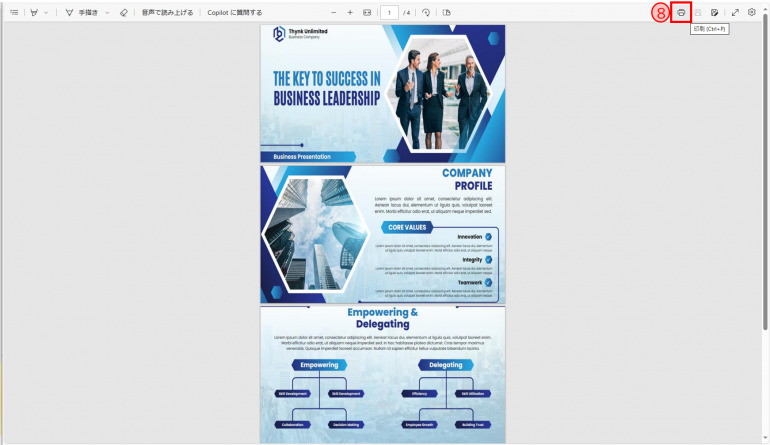
⑨[印刷]ダイアログボックスが表示されたら、「シートごとのページ数」の「v」をクリック
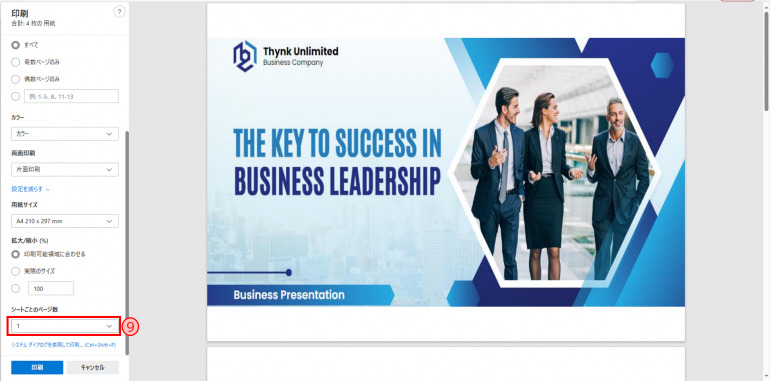
⑩プルダウンより「4」を選択
⑪印刷プレビューで1枚に4ページ表示されているのを確認し「印刷」をクリック

印刷プレビューを見ると、左右の余白がほぼなしになっていることがわかる。
まとめ
本記事ではPowerPointの余白を設定、変更する方法について解説した。
また、配布資料の作成などで1ページに複数のスライドを印刷する時の余白の調整方法についても解説した。
余白を調整することでスライド部分が見やすい資料になるため、本記事で解説した方法をぜひご活用いただきたい。
構成/編集部















 DIME MAGAZINE
DIME MAGAZINE













