
Hadrian / Shutterstock.com
iPhoneのメールアプリには、iCloudメールやGmail、キャリアメールなど、すでに使っているメールアカウントを設定できます。とはいえ、設定の方法はそれぞれ違いがあるため、自分の使っているメールアカウントの設定方法を知っておく必要があります。この記事では、メールアカウントの種類に合わせた設定方法を説明します。
iPhoneのメール設定方法
iPhoneのメールアプリは、購入時から入っている標準アプリです。
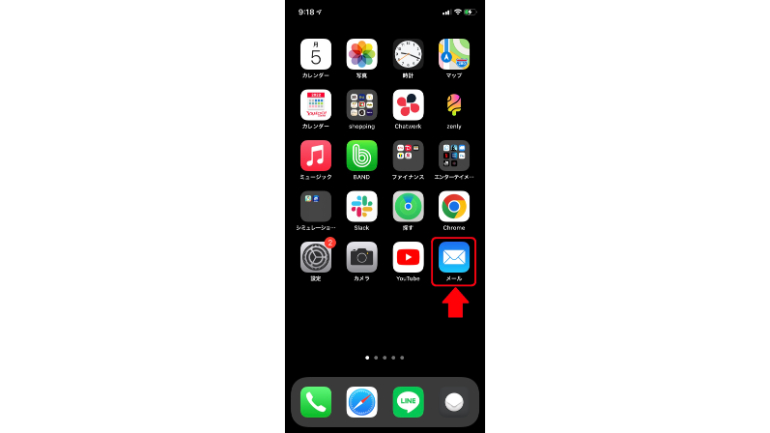
メールアプリでは、Appleの提供するiCloudメールだけでなく、Gmailやキャリアメールなど、様々なプロバイダーのメールアカウントを設定できます。今回は、iOS 15搭載のiPhone XRを使って、それぞれの設定方法を解説していきます。
iPhoneでメールアドレスを手動で追加する方法
iPhoneでメールアカウントを手動で追加したい場合は、以下の手順で進めてください。
[1]「設定」>「メール」>「アカウント」>「アカウントを追加」の順にタップする。
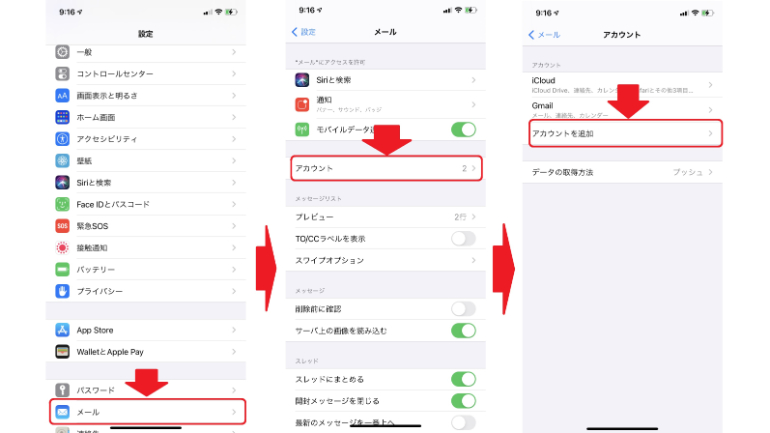
[2]「その他」>「メールアカウントを追加」を順にタップする。
[3]画面の案内に従って情報を入力する。
iPhoneでGmailを使う時のメール設定方法
iPhoneでGmailを使いたい場合は、先述したメールアカウント設定方法の[2]で「Google」を選択します。
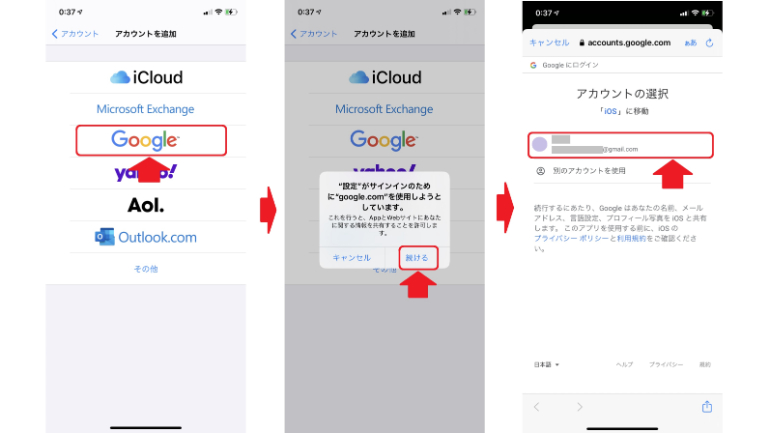
「“設定”がサインインのために“google.com”を使用しようとしています。」という警告画面が表示されるので「続ける」をタップします。使用したいメールアドレスのGoogleアカウントでログインし、画面の指示どおりに情報を入力すれば、メール設定が完了します。
【参考】iPhoneのメールアプリにGmailやYahoo!メールのアカウントを追加・削除する方法
iPhoneでiCloudメールを使う時のメール設定方法
iCloudメールを使いたい場合は、先述したメールアカウント設定方法の[2]で「iCloud」を選択します。
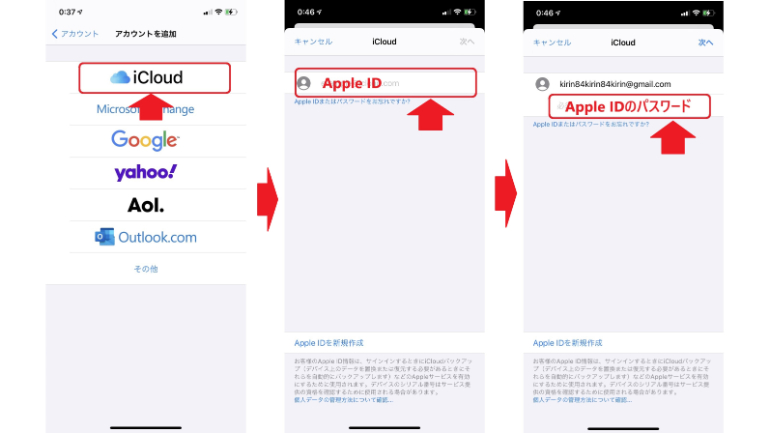
Apple IDとApple IDのパスワードを入力し、指示されたとおりに情報を入力すれば設定完了です。
【参考】iCloudメールもGmailアプリで受信できる!?iPhoneのメールアプリをGmailに設定する方法
iPhoneのメール受信設定をプッシュ方式にする方法
メールの自動受信方式には「プッシュ」と「フェッチ」の2種類が選べます。プッシュは新規データをサーバーから自動的に受信する方法で、フェッチは設定したスケジュールに従って新規データを受診する方法です。もちろん、アプリを立ち上げることで初めて新規メールを受診できる「手動」もあります。
メールアプリが起動しているかどうかに関わらずメールを受診するには、メール受信設定をプッシュ方式に設定します。メール受信設定の確認および変更手順は以下のとおりです。
[1]「設定」>「メール」>「アカウント」の順にタップする。
[2]「データの取得方法」をタップする。
[3]プロバイダーの隣の受診方式をタップする。

[4]「プッシュ」「フェッチ」「手動」いずれかを選択する。
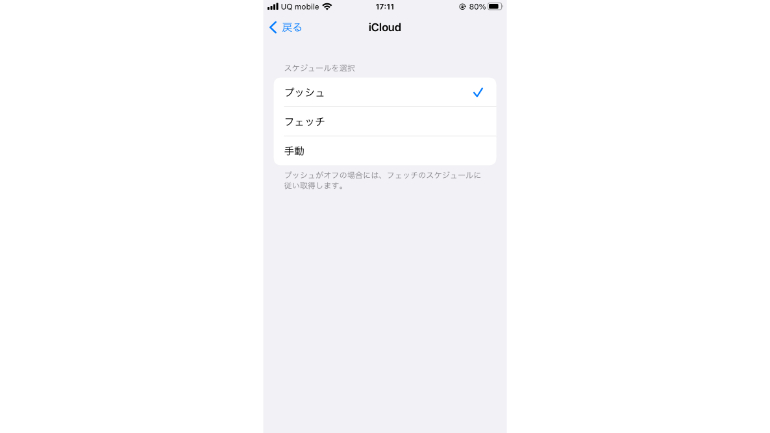
現在、iPhoneで「プッシュ」が選択できるプロバイダーは多くありません。こまめに新着メールを受診したい場合は、「フェッチ」の取得頻度を「15分ごと」など短く設定するといいでしょう。
iPhoneのメール設定方法をキャリア別に解説
iPhoneのメールアプリにキャリアメールを設定する場合は、キャリアごとに設定方法が異なります。
iPhone機種変更後のドコモのメール設定
2022年10月現在、機種変更後にバックアップを復元しても、ドコモのメール設定は引き継がれません。新しいiPhoneで再び設定する必要があります。
[1]「My docomo」アプリを立ち上げる。
[2]ホーム画面の「設定」>iPhone ドコモメール利用設定」をタップする。
[3]「ドコモメール利用設定サイト」をタップする。
[4]dアカウントIDを入力して「次へ進む」をタップし、画面の指示に従いプロファイルをダウンロードする。
[5]ホーム画面に戻って、「設定」をタップする。
[6]「プロファイルがダウンロード済み」をタップする。
[7] 「インストール」をタップし、表示される画面下部の「インストール」をタップする。
[8]「完了」をタップする。
【参考】My docomo
iPhoneでドコモのメール受信設定を変更する方法
iPhoneのドコモメールを自動受信にする場合は、「iPhoneのメール受信設定をプッシュ方式にする方法」で説明した手順に従い、データの取得方法で「プッシュ」を選択します。
iPhone機種変更後のauのメール設定方法
iPhoneを機種変更した場合、auのメールを利用するには再設定が必要です。
[1] 「Safari」を立ち上げて、ブックマークの「auサポート」から「iPhone設定ガイド」>「メール初期設定」をタップする。
[2]電話番号を入れて「次へ」をタップします。
[3]「メール」アプリ設定~~が表示されていることを確認して「次へ」をタップする。
[4]構成プロファイルのダウンロードを「許可」して、「閉じる」をタップする。
[5]ホーム画面に戻って、「設定」をタップする。
[6]「プロファイルがダウンロード済み」をタップして、次画面でインストールを行う。
[7]iPhone本体のパスコードを入力する。
[8]画面右上の「インストール」をタップした後、画面下部に表示される「インストール」をタップ。
[9]「完了」をタップする。
iPhoneでauのメール受信設定を変更する
デフォルトでは自動受信がONになっています。自動受信をOFFにする場合は、以下の方法でバックグラウンドデータをOFFにします。
[1]「設定」アプリをタップする。
[2]「アプリと通知」>「○○個アプリをすべて表示」>「auメール」>「データ使用量」の順にタップする。
[3]「バックグラウンドデータ」をOFFにする。
iPhone機種変更後の、ソフトバンクのメール設定方法
ソフトバンクの場合は、ドコモやauのようにプロファイルのダウンロードではなく、サーバーを設定してメール設定を行います。「メールアドレス持ち運び」契約をしている場合は、すでに設定が完了しているので、改めて設定し直す必要はありません。
[1]「Safari」で「My SoftBank」にログインする。
[2]「メール設定」を選択し、メールアドレスとパスワードを確認する。
[3]iPhoneの「設定」>「メール」>「アカウント」>「アカウントを追加」>「その他」>「メールアカウントを追加」をタップする。
[3]画面の指示に従って必要な情報を入力し、「次へ」をタップする。
[4] 「IMAP」を選択し、受信メールサーバ・送信メールサーバのホスト名にそれぞれ「imap.softbank.jp」、「smtp.softbank.ne.jp」を入力。ユーザー名とパスワードに[2]で確認した情報を入力する。
[5]「メール」をONの状態にして、保存をタッする。
iPhoneでソフトバンクのメール受信設定を変更する
メールを自動受信に設定する手順は、ドコモメールの場合と同様に、「設定」から「データの取得方法」に進んで「プッシュ」を選択します。
iPhone機種変更後の楽天モバイルのメール設定方法
楽天モバイルの場合も、サーバーの設定をすればiPhoneのメールアプリでキャリアメール「Rメール」が使えます。
[1]「設定」アプリをタップする。
[2]「メール」>「アカウント」>「アカウントを追加」>「その他」>「メールアカウントを追加」をタップする。
[3] 画面の指示に従って必要な情報を入力し、「次へ」をタップする。
[4] 「IMAP」を選択し、受信メールサーバのホスト名に「popmail.gol.com」、ユーザー名(=Rメールアドレス)とパスワード(「楽天モバイル メンバーズステーション」へのログイン時に入力する「ra+11桁の番号」とセットで入力するパスワード)を入力する。
[5] 「SMTP」を選択し、送信メールサーバのホスト名に「popmail.gol.com」、ユーザー名とパスワードを入力する。
[6]「メール」をONの状態にして、保存をタッする。
iPhoneで楽天モバイルのメール受信設定を変更する
楽天モバイルの受信設定も、メールを自動受信に設定する手順は、ドコモメールの場合と同様に、「設定」>「データの取得方法」から行います。
メールアカウントを設定してメールアプリを使いこなそう
iPhoneのメールアプリでは、ほとんどのメールアカウントを使用できますが、設定方法は各々異なります。機種変更をする際は、あらかじめ該当する設定方法を調べておきましょう。メールを提供しているキャリアやプロバイダーなどの公式ホームページに設定方法を記載していることがほとんどなので、困った時はチェックしてみてください。
※データは2022年10月上旬時点での編集部調べ。
※情報は万全を期していますが、その内容の完全性・正確性を保証するものではありません。
※製品のご利用、操作はあくまで自己責任にてお願いします。
文/ねこリセット















 DIME MAGAZINE
DIME MAGAZINE













