
目次
入力したデータの絞り込みや、並べ替えをしたい時に便利なフィルター機能。Excelでの表作成に慣れている人であれば、一度は使用したことがあるのではないでしょうか。
オンラインで表作成、表計算が行えるGoogle スプレッドシートにも、Excelと同様にデータにフィルターをかける機能が備わっています。
そこで本記事ではGoogle スプレッドシート上でデータの絞り込みや並べ替えが行える「フィルタ」と「フィルタ表示」について、それぞれの使い方や機能の違いを解説します。よく似た2つの機能の特徴を理解し、上手く使い分けできるようにしましょう。
Googleスプレッドシートのフィルタ機能とは?
Googleスプレッドシートの「フィルタ」は、条件を指定してデータの絞り込みや並べ替えができる機能。手動で入力したデータを後から見やすく整理したい時に便利です。
フィルタ機能の基本的な使い方
フィルタ機能の使い方はとてもシンプル。関数の知識がなくても、直感的な操作によってデータの整理ができます。ここからはフィルタ機能の基本的な使い方を見ていきましょう。
フィルタのかけ方
1.フィルターをかけたい表の範囲をドラッグで指定します
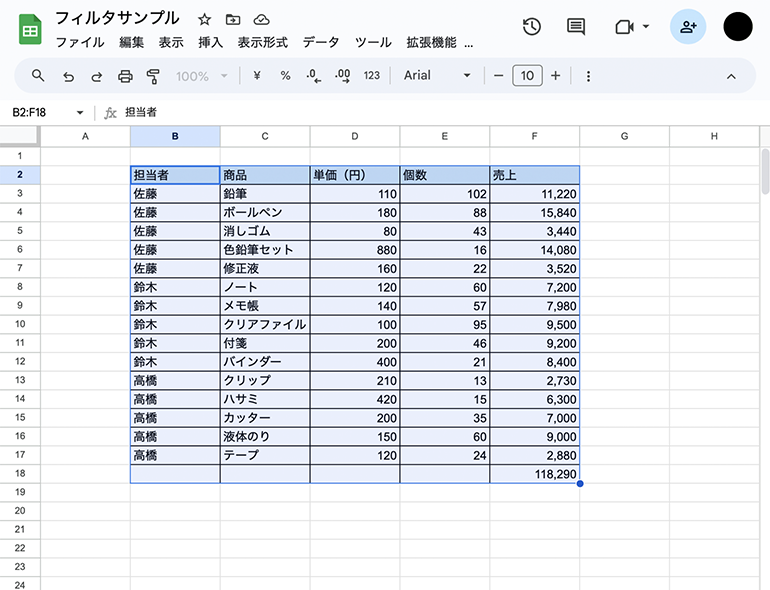
2.上部メニューの「データ」から「フィルタを作成」を選択
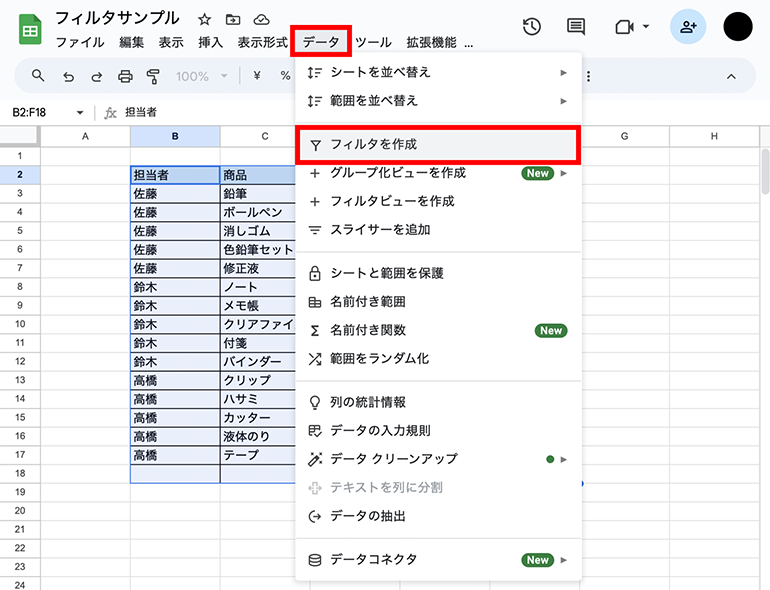
3.フィルタがかかっている範囲の行・列が緑色で示されます
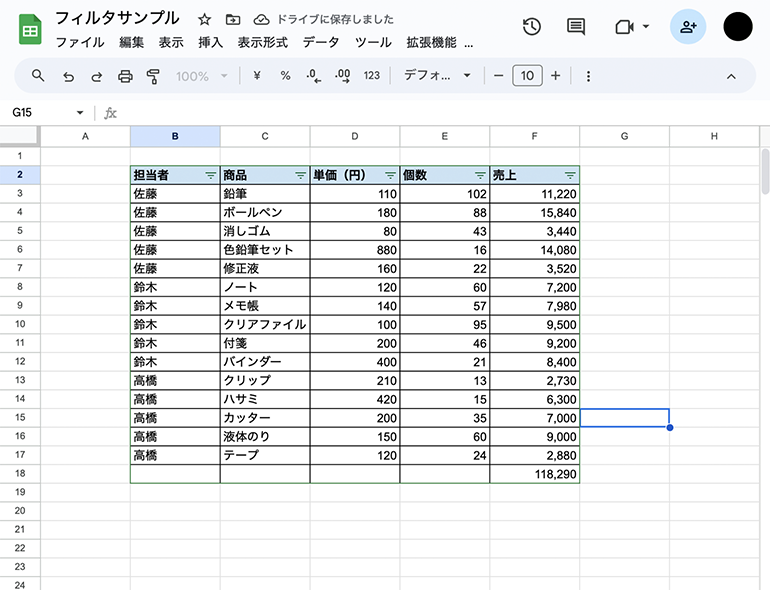
4.フィルタの範囲を広げる、狭めるなどの変更したい場合は「データ」から「フィルタの削除」をクリック。その後、範囲を選択し直して再度フィルタを作成します。
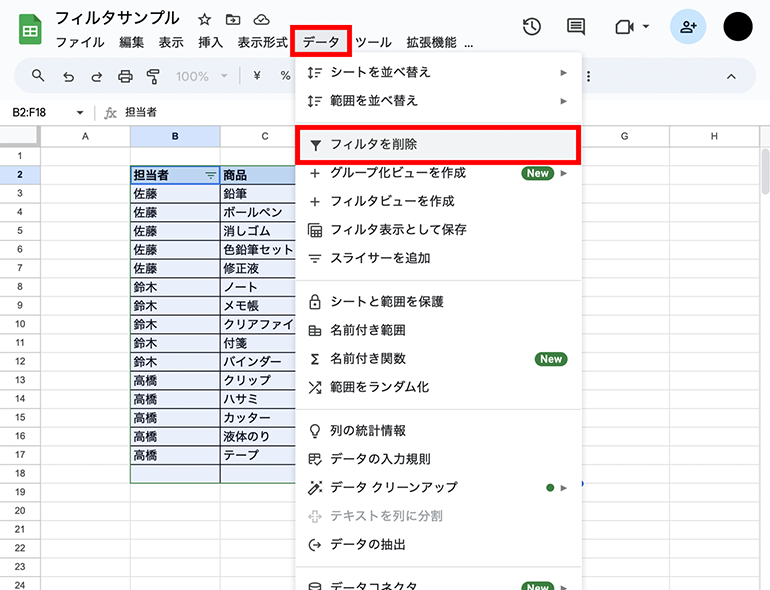
データの絞り込み・並べ替え方法
各列のプルダウンメニューをクリックすると、並べ替えや絞り込みのためのメニューが表示されます。
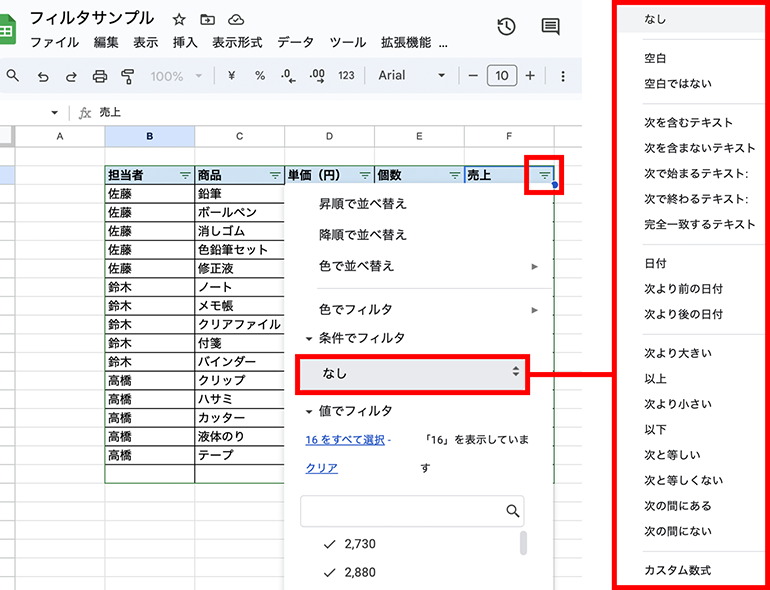
複数条件の絞り込みや範囲指定も簡単にできる
このメニューから、フィルタ条件の設定が行えます。複数条件の絞り込みも「条件でフィルタ」を使えば簡単に条件の指定が可能です。もちろん、手動で関数を入力することもできます。
また、フィルタの作成は行を選択して行うのが手っ取り早いですが、必要のない列にまでフィルタが適用される場合があります。
あらかじめフィルタを適用する範囲を選択して、「フィルタを作成」のボタンを押せば範囲指定できます。
絞り込み条件で「OR」や「AND」関数も利用可能
複数の条件で絞り込む場合は、「カスタム数式」を使うと便利です。
スプレッドシートのフィルタアイコンをクリックし「▼条件でフィルタ」」をクリックすると、下方に「カスタム数式」と出るので、そちらに指定の関数を入れて使います。
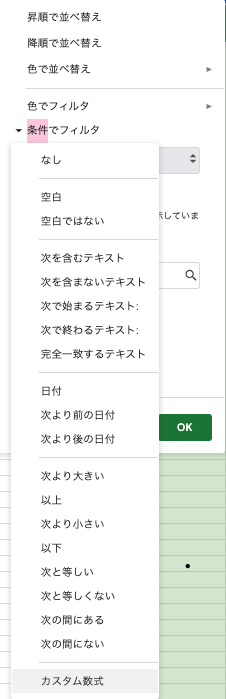
フィルタがうまくかからない場合
手順に沿って操作したにも関わらずフィルタが上手くかからない時、入力済みのデータのどこかにフィルタを有効にする上での問題が生じている可能性が高いです。
よく見られるのは、指定した範囲内に空白のセルや結合されたセルが含まれているケースです。この状態ではフィルタが正しく反映されないため、入力データを修正する必要があります。
iPhoneやAndroidスマホのGoogleスプレッドシートでもフィルタは使える?
iPhoneやAndroidスマホでもGoogleスプレッドシートを使えます。フィルタを作成する場合は、画面右上の「…」をタップすると、以下の画面表示になりますので、「フィルタを作成」をタップしましょう。
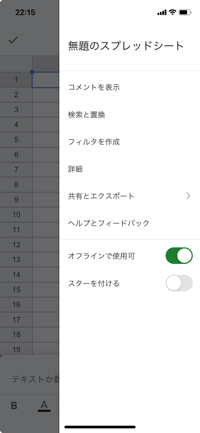
フィルタとよく似た「フィルタ表示」との違いは?
Google スプレッドシートには、フィルタとよく似た「フィルタ表示」という機能も存在します。ここからは両者の違いやフィルタ表示の使い方について解します。
フィルタは共有可能。フィルタ表示は自分だけの個人フィルター
Google スプレッドシートでは、複数人でのファイルの同時閲覧や共同編集が行えます。
「フィルタ」を使用する場合、ファイルのアクセス権限を持つユーザー全員にフィルタをかけた後の見え方が反映されてしまうため、同時にファイルを閲覧しているユーザーに迷惑を掛けてしまう恐れがあります。
一方で、「フィルタ表示」機能では、その表示設定をした本人にのみフィルタをかけた状態が有効になるため、他のユーザーからのファイルの見え方に影響をおよぼす心配がありません。いわば、自分だけのフィルターをカスタマイズできる機能です。
フィルタ表示では、複数の設定を作成・保存できるため、一度設定を保存しておけば、後から何度でも再表示させることもできます。















 DIME MAGAZINE
DIME MAGAZINE













