目次
スマホで撮影した写真や動画などを、インターネット上にも保存できる「Google フォト」。
データを同期すればスマホだけではなくPCやタブレットでも確認できるので、もしスマホが壊れても安心です。
Googleフォトで自動バックアップする方法
Google フォトでは、スマホで撮影した写真や動画を自動的にバックアップすることができます。では、設定方法を見ていきましょう。
なお、今回はiOS 17を搭載したiPhone、Android 14を搭載したGoogle Pixelでの手順を参考にしています。
iPhone編
1.Google フォトアプリを開いて、右上にあるアカウントのプロフィール写真またはイニシャルをタップ。「バックアップをオンにする」をタップします。
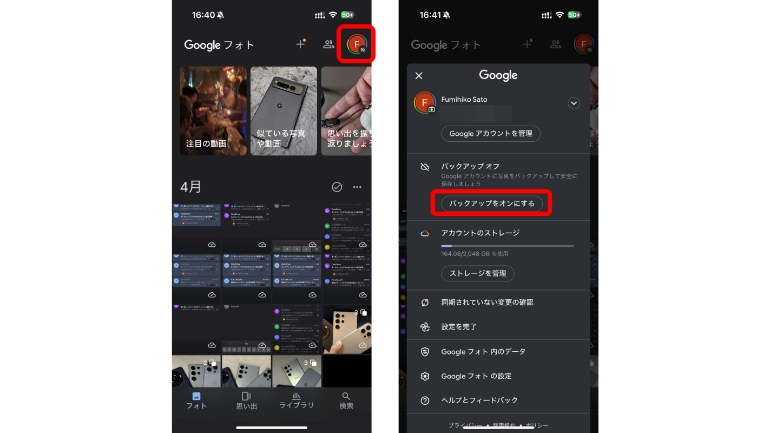
2.「保存容量の節約画質」もしくは「元の画質」を選択。Wi-Fi接続時のみバックアップ作業を行いたい場合は、下部のチェックを外して、「確認」をタップします。
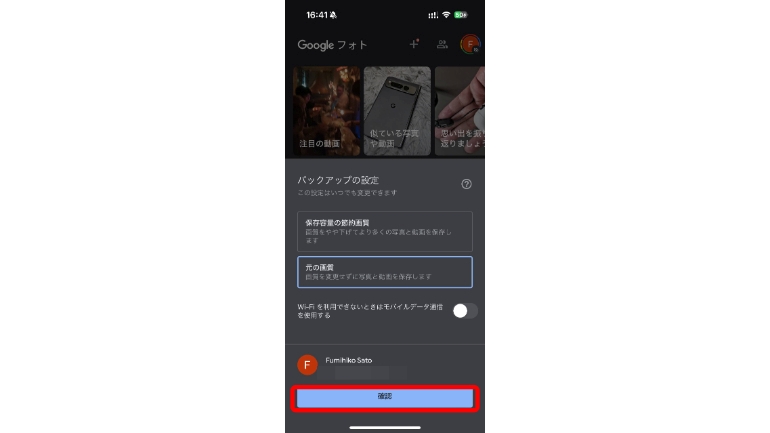
Androidスマホ編
1.Google フォトアプリを開いて、右上にあるアカウントのプロフィール写真またはイニシャルをタップ。「バックアップをオンにする」に進みます。
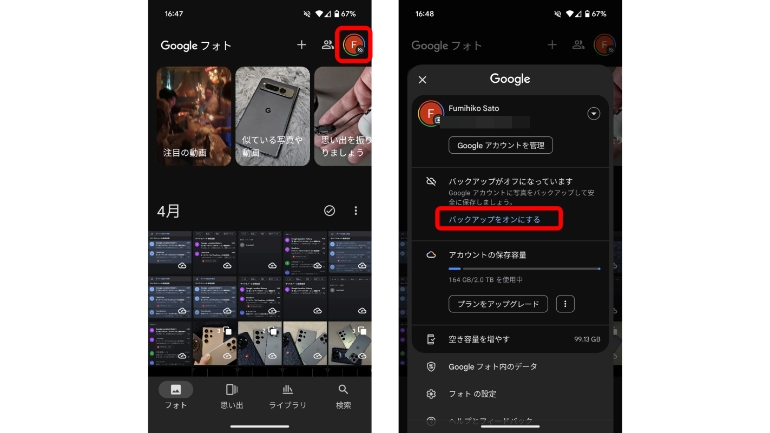
2.「バックアップをオンにする」をタップすれば、自動バックアップの設定が完了します。
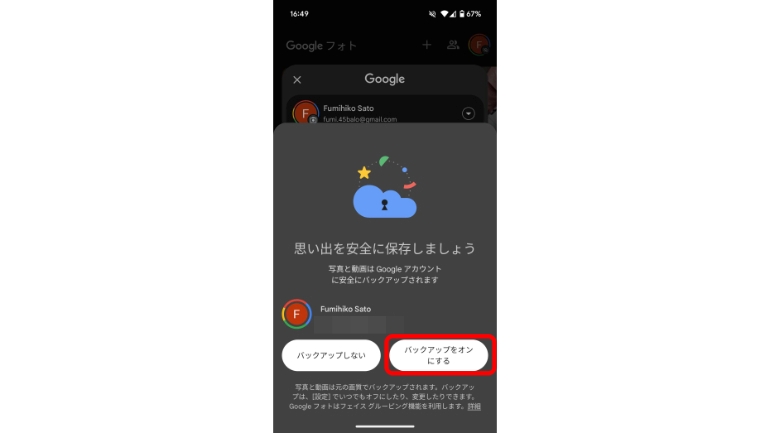
自分で写真や動画をバックアップする方法
〝自動でバックアップ〟の設定をすると、間違えて撮ってしまった写真などもそのまま自動的にバックアップします。
なので、自分が選んだ写真のみバックアップをとりたいなら、手動で行うのがおすすめ。なお、基本的な操作方法はiPhoneとAndroidスマホで共通となります。
1.Google フォトを開き、バックアップをとりたい写真をタップします。
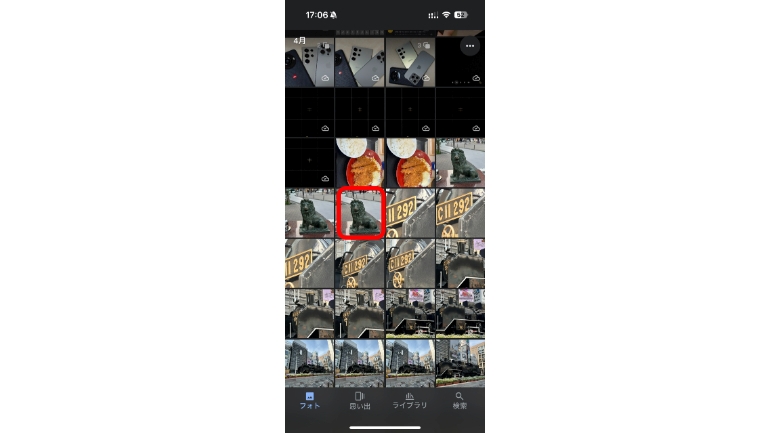
2.画像の上部に表示されているバックアップアイコンをタップすれば、写真のバックアップがとれます。
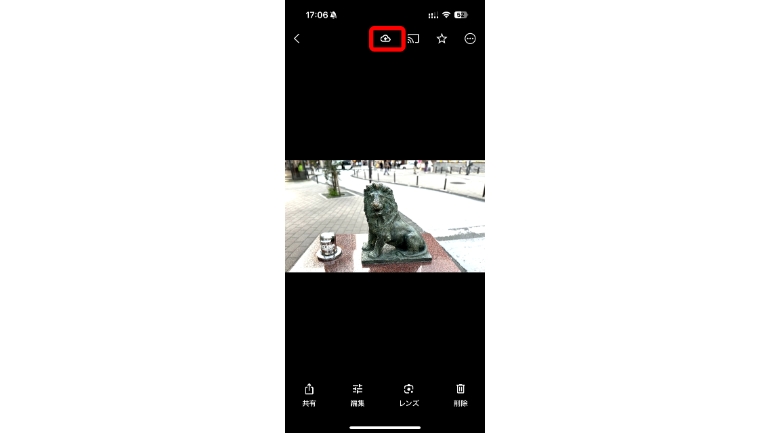
複数の写真のバックアップをとりたい場合は、写真を長押しして複数選択。下部に表示されるタブから、「バックアップ」を選択します。
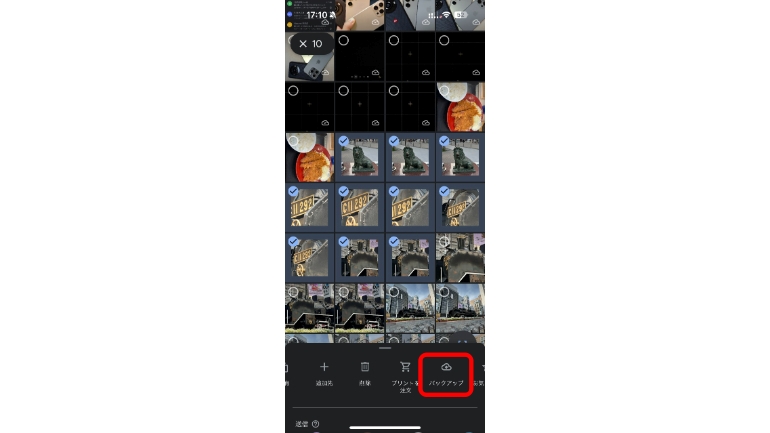
データがバックアップできない原因は?
自動バックアップの設定をしても、データのバックアップが行われないこともあります。
では、原因や対処法についてチェックしていきましょう。
バックアップしない(できない)のは画像や動画が大きすぎる
Googleフォトへバックアップできる条件として、写真はファイルサイズが75MB以下、かつ画素数が100メガピクセル以下である必要があります。
また、動画のファイルサイズは10GB以下である必要があります。
【参考】Google フォトヘルプ ファイルのサイズや種類を確認する
保存できるデータ容量にも制限あり
Google フォトで利用できるデータ容量は、無料で活用する場合、GoogleドライブとGmailなどと共有して、最大容量15GBとなっています。
容量増やすなら「Google One」の有料プランもおすすめ
Googleフォトの写真や動画の整理をしても、容量が足りなくなった場合は「Google One」のプランに加入して容量を増やすのもおすすめ。
月額250円で100GB、月額380円で200GB、月額1300円で2TBのプランなどがあります。
また、お得に加入したいなら月額支払いより16%オフになる、年額払いもおすすめです
【参考】Google One お客様のニーズに適したプランを選択
自動でバックアップしない場合は?
自動でバックアップが行われない場合は、上述した設定を再度確認しましょう。
バックアップがオンになっていても、「Wi-Fi接続時のみ」の設定にしている場合は、モバイル通信環境下で、バックアップ作業は行われません。
バックアップが終わらない場合は?
バックアップにかかる時間は、データ量によって変わります。
また、通信環境が安定しない場合や、通信速度が遅い場合には、バックアップに時間がかかることがあるので、できるだけWi-Fiに接続して作業をするのがおすすめです。
通信速度に問題がないのに、バックアップが進まない場合は、一度アプリを終了し、再度作業をしてみると、状況が改善することがあります。
こちらもチェック!
「Google フォト」は正しく使わないと危険!?無料で使える写真アプリのメリットとデメリット
Google Photoの空き容量を確認する方法と増やしたい時の設定方法
知ってる?Googleフォトへ家族や友達を招待して写真や動画を共有する方法
※データは2024年4月中旬時点での編集部調べ。
※情報は万全を期していますが、その内容の完全性・正確性を保証するものではありません。
※製品のご利用はあくまで自己責任にてお願いします。
文/山田ナナ















 DIME MAGAZINE
DIME MAGAZINE













