目次
PC版Gmailは、基本的にブラウザからアクセスする必要があるので、いまいち使い勝手が悪いと感じている人もいるでしょう。
そこでおすすめなのが、Windowsに元々搭載されているメールアプリにGmailのアドレスを登録する方法。通知も来るので、すぐに確認がしやすくなっています。
本記事では、WindowsのメールアプリにGmailを登録する方法などについて、分かりやすく説明します。
Windows 11のメールアプリにGmailを追加する方法
では、Gmailアドレスをメールアプリに追加する方法を、Windows 11を搭載したPCを使って説明します。
メールアプリにGmailアドレスを追加する
1.「スタート」メニューを開き、「メール」アプリを起動します。
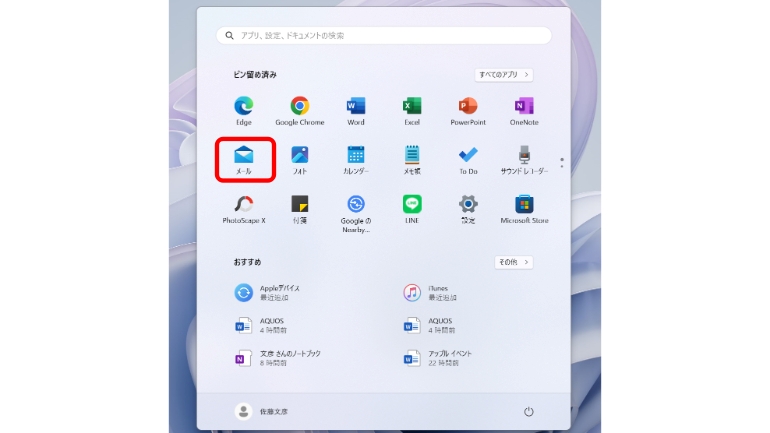
2.「新しいOutlook」の状態だと、Gmailアドレスが追加できなかったため、今回は右上のチェックを外して操作していきます。
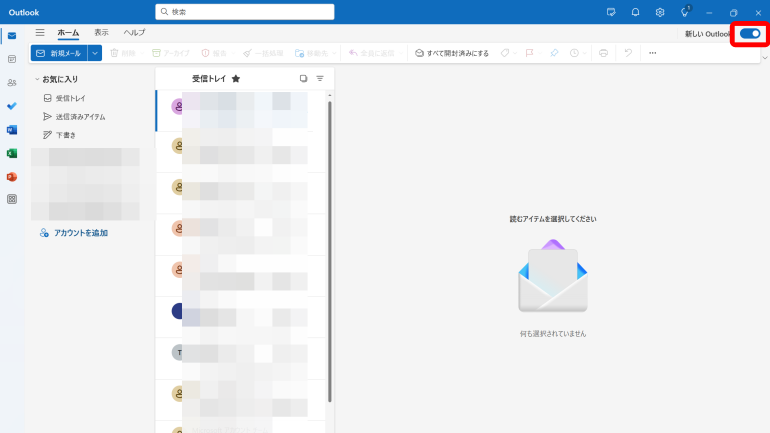
3.画面が切り替わったら、歯車アイコンから「アカウントの管理」>「アカウントの追加」の順で進みます。
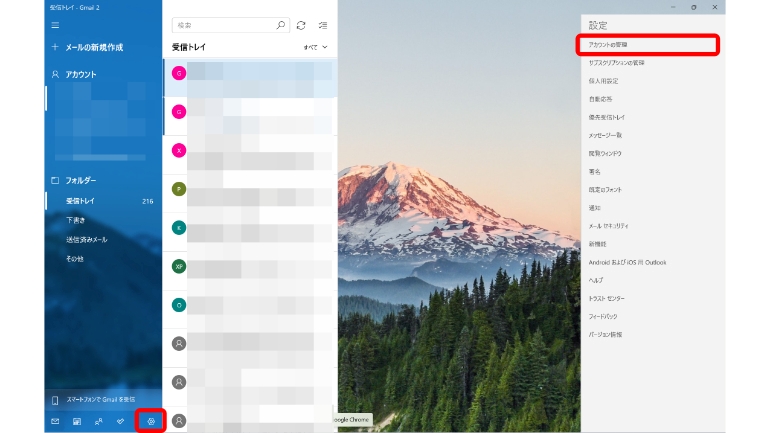
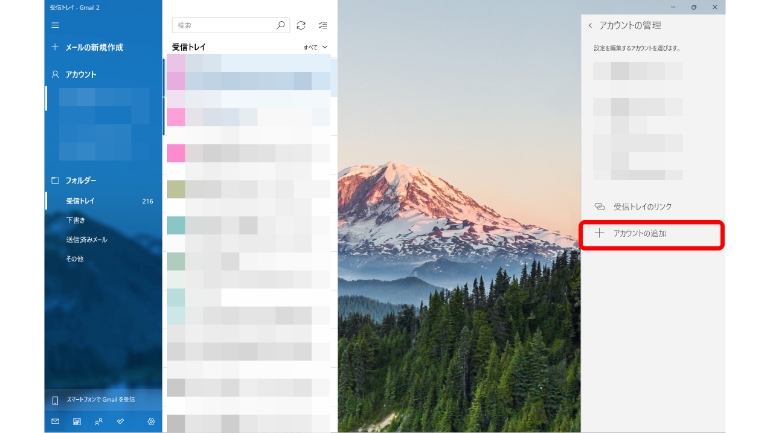
4.「Google」をクリックします。
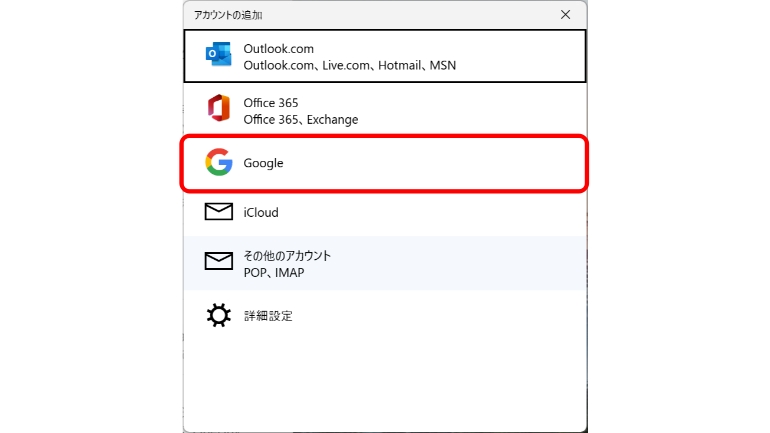
5.案内に従ってGmailアドレスやパスワードを入力していきます。
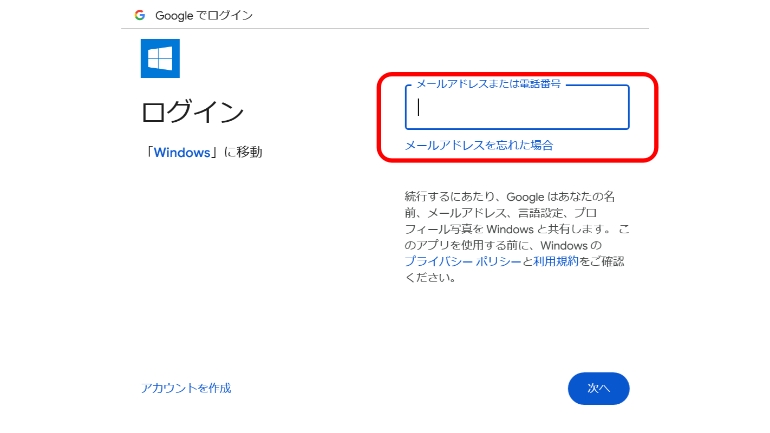
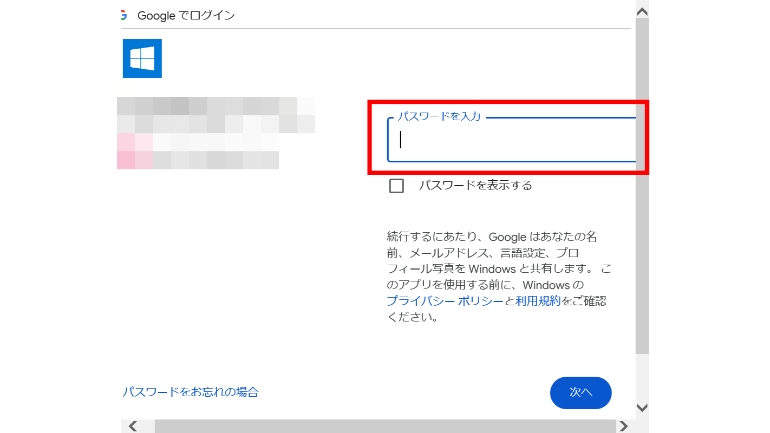

6.アカウントへのリクエストが表示されるので、「許可」をクリックします。
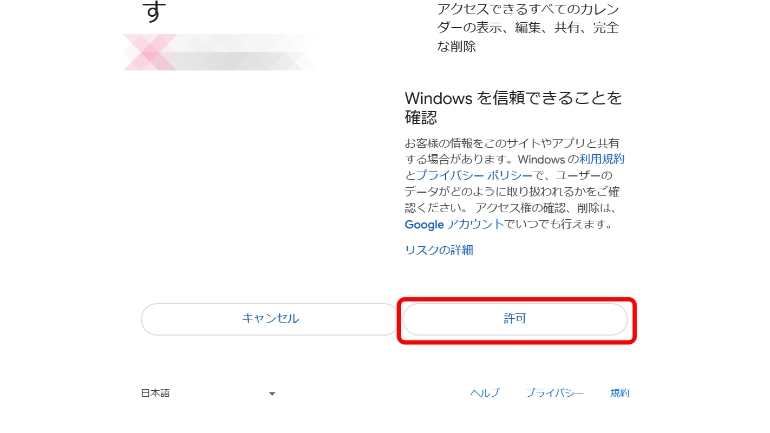
以上で操作は完了。「すべて完了しました」と表示されればOKです。
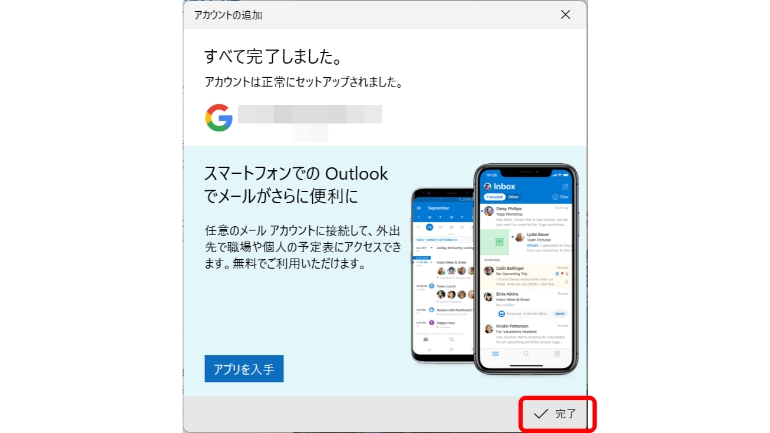
メールアプリにGmailが追加できない時は?
上記のやり方で、Gmailが追加できない時は、アカウント登録の時に入力するメールアドレスやパスワードが間違っている場合があります。合っているか再度確認してみましょう。
再度確認してみても追加できない場合は、Microsoftのサポートセンターに問い合わせることをおすすめします。
Windowsデスクトップ版Gmailアプリはダウンロードできない?
執筆現在(2024年5月上旬)、Windows PC用のGmailアプリは開発されていません。
ブラウザ以外からGmailを使いたい場合は、上述のように、デフォルトのメールアプリにGmailアドレスを追加するか、Microsoft Storeから、Gmailに適したデザインのメールアプリをインストールしましょう。
ブラウザ版Gmailをデスクトップアプリのように配置してもOK!
Windowsのメールアプリに追加するだけではなく、ブラウザ版Gmailのショートカットをデスクトップに置いて使うこともできます。
次は、デスクトップへの配置方法について簡単に説明します。
ブラウザ版Gmailのショートカットをデスクトップに配置する方法
デスクトップへ配置する方法を、Windows 11を搭載したChromeブラウザを使って説明します。
1.ブラウザ(今回はChrome)でGmailにアクセスします。
2.Gmail画面の右上にある「設定メニュー(…)」をクリックし、「保存して共有」>「ショートカットを作成…」を選択します。
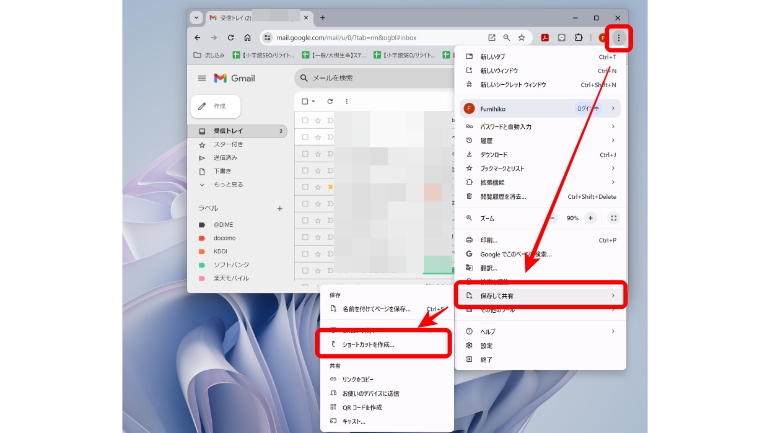
4.「作成」をクリックすると、デスクトップ上にブラウザ版Gmailを置くことができます。「ウィンドウとして開く」にチェックを付けると、起動した際に、メールアプリのように開くことができます。
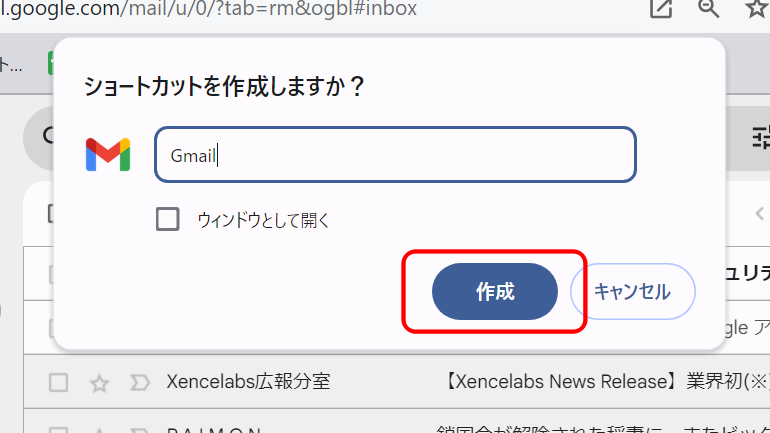
ブラウザ版Gmailの通知をデスクトップに表示する方法
最後に、メールを受信した時の通知する設定について説明します。
1.Gmailを開いて、「設定(歯車マーク)」をクリック。「すべての設定を表示」をクリックします。
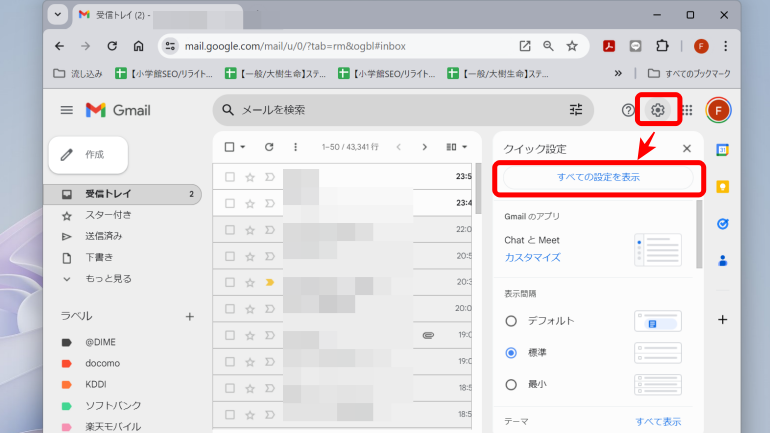
2.「全般」タブを下にスクロールし、「デスクトップ通知」の「メール通知(新規メール)ON」にチェックを入れます。
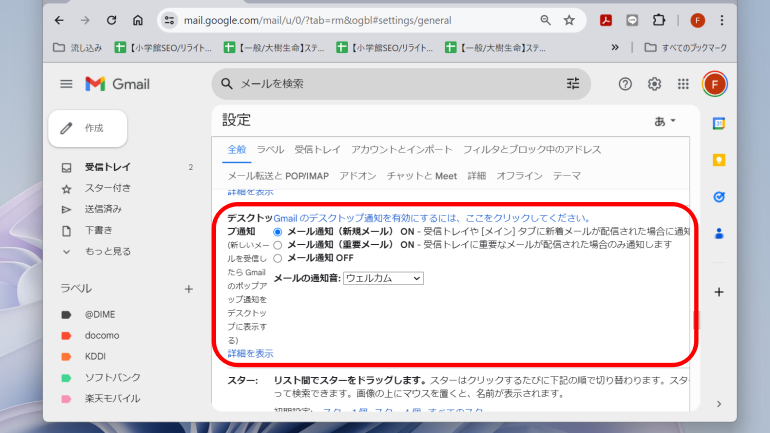
3.ページ下部にある「変更を保存」をクリックすると、設定が完了します。
こちらもチェック!
ブラウザからいちいち開くのが面倒…Windows PC向けGmailアプリがあればいいのに
※データは2024年5月下旬時点での編集部調べ。
※情報は万全を期していますが、その内容の完全性・正確性を保証するものではありません。
※製品のご利用、操作はあくまで自己責任にてお願いします。
文/山田ナナ















 DIME MAGAZINE
DIME MAGAZINE













