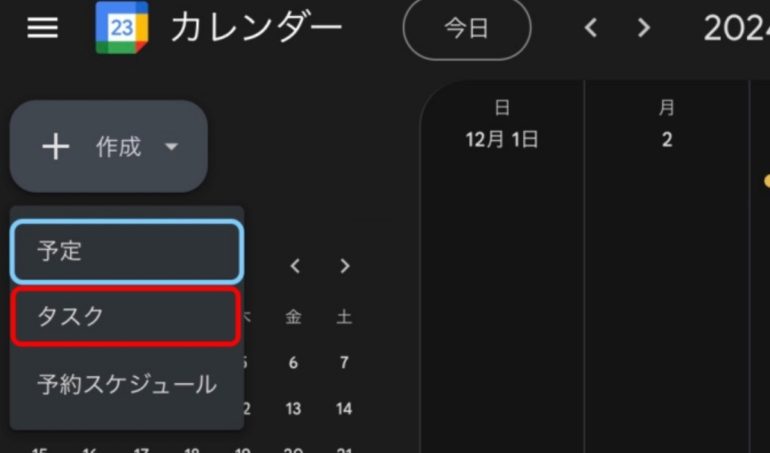
目次
Googleカレンダーには「リマインダー」という、カレンダーに入力した予定を、設定した日時/時間に知らせてくれる機能がありました。
ですが、リマインダーという機能はすでにサービスを終了しており、Google ToDoリストというサービスに移行されています。
今回は、リマインダー機能に代わる新しい機能について、使い方をご説明します。
Google カレンダーの「リマインダー」に代わる新しい機能「タスク」(Google ToDoリスト)
「リマインダー」は「Google ToDo リスト」に移行。タスク機能に置き換わりました。
タスクは予定と一緒に、チェックマークがついてカレンダーに表示されます。
ではタスク機能の使い方についてご説明します。
【参考】Googleカレンダーヘルプ
新しいタスクを作成、管理する方法
Googleカレンダーはスマホアプリ版/PCブラウザ版で使うことができます。
タスク機能の使い方を一緒に確認していきましょう。
①スマホアプリ
今回は、Androidスマホを使って説明していきます。なお、iPhoneでも、基本的な操作方法は同様となっています。
1.Googleカレンダーのアプリを開き、右下の「+」をタップし、「タスク」を選択します。
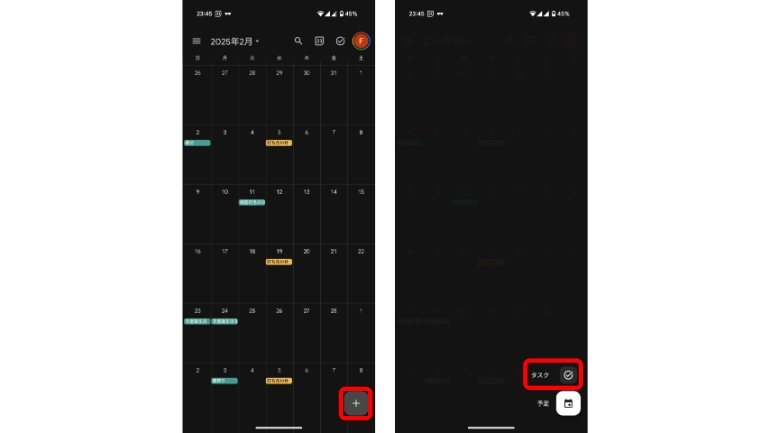
2. 通知したい内容を入力し、通知してもらいたい「日付/時間」を選択します。右上の「保存」をタップします。
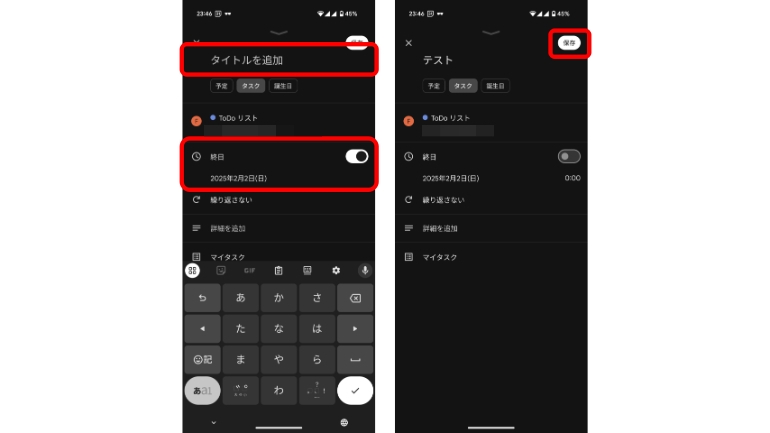
3.保存されると、カレンダー上にリマインダーが表示されます。
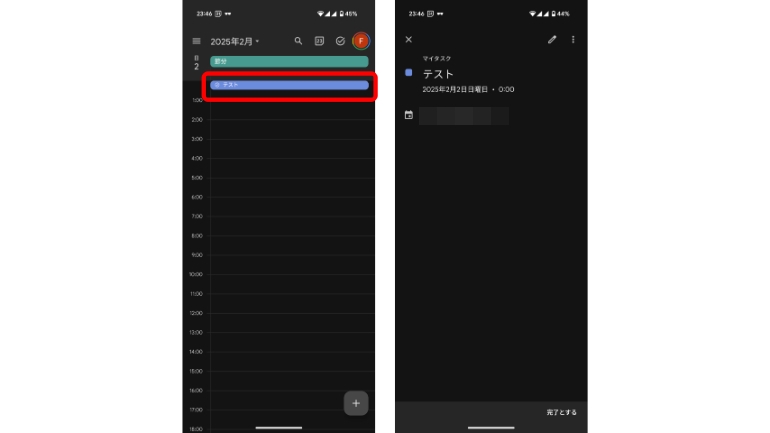
4.タスクを完了させたい場合、タスクをタップして「完了とする」を選ぶと完了したということになります。
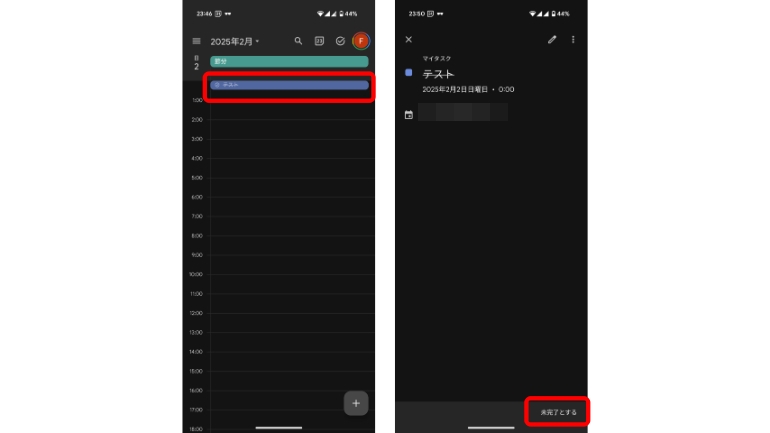
②PCブラウザ
今回は、Windows 11のChromeブラウザを使って説明していきます。
1.Googleカレンダーページを開き、左上の「+作成」をクリックし、「タスク」を選択します。
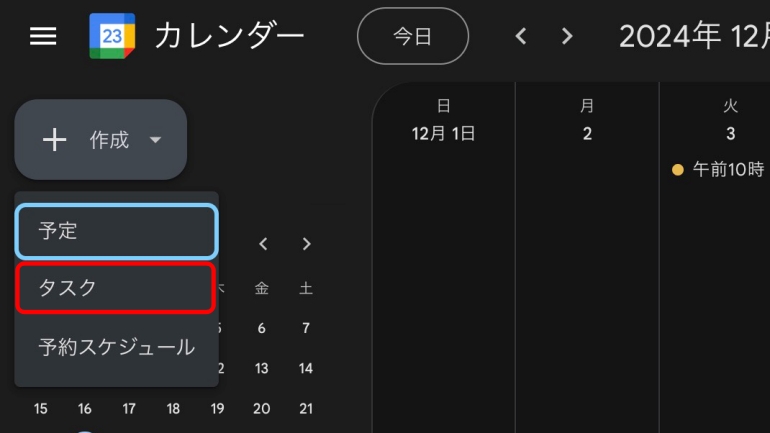
2.「タイトルを追加」に用件を入力し、「通知してほしい日付/時間」を設定し、「保存」をクリックします。
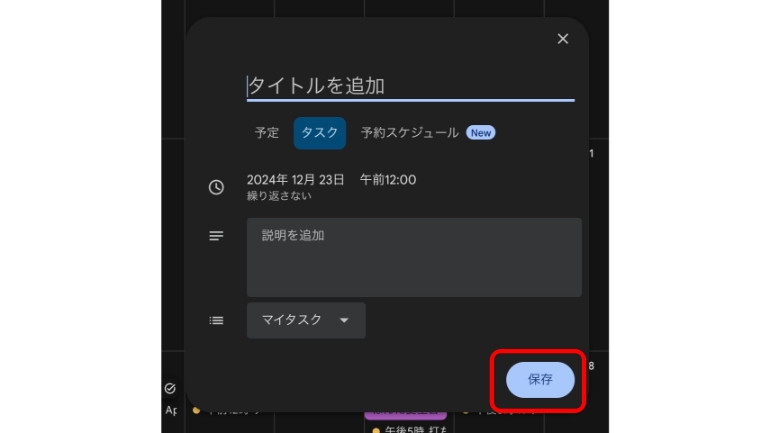
3.カレンダー上に先ほど追加したタスクが表示されます。タスクを完了させたい場合は、クリックし「完了とする」を押します。
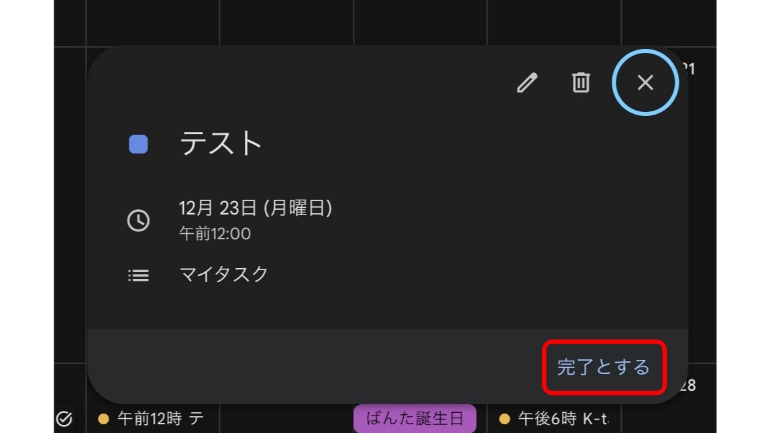
なお、上部の「ToDoリスト」アイコンをクリックすると、登録しているタスクの一覧が表示されます。
Googleカレンダーのタスクを削除する方法
Googleカレンダーはタスクを追加するだけではなく、もちろん削除も可能です。次は、削除する方法をアプリとPCブラウザそれぞれご説明します。
①スマホアプリ
1.Googleカレンダーのアプリを開き、消したいタスクをタップし、右上にある「メニュー(…)」を選択します。
「削除」を選び、ポップアップで再度「削除」をタップすれば、タスクは削除されます。
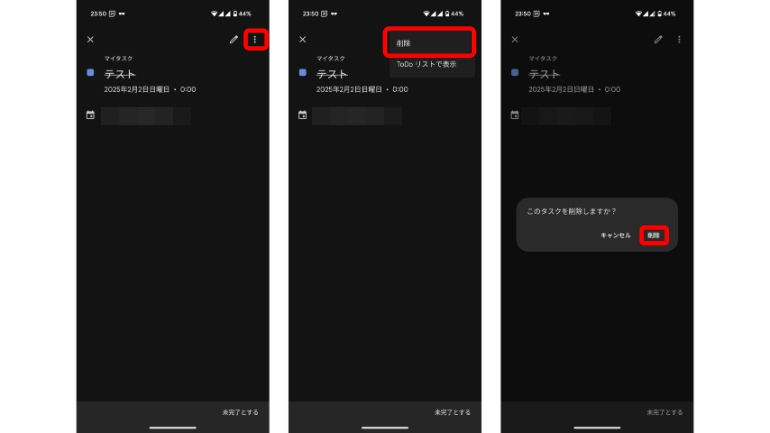
②PCブラウザ
1.Googleカレンダーの削除したいリマインダーをクリックします。
「削除(ゴミ箱マーク)」があるのでクリックすると、リマインダーの削除が完了します。

タスクが通知されない時はアプリの設定を確認
Googleカレンダーでリマインダーの設定をしたのに通知がこない場合もあります。
PCブラウザ版の場合、設定の中にある「通知設定」が「オフ」になっていないかを調べてみましょう。
また、スマホアプリ版では、画面左上のアイコンからメニューを開き、「設定」>「全般」を開いて、「このデバイスで通知する」にチェックが入っているか確認してみましょう。
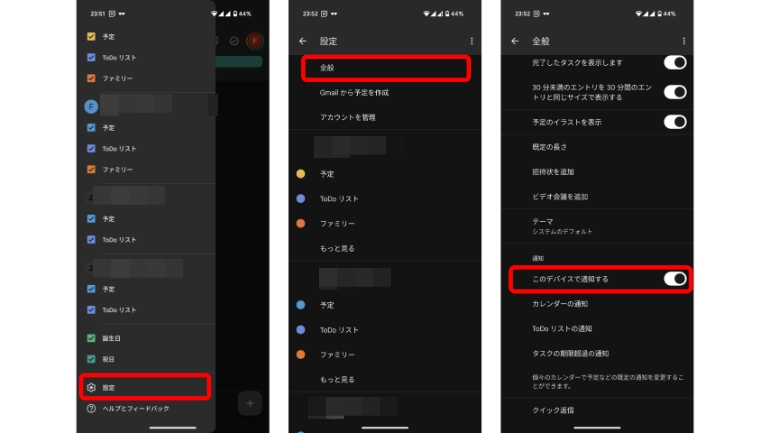
もし上記を確認してもリマインダーの通知がこなければ、Googleカレンダーの公式サイトにて問い合わせることをおすすめします。
【参照】カレンダーヘルプ
こちらの記事もチェック
「リマインダー」って何?スケジュール管理やタスクの漏れを防ぐ方法
To Doリストの作成や共有に一番使えるGoogleのサービスはどれ?
※データは2024年12月下旬時点での編集部調べ。
※情報は万全を期していますが、その内容の完全性・正確性を保証するものではありません。
※製品のご利用はあくまで自己責任にてお願いします。
文/末家はるか















 DIME MAGAZINE
DIME MAGAZINE













