
仕事やプライベートなどでGmailを使ってメールをする時、似たような内容の文章を繰り返し書いて送信するという機会があるかと思います。
何度も同じ作業をするのは大変で、もっと効率よくメールの作成ができないか……そう感じている人には、Gmailの「テンプレート」機能がおすすめです。
そこで今回は、テンプレートの作り方、メールへの挿入の仕方などをわかりやすく紹介していきます。
GmailのテンプレートはPCブラウザから! スマホアプリ版では作成できない?
Gmailのテンプレートは効率よくメールを作成するために便利ですが、スマホ版のGmailアプリでは使用できず、PCブラウザ版のGmailのみでしか使えない仕組みになっています。
【参照】Google Workspaceラーニングセンター/メールテンプレートを作成する
PCブラウザ版Gmailでテンプレートを作成/編集する方法
では、PCブラウザ版のGmailで、テンプレートを作成、編集する方法を紹介していきます。
今回は、Windows 10搭載のPCで、Chromeブラウザを使用していきます。
1.Gmailの左上にある「作成」をクリックします。
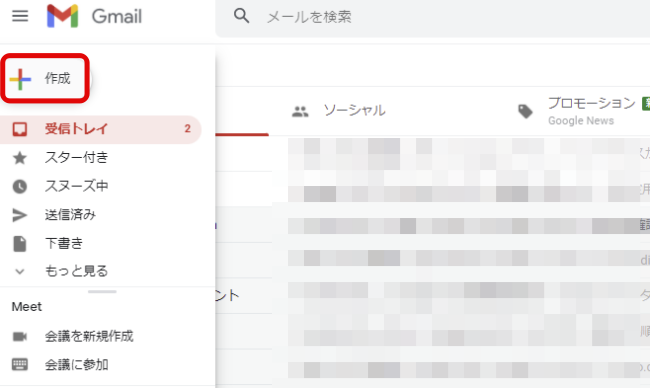
2.「新規メッセージ」でテンプレートにしたい内容を入力したら、右下にある設定(…マーク)をクリックし、「テンプレート」を選択します。
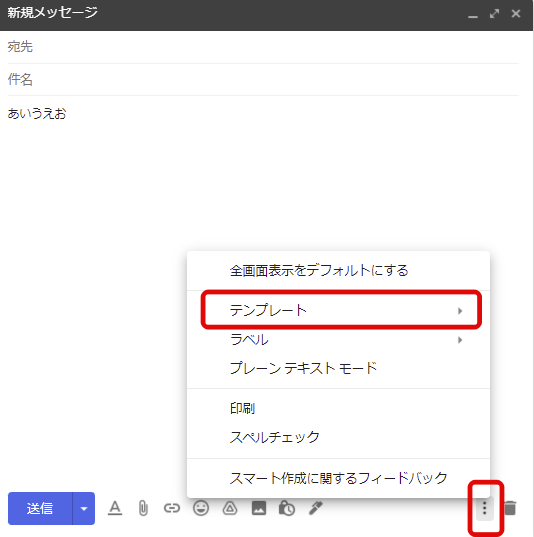
3.新しいテンプレートを保存したい場合は、「下書きをテンプレートとして保存」→「新しいテンプレートとして保存」で完了します。
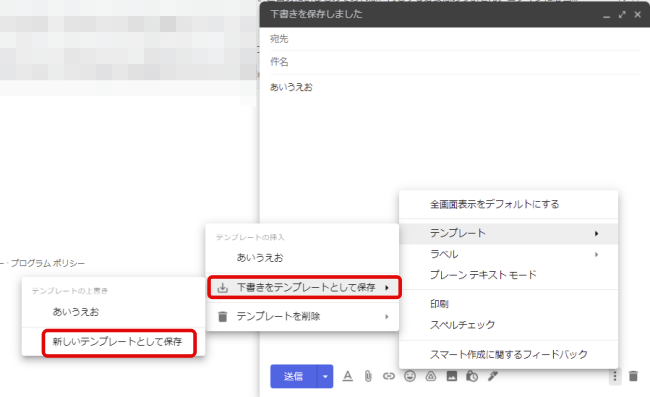
4.前回保存したテンプレートの上書き保存をしたい場合は、「下書きをテンプレートとして保存」→「前回保存したテンプレートのファイルの名前」をクリックすると上書き保存ができます。
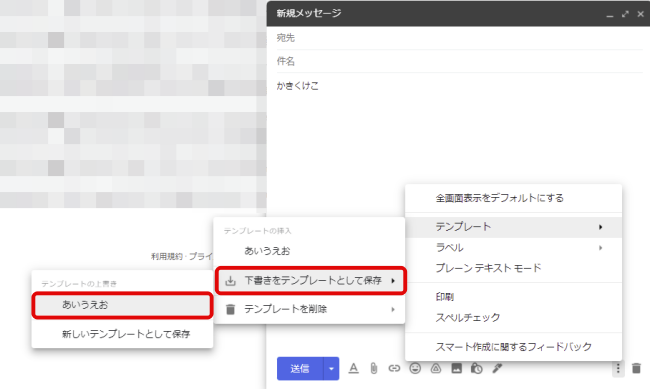
Gmailのテンプレートは最大50個作成可能! メールへの挿入方法は?
1.Gmailの「作成」をクリックする。
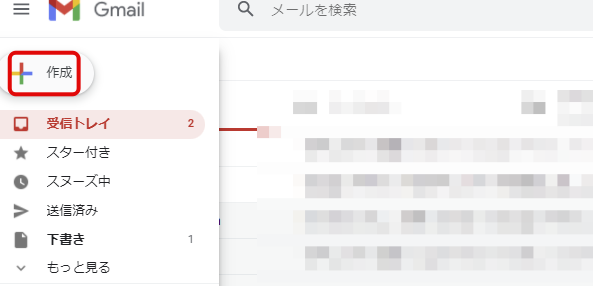
2.「新規メッセージ」の右下にある設定(…マーク)をクリックし、「テンプレート」を選択すると、作成したテンプレートの一覧が出てくるので、使用したいテンプレートをクリックをします。
すると「新規メッセージ」内にテンプレートの内容が挿入できます。
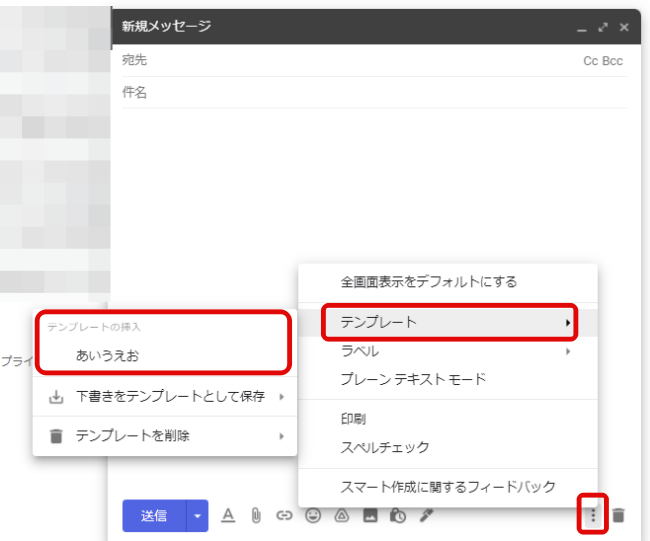
Gmailのテンプレートが表示されない時は? “有効化”の設定を確認!
1.Gmailを開き、右上にある「設定(歯車のアイコン)」をクリックし、「すべての設定を表示」をクリックします。
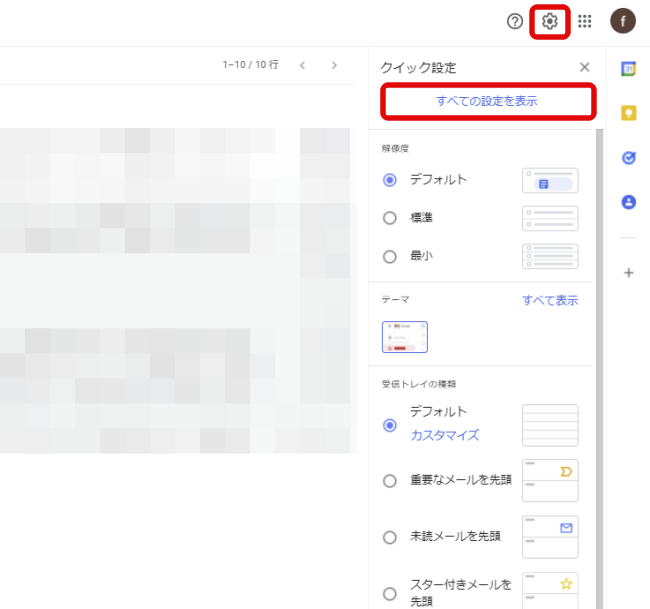
2.画面上部にある「詳細」のタブをクリックし、「テンプレート」を「有効にする」にチェックを入れます。

3.画面下部にある「変更を保存」をクリックすると、テンプレートを有効にする設定が完了します。
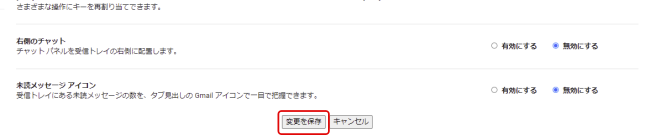
Gmailのテンプレート機能なら宛先や件名は保存できる?
Gmailのテンプレート機能では、保存できるのは「件名と本文」のみで、「宛先」は保存できません。また、テンプレートを共有することもできません。
【参照】@DIME/これはできる? できない? Gmailのテンプレートメール!
Gmailで文末にテンプレートを差し込むなら「署名」設定がおすすめ!
仕事関係などのメールで、文章の最後に、会社名や所属部署、電話番号など、「署名」を入れることがあります。
文末の「署名」は、仕事で使うGmailアドレスの場合、ほぼ毎回使用するという人が多いでしょう。そんな人は、署名の設定を事前に行うことで、メールの作成作業がスムーズになるでしょう。
ちなみに、Gmailの署名設定は、PCブラウザ版のGmailだけではなくスマホアプリ版のGmailでも設定することができます。
【参照】@DIME/Gmailの署名設定はアプリからでもできるって知ってた?
※データは2022年1月下旬時点での編集部調べ。
※情報は万全を期していますが、その内容の完全性・正確性を保証するものではありません。
※製品のご利用はあくまで自己責任にてお願いします。
文/末家はるか















 DIME MAGAZINE
DIME MAGAZINE













