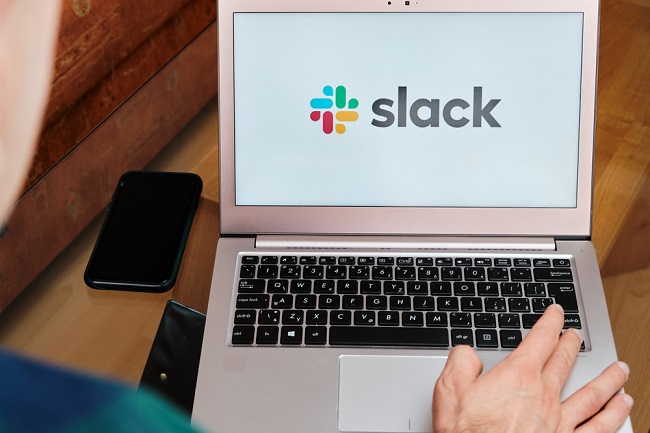
Vladimka production / Shutterstock.com
便利なビジネス向けのメッセージプラットフォームとして浸透しているSlack。今回はSlackのワークスペースを作成して使いこなす方法を紹介します。この記事を参考にして、業務をより効率的に進めるためにSlackをぜひ活用してください。本文中では、無料プランを利用し、デスクトップで操作する前提で解説していきます。
Slackでワークスペースを作成する方法
Slackのワークスペースは、組織や会社などのグループ全体が属する場所です。ワークスペースの中には、小会議室の役割を持つ「チャンネル」が存在します。まずはSlackでワークスペースを作成し、利用を始める方法を紹介しましょう。
Slackワークスペースにメンバーを招待するには
ワークスペースに新規メンバーを招待できるのは、ワークスペースのオーナー、ワークスペースの管理者、ゲスト以外のメンバーです。また、招待したい人のメールアドレスが必要となります。
[1]画面左上のワークスペース名をクリック
[2]メニューから「メンバーを以下に招待 : [workspace name]」を選択
[3]招待したい人のメールアドレスを入力
[4]「送信」→「完了」をクリック
【参考】ワークスペースに新規メンバーを招待する(Slack)
Slackワークスペースの招待メールを送る権限を得る方法
デフォルトの設定では、ゲスト以外のメンバーなら誰でもワークスペースに新規メンバーを招待できます。この設定を変更できる権限を持っているのは、ワークスペースのオーナーと管理者です。招待メールを送信できるメンバーを決定するには、次の操作を行います。
[1]画面左上のワークスペース名をクリック
[2]メニューから「設定と管理」→「ワークスペースの設定」をクリック
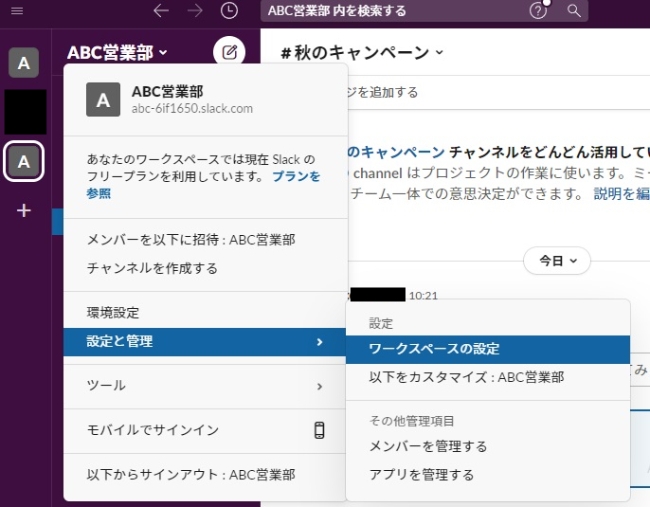
[3]「設定と権限」画面の「権限」タブをクリック
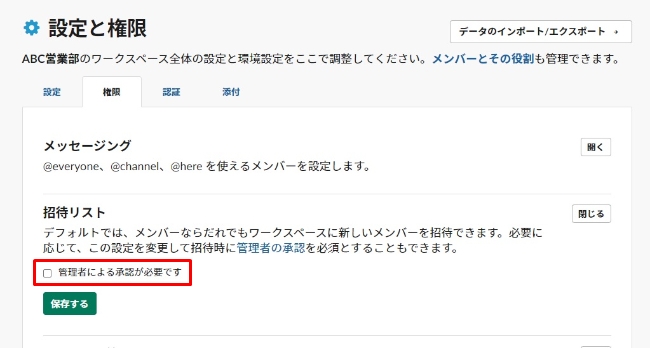
[4]「招待リスト」横の「開く」をクリック
[5]「管理者による承認が必要です」にチェックを入れて(または外して)「保存する」をクリック
Slackワークスペースに招待リンクから参加する方法
Slackのワークスペースに招待されたら、次の手順で参加できるようになります。
[1]Slack からの招待メールをチェック
[2]「今すぐ参加」をクリック
[3]氏名・パスワードを入力→「アカウントを作成する」をクリック
Slackのワークスペース作成はまず無料から始めよう
Slackには無料プランと有料プランがあります。まずは無料プランで基本的な機能や使い心地を試してから、必要に応じて有料プランにアップグレードするのがおすすめです。なお、無料トライアルを試すと、その期間中は有料プランにしかない機能も利用できます。
Slackで複数のワークスペースを運営するには
Slackを使う企業やチームが増えてくると、ワークスペースが複数必要になります。ここからは、新たにワークスペースを作成したり、ワークスペースを切り替えたりする方法を見ていきましょう。
Slackで複数のワークスペースを作成する方法
すでにSlackを利用している場合、以下の方法でワークスペースを追加できます。
[1]デスクトップアプリ左側のアイコン下にある「+(ワークスペースを追加する)」をクリック
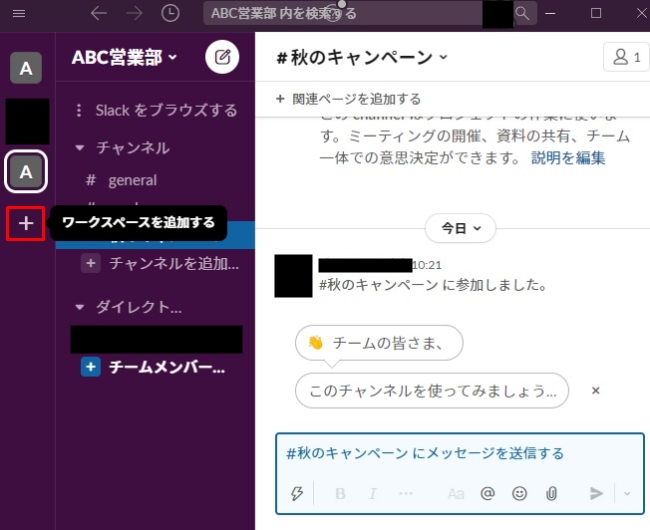
[2]「ワークスペースを新規作成」をクリック
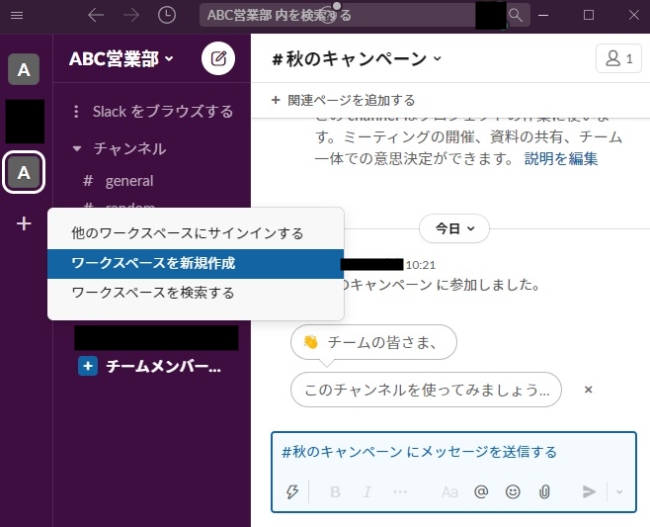
[3]メールアドレスを入力して「続行する」をクリック
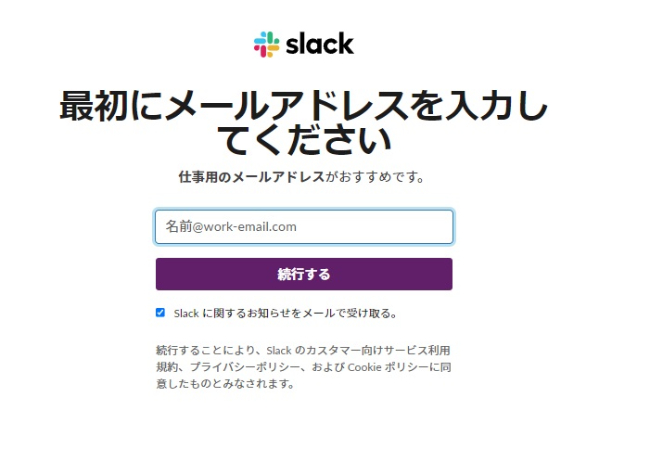
[4]メールで送られてきた確認コードを入力
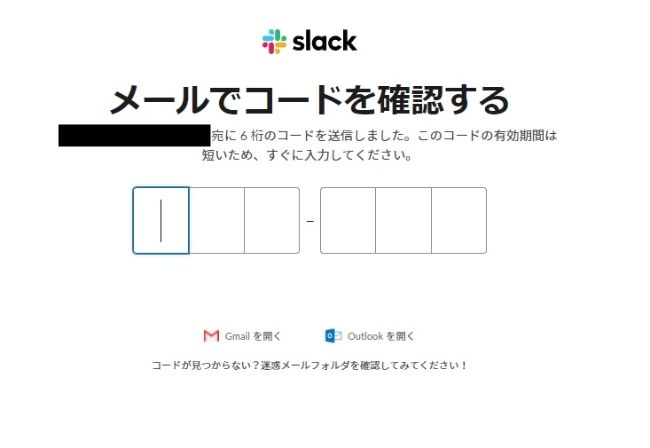
[5]社名またはチーム名を入力
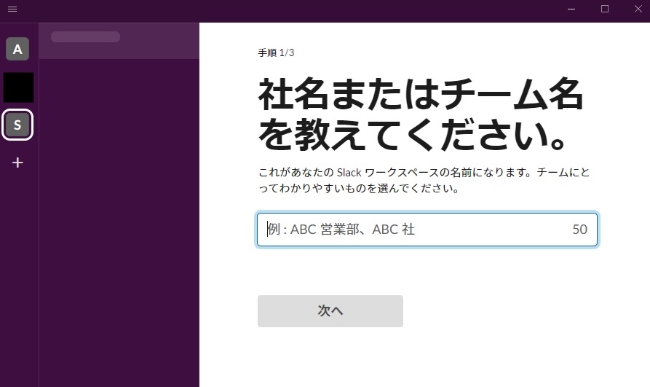
あとは指示に従って進めれば、新たにワークスペースが追加されます。
Slackでワークスペースを切り替える方法
Slackで複数のワークスペースにサインインしている場合、ワークスペースの切り替えは簡単にできます。
デスクトップアプリでは、左側に表示されている各ワークスペースのアイコンをクリックするだけでOK。
ブラウザ版を使用している時は、画面左上のワークスペース名からメニューを開き、「ワークスペースを切り替える」を選択して、開きたいワークスペースをクリックします。
Slackワークスペースを切り替えるショートカットキー
ワークスペースの切り替えは、ショートカットキーを使っても行えます。「Ctrl」+「K」(Windows/Linux)または「Cmd」+「K」(Mac)を押したあとにワークスペース名を入力しましょう。
あるいは、次のショートカットキーで前後のワークスペースに移動できます。前のワークスペースに移動するなら、「Ctrl」+「Shift」+「Tab」(Windows)または「[」(Linux)、Macの場合は「Cmd」+「Shift」+「[」です。
次のワークスペースに移動するなら、「Ctrl」+「Tab」(Windows)または「]」(Linux)、Macの場合は「Cmd」+「Shift」+「]」です。
Slackでは、ショートカットキーを使うことでより効率的に作業を行うことができます。
【参考】Slack のキーボードショートカット(Slack)
その他のSlackワークスペース管理方法
Slackのワークスペースを管理していると、さらに細かい操作を必要とする場面があります。それぞれの進め方を見ていきましょう。
SlackワークスペースのURLを確認する方法
参加しているワークスペースのURLを確認するには、Slackにサインインした状態で画面左上のワークスペース名をクリックしてください。ワークスペース名の下にURLが表示されます。
Slackワークスペースの名前変更をするには
ワークスペースのオーナーは、ワークスペース名を変更できます。
[1]画面左上のワークスペース名をクリック
[2]「設定とその他管理項目」を選択→「ワークスペースの設定」をクリック
[3]「ワークスペース名やURLを変更する」をクリック
[4]新しいワークスペース名を入力
[5]「変更を保存する」をクリック
SlackワークスペースのURLを変更するときの注意点
ワークスペースのオーナーは、ワークスペース名を変更する時と同じ方法でURLも変更できます。URLの変更が終わったら、参加メンバーに必ず通知しましょう。
ワークスペースのURLを変更すると、古いURLにアクセスした場合は新しいURLに自動転送されます。ただし、古いURLは新たに他のグループが登録できるようになり、その場合はURLの自動転送が行われなくなります。
Slackのワークスペースには招待されないと参加できないの?
デフォルトではワークスペースに参加するには招待が必要ですが、新規登録方法を設定し直せば、特定のドメインからのメールアドレスで誰でもワークスペースに参加できるようになります。この設定ができるのはワークスペースのオーナーと管理者です。
[1]画面左上のワークスペース名からメニューを開き、「設定とその他管理項目」→「ワークスペースの設定」をクリック
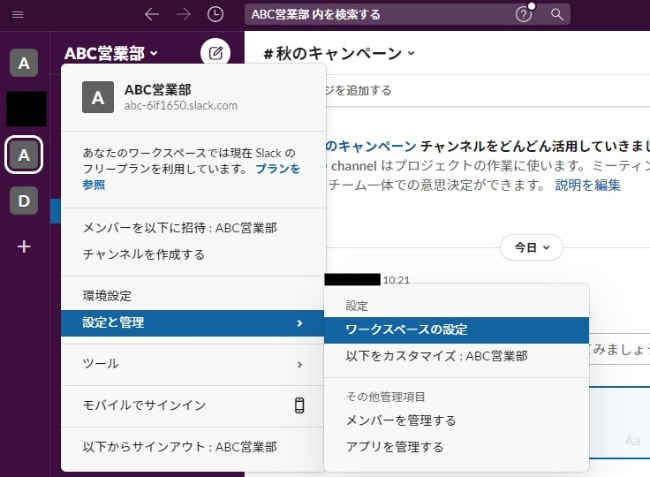
[2]「このワークスペースへの参加」横の「開く」をクリック
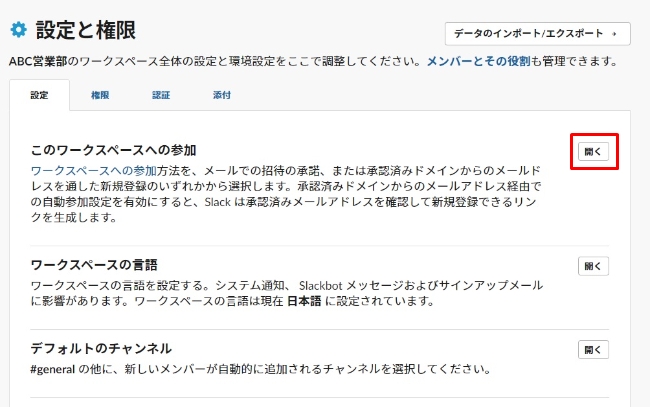
[3]「招待を許可し、次のドメインからのメールアドレスの招待をすべて承認します」を選択。
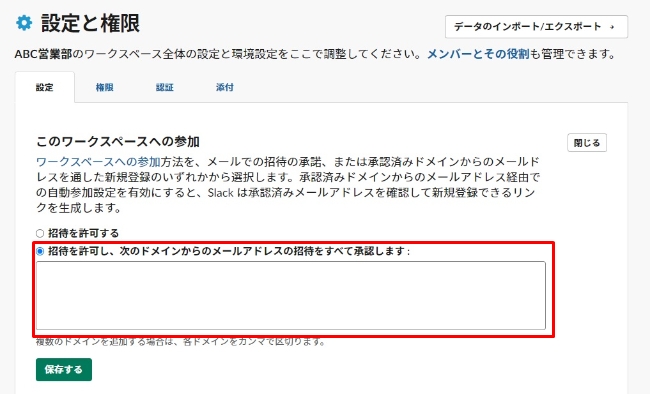
[4]ドメインを入力して「保存」をクリックしたら完了
Slackのワークスペースを削除する方法
ワークスペースの削除は、プライマリーオーナーのみが行えます。いったん削除すると復元できないので注意してください。
[1]画面左上のワークスペース名をクリック
[2]メニューから「設定とその他管理項目」を選択→「ワークスペースの設定」をクリック
[3]「ワークスペースを削除する」までスクロールダウン
[4]「ワークスペースを削除する」をクリック
[5]ボックスをチェック
[6]Slack アカウントのパスワードを入力→「はい、ワークスペースを削除します」をクリック
Slackを運用する上で、ワークスペースについての知識は欠かせません。ワークスペースの基礎から応用までの知識を身につけて、業務の効率化にお役立てください。
※データは2022年1月上旬時点での編集部調べ。
※情報は万全を期していますが、その内容の完全性・正確性を保証するものではありません。
※製品のご利用、操作はあくまで自己責任にてお願いします。
文/ねこリセット















 DIME MAGAZINE
DIME MAGAZINE













