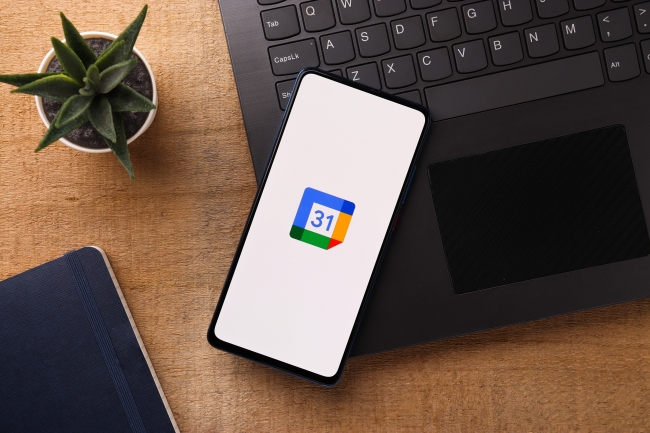
Googleカレンダーは、Googleアカウントを持っていれば誰でも無料で使えるサービスです。PCはもちろん、スマホでも使えるため、オフィスのデスクではもちろん、移動中の電車の中などでも予定の作成ができます。
そんなGoogleカレンダーですが、PCで作った予定をスマホに共有、またはスマホで作った予定をPC版Googleカレンダーに共有する方法はとても簡単なことをご存じでしょうか。
共有ができれば、PCの大きな画面で作った予定を自宅でスマホからチェックすることも可能です。今回はそんなGoogleカレンダーの共有方法をチェックしていきましょう
Googleカレンダーの使い方
まずはGoogle Calendarの基本的な使い方からおさらいしていきましょう。PCの場合はブラウザから「Googleカレンダー」にアクセス。
スマホの場合は、同じくブラウザアプリで「Googleカレンダー」にアクセスするか、Googleカレンダーアプリを使用します。今回はGoogleカレンダーアプリを使用してご説明をしていきます。
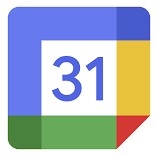
予定の作成方法はとても簡単。PC版、スマホアプリ版ともに「+」マークを選択して、スケジュールを作ることができます。以下の関連記事ではより、詳細な予定の作成方法をご紹介しています。気になる方はぜひ、ご一読ください。
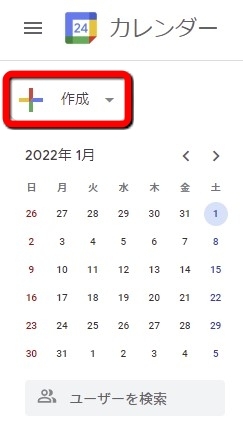
【関連記事】Googleカレンダーに予定を入力したりショートカットを作成する方法
Googleカレンダーをスマホへ共有するには“ログイン”して同期するだけ!
それではいよいよ、PCで作成した予定をスマホのアプリ版Googleアカウントへ共有してみましょう。
といっても、操作は簡単で、GoogleカレンダーアプリにGoogleアカウントでログインするだけでOKなのです。実際に見ていきましょう。
※使用したデバイス
HUAWEI Matebook X 2020(Windows 10)
iPhone SE 第2世代(iOS15.)
Galaxy S20(Android 11)
まずはPC版Googleカレンダーで「2022年1月5日」に「テスト共有予定」というスケジュールを作成し、その予定をスマホでチェックしていきましょう。
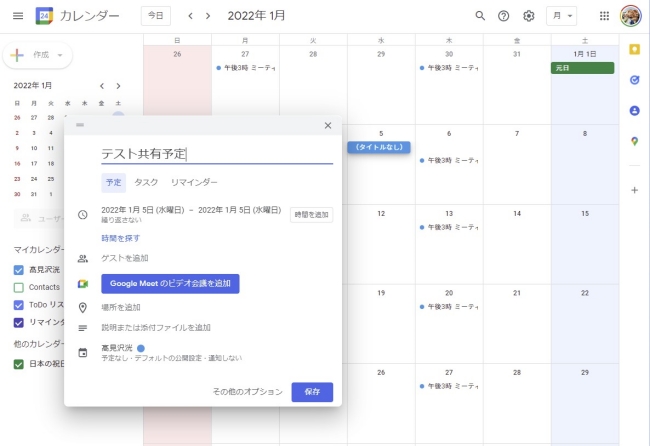
次にスマホでGoogleアカウントを追加します。
※すでにログイン中の場合は不要です。
iPhone版の場合は「Googleカレンダーアプリ」>「画面左上の三本線」をタップ>「設定」>「アカウントの管理」>「別のアカウントを追加」>Googleアカウントのメールアドレスやパスワードを入力。
以上の操作でログインしましょう。
Android版の場合は「設定アプリ」>「アカウントとバックアップ」>「アカウントを管理」>「アカウントを追加」>「Google」>Googleアカウントのメールアドレスやパスワードを入力。
これで操作は完了です! 試しにインストール済みのGoogleカレンダーアプリをスマホで開いてみましょう。
すると、下の写真のように、2021年1月5日に「テスト共有予定」をいうスケジュールが表示されているのがわかります。
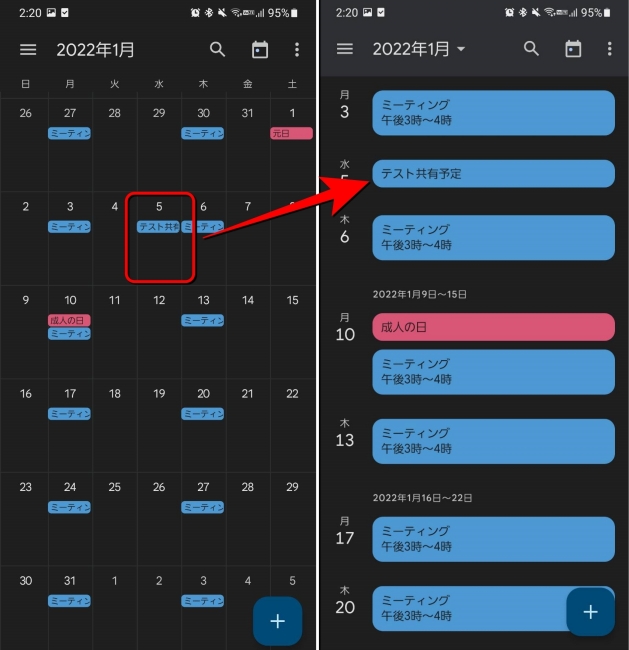
もちろん、今回ご紹介した方法とは反対に、スマホ版Googleカレンダーアプリで予定を作成すれば、PC版Googleカレンダーにもスケジュールは共有されます。
手順は以下のとおりです。
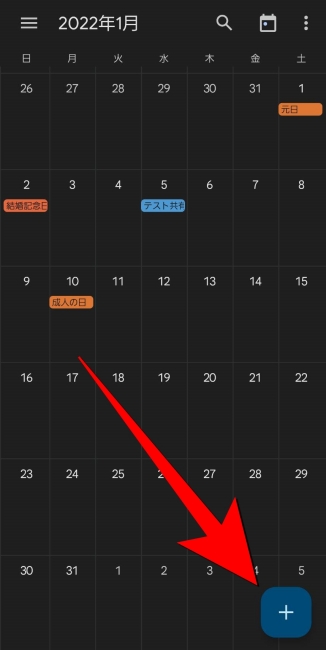
スマホ版Googleカレンダーアプリを起動して「+」マークをタップし、予定を作成します。
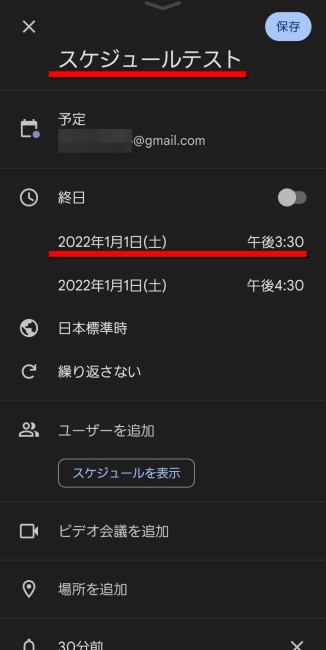
今回は2022年1月1日に「スケジュールテスト」という予定を作成しました。
続いてPCでGoogleカレンダーにアクセスし、同じGoogleアカウントでログインしてみます。すると……
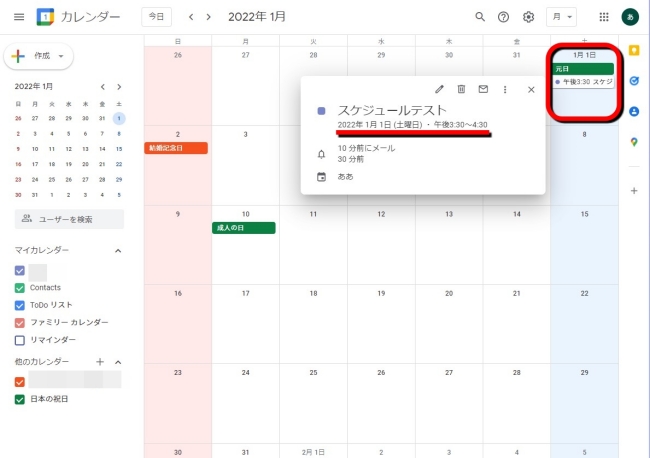
2022年1月1日に「スケジュールテスト」と、スマホのアプリ版Googleカレンダーで作成した予定を確認できます。
GoogleカレンダーはiPhoneやMacでも使える? 共有は可能?
さきほどご紹介したとおり、iPhoneでもGoogleカレンダーは利用可能。また、Macの場合はWindows PCと同様にブラウザを開いてGoogleカレンダーにアクセスすれば、利用できます。
スマホアプリ版Google カレンダーに共有した予定が表示されない? 原因は?
PCで作成した予定がスマホのアプリ版Googleカレンダーに表示されない主な原因と対処法は以下のとおりです。
◯スマホがインターネットに接続されていない
→モバイルデータ通信/Wi-Fiを切り替えてみる
◯アプリまたはスマホの不具合
→端末の再起動、またはアプリ・OSのアップデートを行う
◯「予定」にチェックが入っていない
→Googleカレンダーアプリを開いて、画面左上の三本線をタップ。Googleアカウントの欄に表示されている「予定」または「ToDoリスト」、「リマインダー」にチェックを入れます。
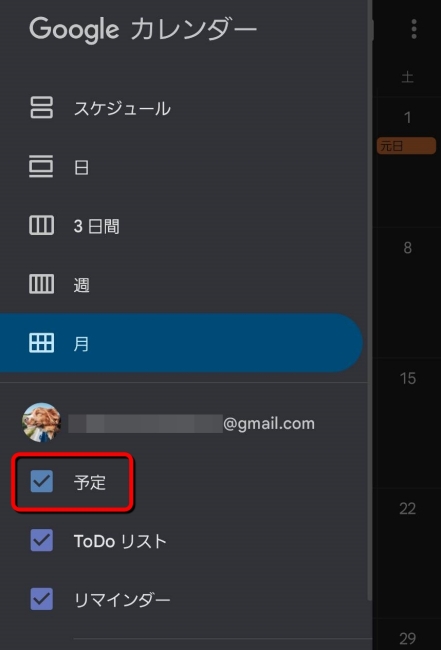
◯予定が更新されていない ※Android版のみ
→Googleカレンダーアプリを開いて画面右上の「…(縦)」を選択し、「更新」をタップします。
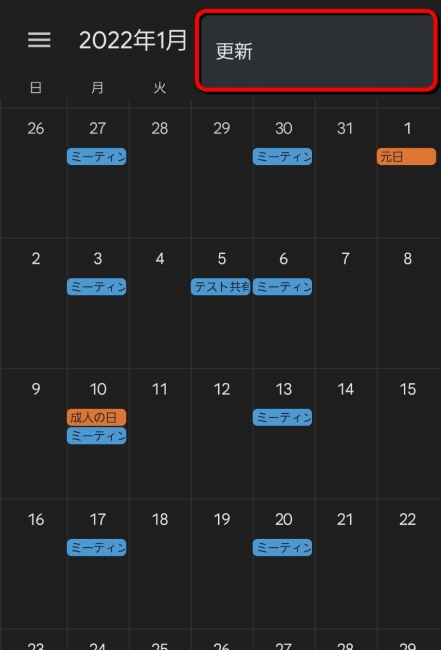
ほかの人が作ったGoogleカレンダーの予定を自分のスケジュールに追加する方法
Googleカレンダーは自分の作った予定を、ほかのデバイスでもログインするだけで確認できる便利なサービスですが、実はほかの人(Googleアカウント)が作った予定も、簡単に表示・共有できることをご存知でしょうか。
とても簡単な手順で設定できるため、気になる方は以下の関連記事を参考に、ほかの人(Googleアカウント)が作った予定を表示・共有してみてください。
【関連記事】Googleカレンダーに他人の予定を表示させる方法
なお、上記の方法でも不具合が改善されない可能性もあります。
Googleカレンダーに祝日を表示/非表示にする方法
Googleカレンダーで祝日を表示、または非表示にする方法もいたってシンプル。
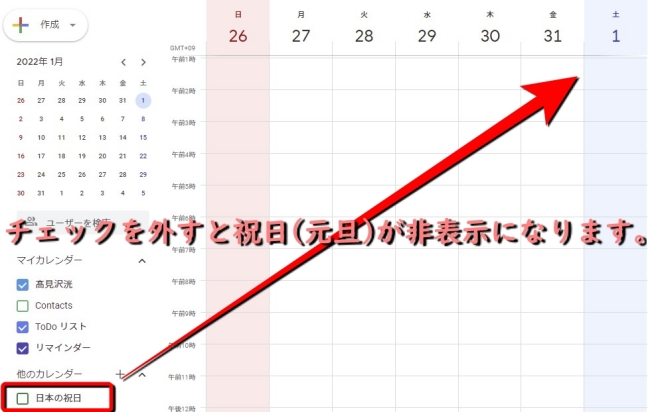
「日本の祝日」のチェックを外せば非表示に、チェックを付ければ表示されます。
Googleカレンダーで休日や祝日を色分けして表示する方法
使っているPCのブラウザがGoogle Chromeの場合、拡張機能を使うことでGoogleカレンダーを色分けできます。詳細は以下の関連記事をご参考ください。
【関連記事】Google Chromeなら曜日別に色分けできる!誰かに教えたくなるGoogleカレンダーの便利な使い方
スマホアプリ版Googleカレンダーの通知設定を変更する方法
スマホのアプリ版Googleカレンダーで通知の設定を変更したい時は、次の操作を行ってください。
iPhone版Googleカレンダーアプリの通知設定
1:設定アプリを開きます。
2:「Googleカレンダー」を選択します。
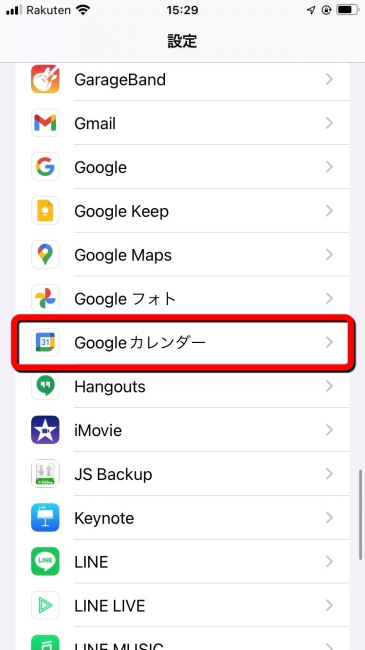
3:「通知」をタップします。
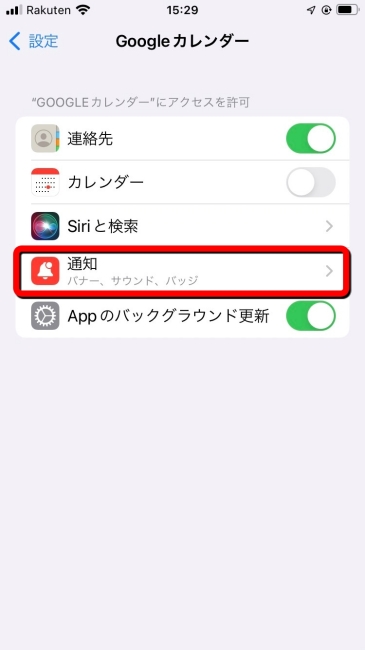
以上の操作で通知の設定を変更しましょう。
Androidスマホ版Googleカレンダーアプリの通知設定
1:設定アプリを開きます。
2:「アプリ」をタップします。
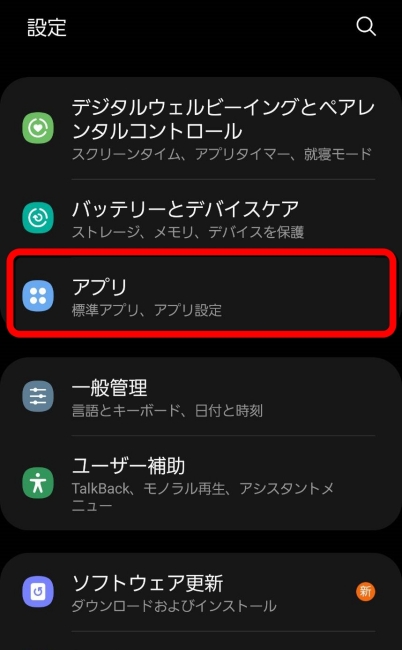
3:「Googleカレンダー」へ進みます。
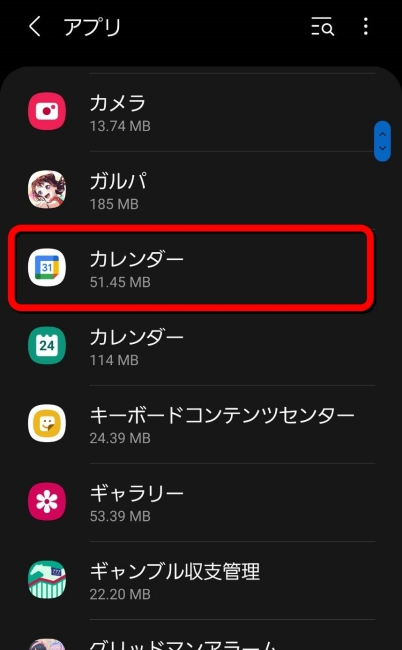
4:「通知」をタップします。
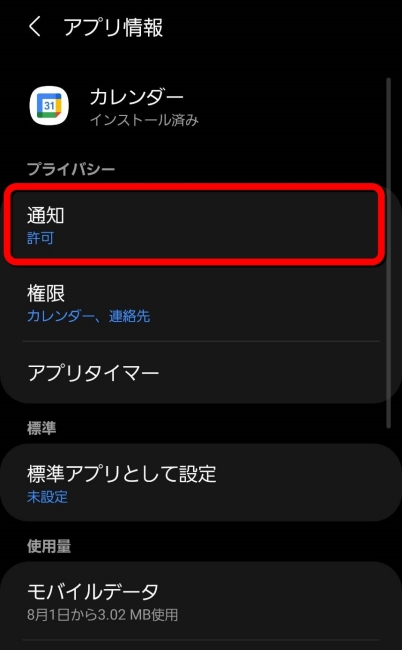
以上の操作で通知の設定を変更できます。
※データは2021年11月下旬時点での編集部調べ。
※情報は万全を期していますが、その内容の完全・正確性を保証するものではありません。
※製品のご利用、操作はあくまで自己責任にてお願いします。
文/髙見沢 洸















 DIME MAGAZINE
DIME MAGAZINE













