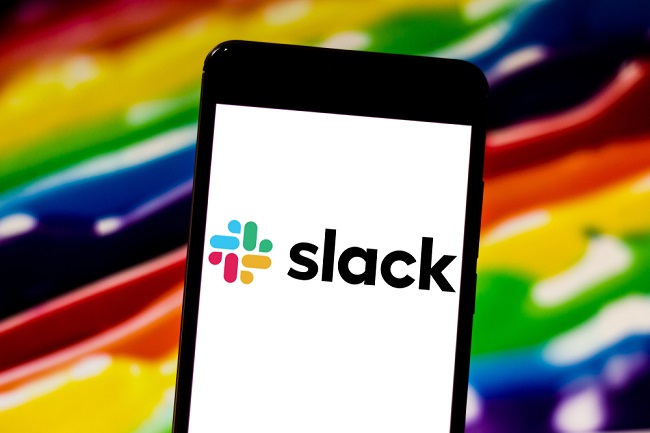
rafapress / Shutterstock.com
リモートワークでも、メンバー一人一人の作業状況がひと目で把握できると、仕事をスムーズに進行できるでしょう。Slackでは、自らのログイン状態やステータスを切り替えて、ほかのメンバーに自分の作業状況を知らせることができます。この記事では、Slackのログインに関する作業の基本から応用までを紹介していきます。
※解説画面はすべてWindows10のものです。
Slackのログイン状態やステータスを活用するメリットとは?
リモートワークで不便な点といえば、共に仕事をするメンバーの状況がわからないこと。例えばメッセージを送ったのに応答がないと、催促すべきか待つべきか迷ってしまいますよね。そんな場合でも、「離席中」や「会議中」など相手の状況がわかれば安心できるはずです。このように、メンバーそれぞれのログイン状態が確認できると、仕事のやり取りがよりスムーズになるでしょう。
Slackでログイン状態を確認するには、表示名の横の○をチェックします。○が緑色ならアクティブ、色がついてなければ離席中です。
また、Slackにはメンバーそれぞれの仕事の状態を伝える表示「ステータス」があります。
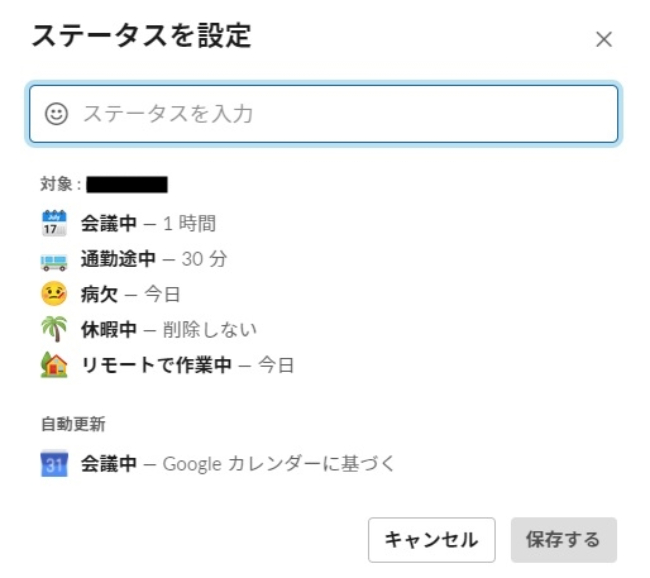
ステータスの候補は、デフォルトで「会議中」「通勤途中」「病欠」「休暇中」「リモートで作業中」の5種類があります。そのほか、独自のステータスも作成可能。100文字以内のテキストと絵文字を選ぶことで、より具体的にステータスを表示できます。
絵文字パックから絵文字をダウンロードして、リモートワークのステータスに便利な「料理中」「ビデオ会議中」などの絵文字各種を使用することも可能です。
【参考】ワークスペースにカスタム絵文字を追加する(Slack)
Slackへのログイン方法は? ログイン状態やステータスの設定方法も紹介
Slackへサインインする方法に加え、ログイン状態を手動で変更する方法と、ステータスの設定方法をご紹介します。
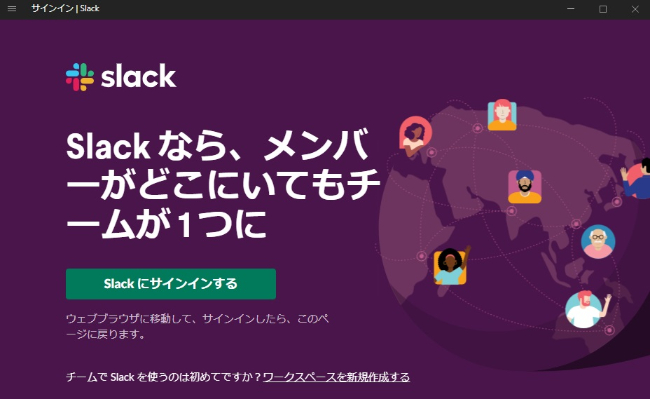
はじめに、デスクトップアプリでのSlackのサインイン方法を紹介します。まずは、デスクトップアプリのSlackを開き、「Slackにサインインする」をクリック。
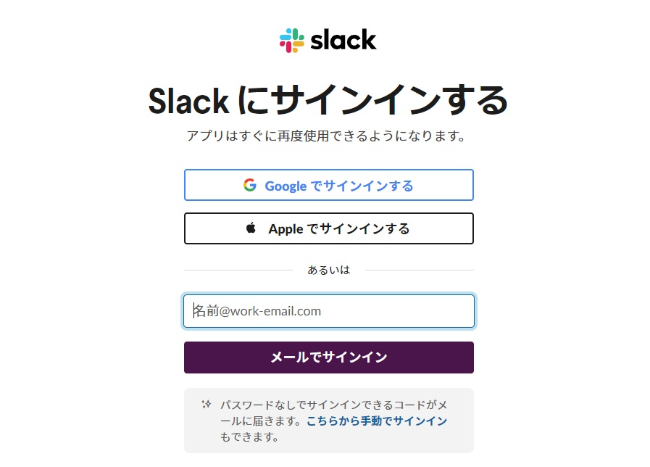
Webブラウザが開くので、メールアドレスを入力して「メールでサインインする」をクリックします。
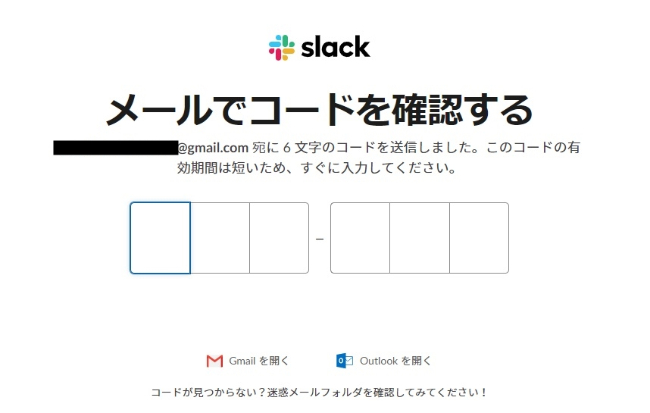
指定したアドレスに届くメールを開いて、コードを確認します。コードを入力したらサインイン完了です。ブラウザ版、モバイル版のサインイン方法はSlack公式サイトをご確認ください。
Slackは複数端末でログインできる?
Slackは、パソコンやスマホなど複数の端末で同時にログインできます。情報を同期できるので、会社・自宅・外出先など場所を問わずに、メッセージやタスクの確認が可能です。
Slackでログイン時にアプリを起動する方法
デスクトップアプリのSlackには、パソコンの電源を入れると自動的にアプリを起動する機能がついています。いちいちアプリを立ち上げる手間が省け、すぐに仕事に取り掛かれて便利です。
設定の手順は、デスクトップアプリのSlackを立ち上げ、画面左上の「三本線(メニュー)」>「ファイル」>「環境設定」>「詳細設定」をクリックします。
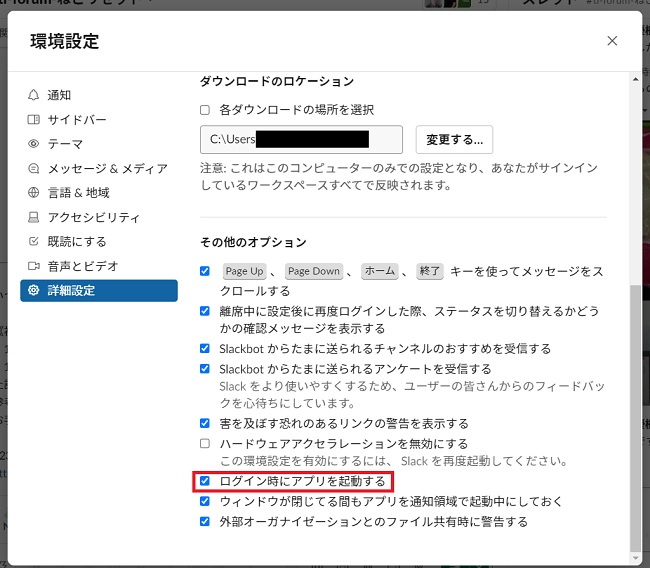
「ログイン時にアプリを起動する」の横のボックスにチェックを入れたら完了です。
Slackのログイン状態をアクティブから離席中に変更する方法
Slackでは自動的にログイン状態が判断されますが、手動でも設定できます。
デスクトップアプリの場合は、右上の自分のプロフィール写真をクリックして、「ログイン状態を離席中に変更」をクリックすればOK。
モバイル版では、画面下の「自分」タブをタップして「ログイン状態を離席中に変更」のオン・オフで切り替えます。
Slackでステータスを設定する方法
デスクトップアプリのSlackでステータスを設定するには、右上のプロフィール写真をクリックして、「ステータスを更新する」をクリックします。
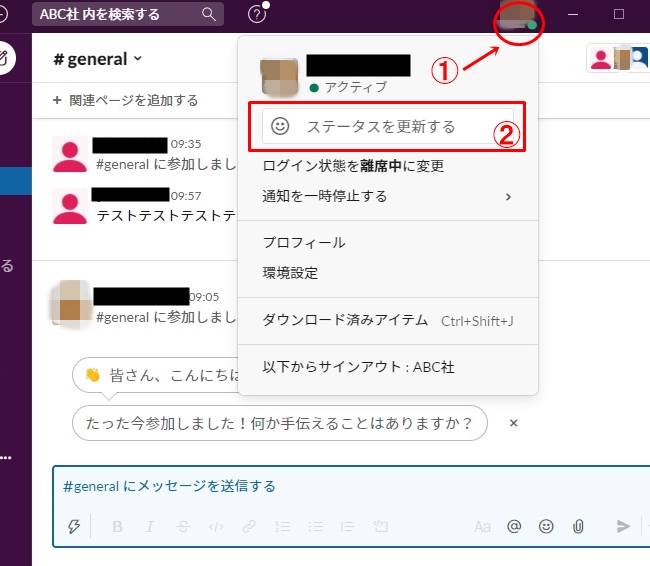
ステータスを入力して絵文字を選択するか、ステータスオプションの候補の中から絵文字を選択します。
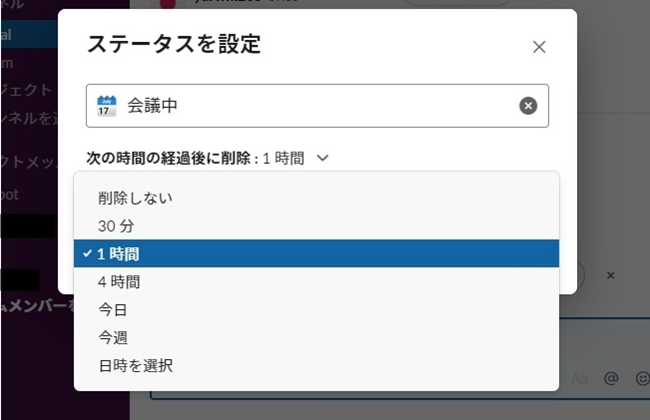
ステータスを削除する時間は、「次の時間の経過後に削除」をクリックして該当する時間を選択します。「保存」をクリックしたら完了です。
モバイル版での設定方法は、Slack公式サイトをご確認ください。
【参考】Slackのステータスとログイン状態を設定する(Slack)
Slackにログインできない時の対処法
Slackにログインできない時には、次の原因が考えられます。それぞれの対処法を試してみてください。
Slackアプリにログインできない場合
デスクトップアプリのSlackでは、ログインできなかった際にアプリ画面にエラーメッセージが表示されます。以下にエラーメッセージとその対処法をまとめました。
Slack に接続できません。
ネットワークの設定に原因がある、またはセキュリティデバイスに妨害されている可能性があります。エラーメッセージの下の「Slackを再起動する」をクリックしてください。
何らかの理由により、Slack を読み込めませんでした。
ブラウザの拡張機能やセキュリティデバイスが妨害しているか、Slack側に問題がある可能性が考えられます。アプリ画面左上部の「三本線(メニュー)」>「ヘルプ」>「トラブルシューティング」>「キャッシュを消去し、再起動する」をクリックしてください。
申し訳ありません! 何らかのエラーが発生しましたが、調査に取りかっています。
Slackのサーバーに何らかのエラーが発生している可能性があります。Slackの稼働状況サイトを見て、現在起こっている問題やどれくらいで解決するかなどを確認しましょう。
前回の更新:1分未満…(エラーは灰色のバナーに表示されます)
通信や接続維持に問題がある場合に表示されるメッセージです。ネットワーク管理者に連絡して、Web Socket接続がサポートされているか確認してください。
上記の方法でも問題が解決されない場合は、Slackに問い合わせましょう。
【参考】お問い合わせ(Slack)
Slackのパスワードを忘れた場合
パスワードを忘れてしまった場合は、「Slackにサインインする」のページから、パスワードなしのサインインを利用しましょう。コードがメールで送られてくるので、そのコードを使ってメールアドレスに関連付けられているワークスペースにサインインすると、新しいパスワードの設定ができます。
Slackアプリはまめにアップデートしよう
Slackにログインできないなどのトラブルがあった時、アプリをアップデートすると解決することがあります。また、トラブルを事前に回避するためにも、デスクトップアプリは常に最新版にアップデートしておきましょう。
まずは、現在使っているデスクトップアプリのバージョンが最新版になっているかチェックしてください。
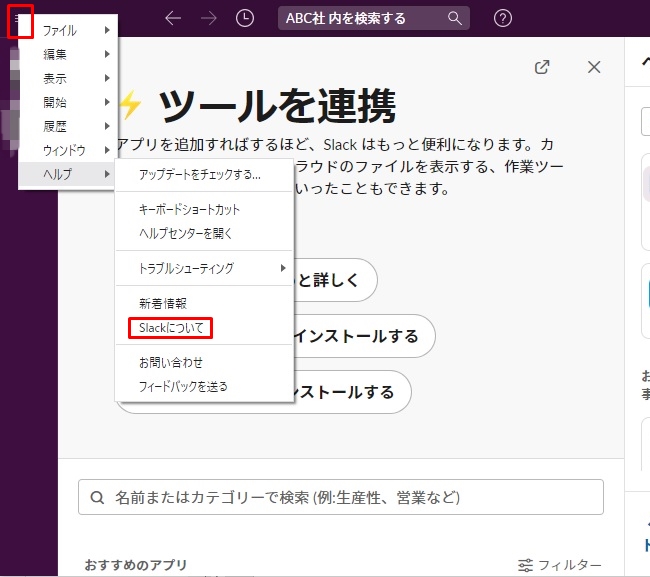
デスクトップアプリの左上にある「三本線(メニュー)」>「ヘルプ」>「Slackについて」をクリックします。
古いバージョンのままであれば、アップデートしましょう。また、利用可能なアップデートがある時には、画面上部の「?」マーク(ヘルプアイコン)にバッジが表示されます。ヘルプアイコンをクリックして、指示通りに進めてください。
初心者でも簡単! Slackの基本的な使い方
仕事を円滑に進めるために役立つSlackは、誰でも簡単に始められます。ここからは、基本的な使い方をおさらいしましょう。
Slackをインストールする方法
新規ユーザーとしてSlackを始める時は、Slack公式サイト内からご自身の環境にあったアプリをダウンロードします。
ワークスペースの管理者としてSlackを始める場合は、以下の記事をご覧ください。
【参考】はじめ方(Slack)
仕事を効率化できるおすすめのSlack App
Slackでは、普段から仕事で利用している外部アプリと連携ができます。特におすすめのアプリは以下です。
■Googleドライブ(データ管理)
■Google Calendar(スケジュール管理)
■Trello(タスク管理)
アプリをインストールする手順は次の通りです。
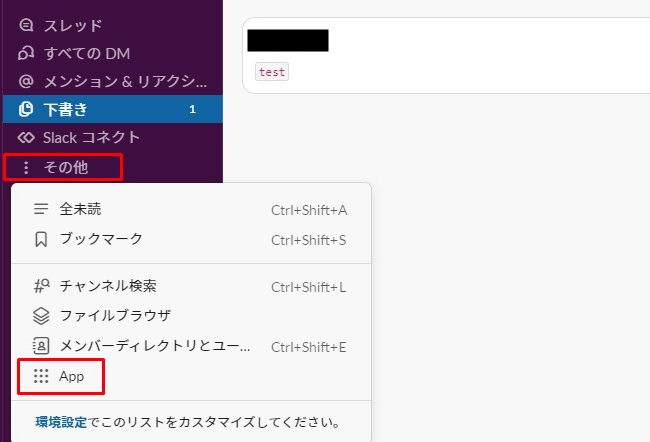
サイドバーにある「その他」から「App」のページを開きます。
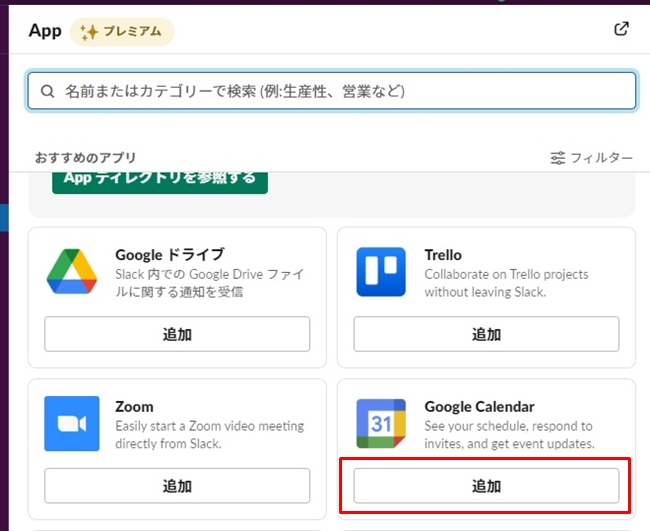
検索窓でアプリを検索し、インストールしたいアプリの「追加」をクリックします。Slack Appディレクトリに自動的に移動します。
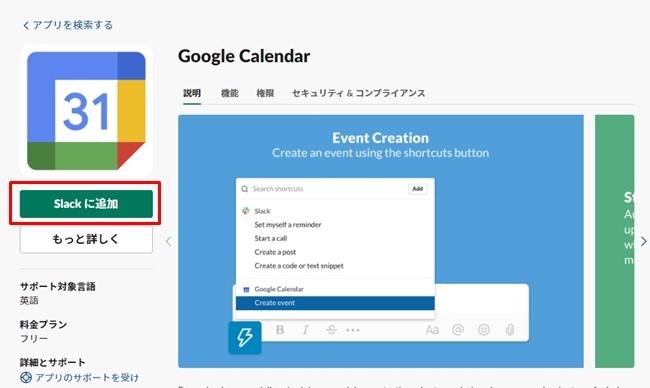
「Slackに追加」をクリックし、メッセージに従ってアプリをインストールしたら完了です。
そのほか、Slackの便利な使い方は以下の記事を参考にしてください。
簡単に利用できるSlackですが、知らない機能もあったのではないでしょうか。ぜひ使いこなして、仕事の効率化につなげましょう。
※データは2021年10月下旬時点での編集部調べ。
※情報は万全を期していますが、その内容の完全性・正確性を保証するものではありません。
※サービスのご利用、操作はあくまで自己責任にてお願いします。
文/ねこリセット















 DIME MAGAZINE
DIME MAGAZINE













