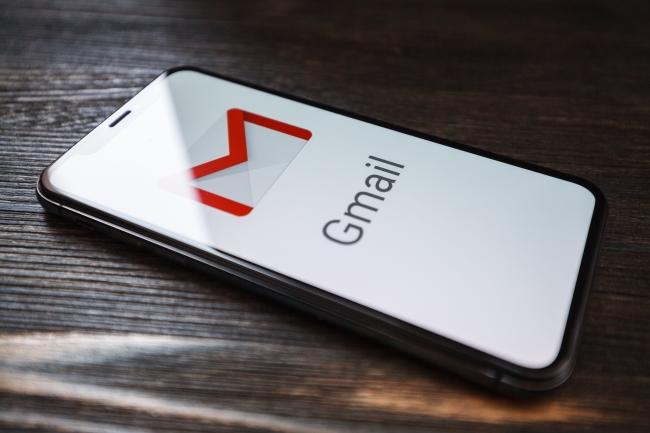
Gmailが使えるようになれば、例えばメールマガジン用のメールアドレスとして使えたり、ビジネス用のメールアドレスとしても活用できます。
そこで今回は初めての人でもわかりやすいよう、Googleのメールサービス「Gmail」の基本的な使い方をご紹介します。
そもそもGmailとは?
GmailとはGoogleが提供しているメールサービスです。Googleアカウントを持っていれば基本的に誰でも無料で使用可能。PCはもちろん、スマホでも便利に使用できます。
【参照】Gmail
Gmailはドコモやauなどキャリアメールと何が違うの?
ドコモやauなどのキャリアメールは、「@docomo.ne.jp」などのドメイン名が使えるメールサービスのこと。一方でGmailとは前述したとおり、Googleが提供するメールサービスを指します。
Gmailは基本無料で利用できます。
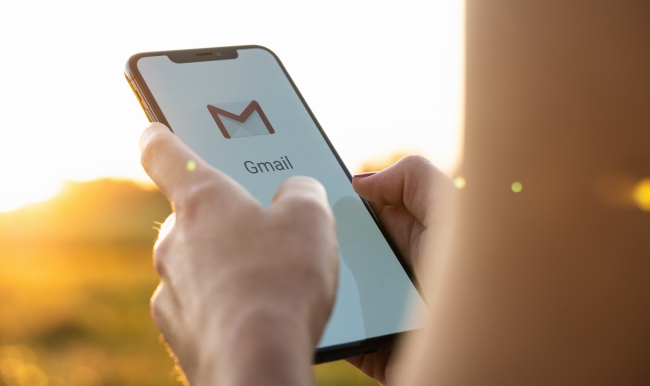
また、Gmailで送受信したメールはクラウド上に保存されます。では、クラウドに保存されるGmailにはどのような便利な点があるのでしょうか。
Gmailが便利な点とは?
Gmailで送受信したメールはクラウド上に保存されます。そのため特に引き継ぎ設定などを行わなくても、スマホを買い替えた時、同じGoogleアカウントでログインすれば、今まで使っていたGmailを引き続き利用できます。
また、スマホで使っているGmail(Googleアカウント)と同じアカウントでログインすれば、PCやタブレットなど、ほかのデバイスでも利用できます。
Gmailの主なデメリットは?
一方でGmailにはデメリットもあります。キャリアメールと異なり、メールアドレスの変更は基本的にできません。また、各種サービスへの登録はGmailのようなフリーメールアドレスが認められないケースもあります。
スマホアプリ版Gmailの基本的な使い方
Gmailの概要がわかったところで、スマホアプリ版Gmailの基本的な使い方をチェックしていきましょう。デバイス別にご紹介するため、ぜひ参考にしてください。
※GmailはGoogleアカウントを持っていなければ使用できません。Googleアカウントをまだ持っていないという方は、以下の関連記事を参考にGoogleアカウントを取得してください。
【関連記事】3分でできる!Googleアカウントの超簡単な作成方法
【iPhone】スマホアプリ版Gmailの基本的な使い方
iPhoneでGmailを利用するには、はじめにGmailアプリをApp Storeからインストールしましょう。
【参照】App Store
インストールが完了したらGmailアプリを開き、「ログイン」をタップします。なお、ほかのGoogle系アプリで、すでにGoogleアカウントにログインしている場合、ログイン操作の必要はありません。
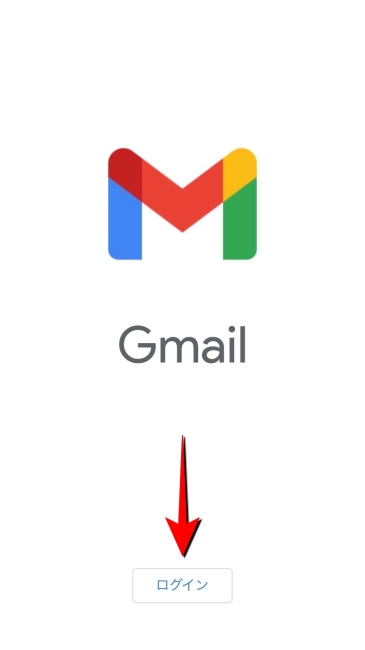
「メールの設定」で「Google」をタップし、「続ける」を選択します。登録済みのGoogleアカウントのGmailアドレスまたは電話番号を入力して「次へ」をタップします。
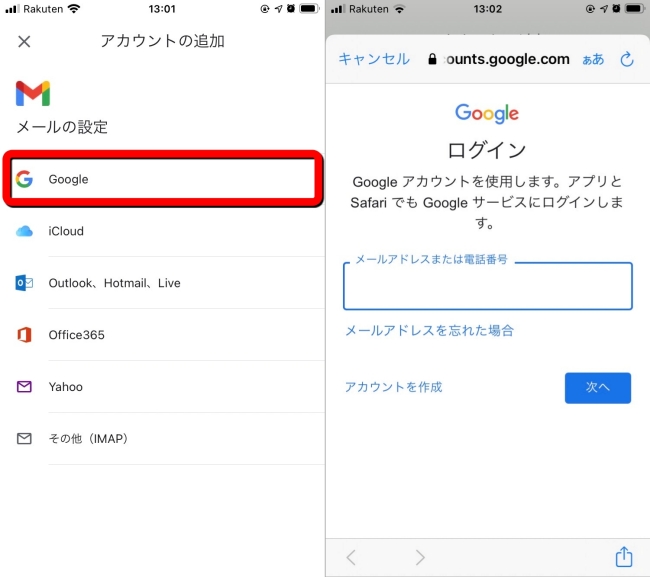
続いて「パスワードを入力」へログイン用のパスワードを入力し、「次へ」をタップします。以上でGmailアプリがiPhoneでも使えるようになります。
下の写真はGmailアプリを開いた時の基本画面です。
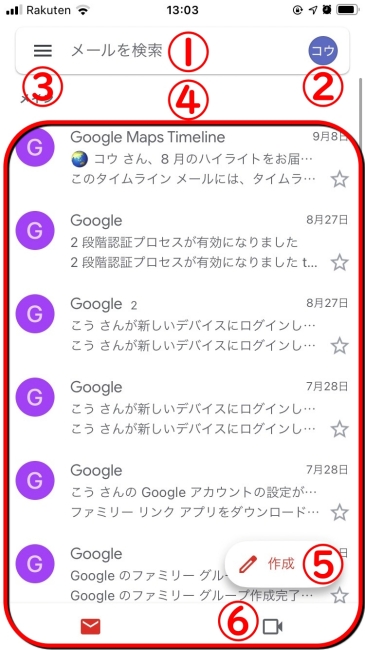
1/文字や検索演算子を入力すると特定のメールを検索&表示できます。
2/ログイン中のアカウントを確認できます。複数アカウントでログインしている場合、アカウントの切り替えができます。
3/メニュー画面が開かれます。メインの受信トレイ以外、「下書き」や「ゴミ箱」のトレイを確認可能。また、「設定」をタップすれば、「署名設定」や「通知」の設定が行なえます。
4/メインの受信トレイです。
5/新規メールの作成ができます。
6/Google Meet(ビデオ通話)を行えます。
Gmailでメールを作成する方法
Gmailでメールを新規作成したい時は、メイン画面の右下に表示されている「作成」をタップ。
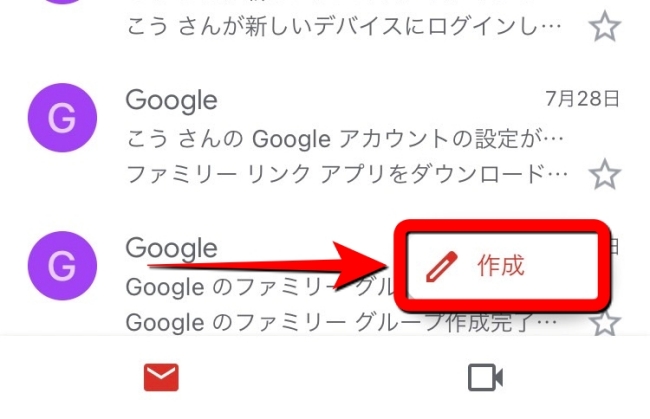
「To」へ宛先の入力を行い、件名や本文を入力しましょう。
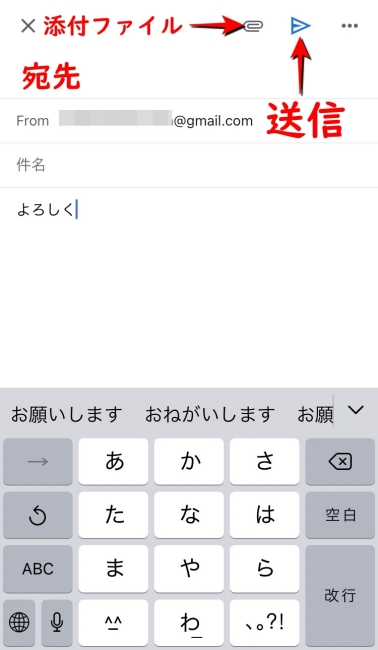
画像などファイルを添付したい時は、画面右上のクリップのマークをタップし、データを選択してください。本文の入力が終わったら、画面右上の送信マーク(写真参考)をタップしてください。
Gmailでメールの返信をする方法
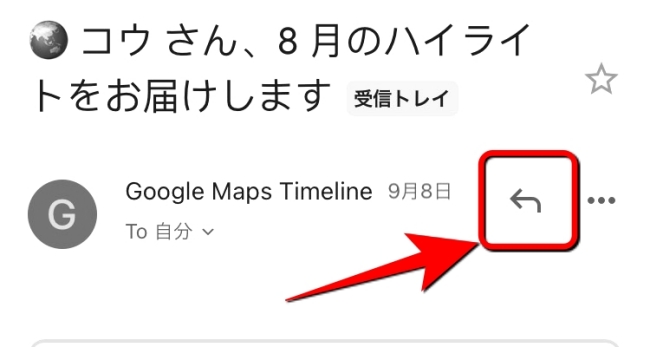
Gmailアプリで返信をしたい時は、まず受信トレイを開きます。次に返信したいメールをタップ。画面の上にある矢印のマークをタップ。返信用のメールが開くため、本文を入力して送信ボタンをタップしてください。
【Android】スマホアプリ版Gmailの基本的な使い方
Androidスマホの場合、最初からGmailアプリがインストールされているはずです。もし、Gmailアプリが見つからないという場合は、以下の参照サイトよりアプリのインストールを行ってください。
【参照】 Google Play ストア
Androidスマホの場合、すでにGoogleアカウントにログインされているはずなので、Gmailアプリでログインする必要はないはずです。
もし、Googleアカウントにログインしていない場合は、「設定アプリ」を開き、「アカウントとバックアップ」を選択。「アカウントを管理」をタップして、「アカウントを追加」を選択。「Google」を選んで、Googleアカウントへのログイン情報を入力していきましょう。
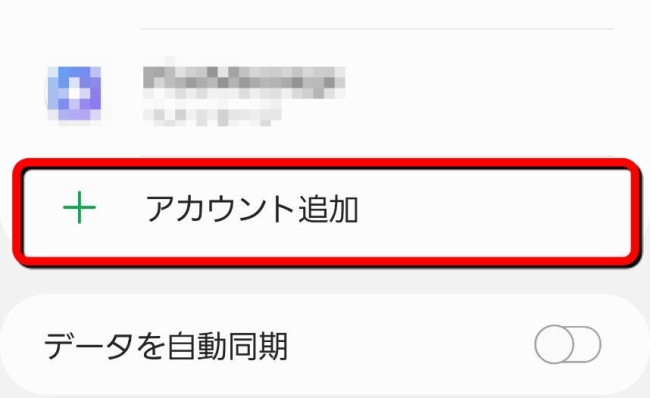
無事、Gmailへログインできると、以下のようなメイン画面が表示されます。

1/宛先や検索演算子などを入力すると特定のメールを検索したり、表示できます。
2/現在ログイン中のアカウントを確認できます。複数のアカウントでログインしている場合、アカウントの切り替えができます。
3/メニュー画面が開かれます。メインの受信トレイ以外、「下書き」や「ゴミ箱」のトレイを確認可能。また、「設定」をタップすれば、「署名設定」や「通知」の設定が行なえます。
4/メインの受信トレイです。
5/新しいメールの作成ができます。
6/Google Meet(ビデオ通話)を行えます。
Gmailでメールを作成する方法
新しくメールを作成したい場合は、画面右下の「作成」をタップ。「To」へ宛先、件名や本文を入力してください。
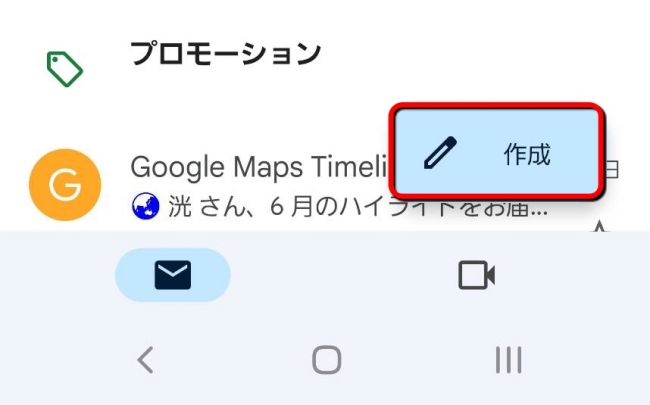
複数人にメールを送りたい時は、「To」の欄にある「>(下方向)」をタップし、「Cc」もしくは「Bcc」に宛先を入力しましょう。
画像などファイルを添付したい場合は、画面右上にあるクリップのマークを選択。添付ファイルを選んでください。
Gmailでメールの返信をする方法
受信トレイを開き、返信したいメールをタップして開きます。続いて画面右上にある矢印のマークをタップ。返信メールが作成されるため、本文を入力した後、画面上部の送信ボタンをタップしましょう。
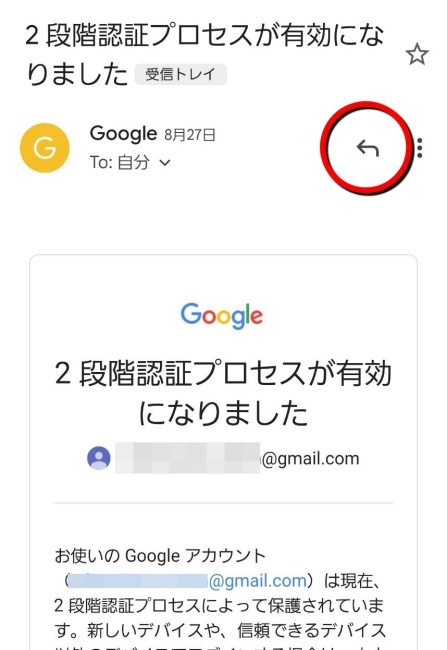
スマホでGmailを使う場合、アプリのインストールは必須?
ここまでiPhone/Androidに分けてGmailアプリの基本的な使い方をご紹介しましたが、実はスマホでGmailを使う場合、アプリのインストールは必須ではありません。
こちらにアクセスすれば、Gmailはブラウザアプリでも利用できます。
【関連記事】
Gmailはスマホアプリでも署名を設定できるって知ってた?
スマホのGmailアプリの着信音を変更する方法
※データは2021年10月上旬時点での編集部調べ。
※情報は万全を期していますが、その内容の完全・正確性を保証するものではありません。
※製品のご利用、操作はあくまで自己責任にてお願いします。
文/髙見沢 洸 Photo/shutterstock















 DIME MAGAZINE
DIME MAGAZINE













