目次
メッセージの交換が簡単にできるスマホ向けアプリ「LINE」。実はLINEはスマホだけでなく、パソコンでも使えることをご存じでしょうか?
そこで今回はパソコン版LINEでログインする方法と、知っておくと損はない便利な使い方をご紹介します。
公式サイトからパソコン版LINEをダウンロードする方法
まず、パソコン版LINEを使っているパソコンにLINEアプリをインストールしましょう。
■パソコンへのインストール方法
インストールの方法はとても簡単。LINE公式サイトにアクセスし、パソコンのマークをクリック。するとアプリのインストールが始まります。
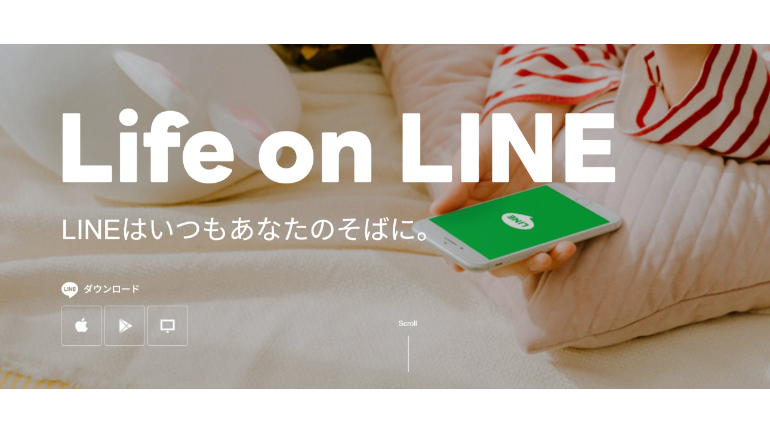
アプリのインストールが完了したら、LINEアプリを起動して、ログインをしてみましょう。
■パソコンのみ&電話番号なしでもLINEに新規登録できる?
基本的にLINEアカウントの登録はスマホで行います。また、電話番号がなければ新規登録はできません。ですから、パソコン版LINEを利用する際は、スマホで登録した後にログイン操作を行いましょう。
WindowsやMac、Chromeブラウザでパソコン版LINEでログインする方法
それではパソコン版LINEでログインする基本テクニックをチェックしていきます。
紹介するにあたり、利用した端末はChrome ブラウザ(Windows 10)とiPhone 15(iOS 17.0)ですが、MacやAndroidスマホでもほとんど同じ操作でログインすることができます。
■電話番号でログインする方法
まずはLINEに登録しているスマホの電話番号を使って、パソコン版LINEにログインしてみましょう。なお、電話番号を使う場合、スマホの生体認証(指紋や色彩情報)を登録しておくと、スムーズに操作できる場合があります。
1:PC版LINEを起動して、「電話番号」の欄にLINEに登録済みの電話番号を入力します。
2:「スマートフォンを使ってログイン」をクリックします。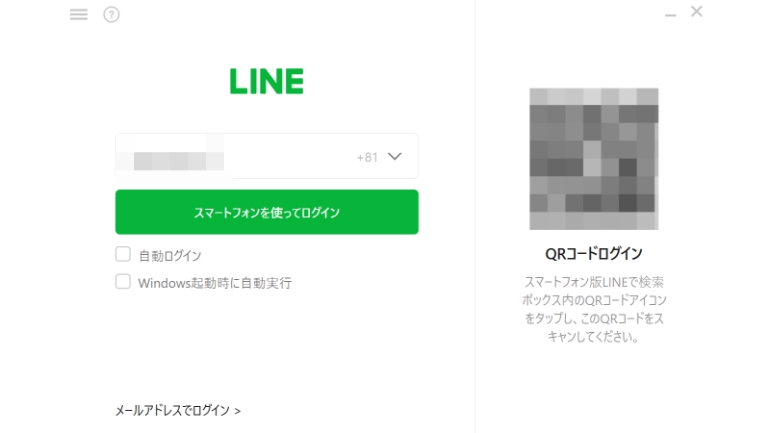
3:LINEを使っているスマホに下の写真のような画面が表示されるので「ログイン」をクリック。生体認証によるログイン許可をします。
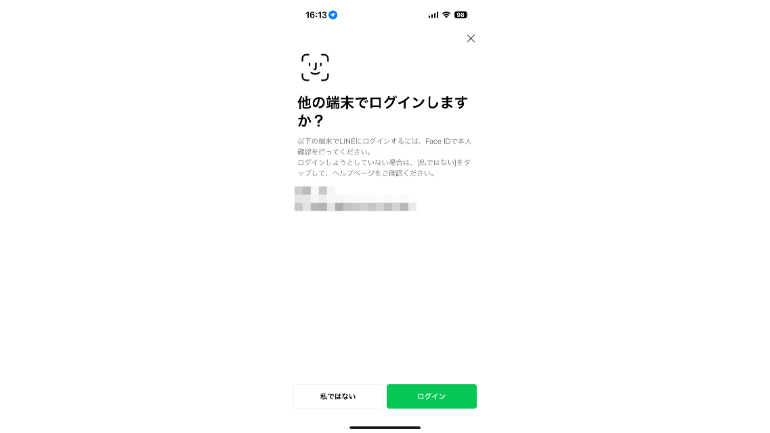
5:以上でログイン操作完了です。
■「QRコード」で簡単にログインする方法
電話番号を使ったログインの仕方がよくわからなかったり、面倒だと感じる人は、QRコードを使ったログイン方法がおすすめ。
特に難しい操作もなく、スマホのカメラを起動するだけで簡単にログインできるため、ぜひ試してみてください。
1:パソコンでLINEアプリを起動します。
2:スマホでカメラを起動します。
3:LINEウィンドウ左側にあるQRコードにカメラをかざします。
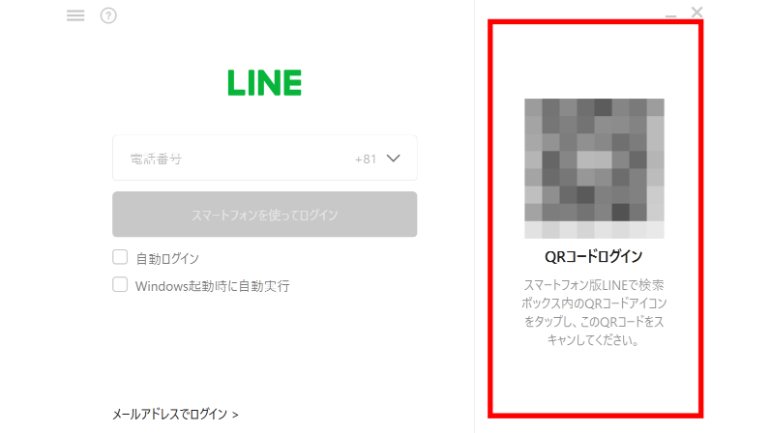
4:スマホに表示される「ログイン」をタップします。
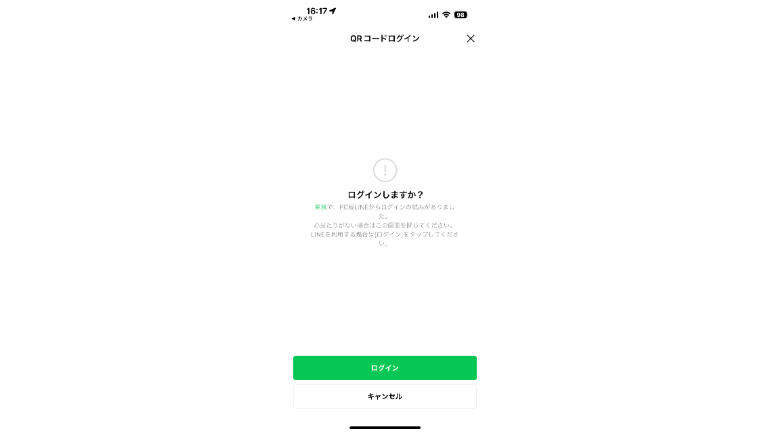
以上の操作でパソコン版LINEにログインできます。なお、初めてログインした場合(または再インストールした場合)は、認証番号が表示される可能性があります。
【参考】PC版LINEにログインする
パソコンでLINEを使う際のQ&A
ここでは、パソコンでLINEを使う際によくある疑問を解決していきます。
Q.ログインできない時の対処法は?
パソコン版LINEでログインできない時は、まずパソコンの通信環境をチェックしてみましょう。通信が不安定だと、ログインがうまくできない可能性があります。通信環境が安定している場合は、インストールしているLINEアプリが最新のバージョンになっているかチェック。最新でない場合は、アップデートを行ってください。
それでもログインできない時は、一度パソコンを再起動してみてください。
「ログインできませんでした。ネットワーク接続を確認して、もう一度お試しください」または、「一時的にログインできません」と表示された場合、通信環境が不安定になっている可能性があります。
また、メースアドレスやパスワードの入力エラーが表示されたら、入力内容が間違っている可能性も。
他にも、ログインできない状況によって対処法がそれぞれあります。詳細は、こちらURL内の「PC版のログイン/ログアウトに問題が発生している」よりご確認ください。
Q.PC版LINEにログインしっぱなしは危険?
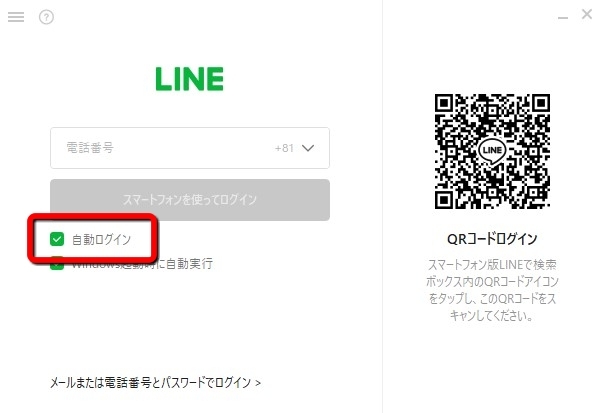
パソコン版LINEの場合、電話番号を入力する欄の下に「自動ログイン」の項目があります。こちらにチェックを入れて、ログインすることで次回パソコンの起動時に自動でLINEアカウントにログインすることができます。

ただし、家族で使う共用パソコンや、会社で使っているパソコンで自動ログインの設定をしていると、ほかの人にLINEの中身を見られてしまう可能性があります。
自分以外の誰かにパソコンが使われる可能性がある場合、自動ログインの設定はオフにしておきましょう。















 DIME MAGAZINE
DIME MAGAZINE













