
iPhoneよりも大きな画面を持つiPadでは、アプリやゲームも使い勝手が良くなることが多いです。また、ビジネスでは必須となるオフィス系アプリも、iPadの画面サイズなら十分実用的。今回はiPadの能力と大画面を活かしきるアプリをご紹介します。
iPadのアプリはどこからダウンロードする?
アップルの販売するパソコン、いわゆるMacはApp Store以外からもアプリをダウンロードしてインストールできますが、iPhoneやApple Watch、iPadは、アプリをApp Storeからダウンロードします。
ダウンロードしたアプリはiPadにどうやってインストールする?
次の手順で進めれば、自動的にアプリのインストールが始まります。
[1]ホーム画面で「App Store」を選択
[2]「検索」をタップ
[3]インストールしたいアプリ名を入力して「検索」をタップ
[4]アプリの「入手」をタップ
[5]「既存のApple IDを使用」をタップ
[6]Apple IDとパスワードを入力して「OK」をタップ
[7]「インストール」をタップ
iPadにアプリがインストールできない場合は?
iPadにアプリがダウンロードできない、もしくはインストールできない場合の主な原因と対処法は以下の通りです。
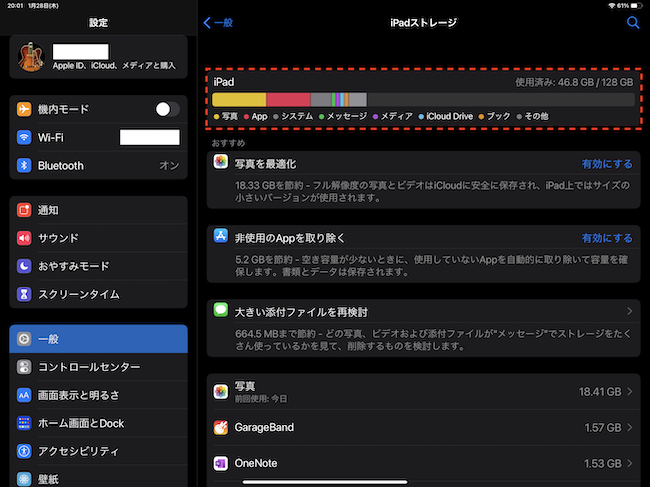
iPadのストレージ(容量)不足
ストレージが不足して、アプリを保存できない状態です。「設定」→「一般」と進んで「iPadストレージ」でiPadのストレージの状態を確認し、いっぱいであるようなら、使わないアプリか不要なファイルを削除しましょう。
メモリ不足
何らかの原因でメモリ容量が少なくなっている場合も、インストールが行えないことがあります。iPadの電源をオン/オフしてみましょう。
OSが更新されていない
OSが古くアプリが動作できないこともあります。OSは最新にしておきましょう。
通信環境の不具合
Wi-Fiなどの通信環境が悪くても、ダウンロードは開始されません。通信環境のよいところに移動してからダウンロードを再度試みましょう。
いらなくなったアプリをiPadから削除するには?
不要なアプリは簡単に削除できます。

ホーム画面で、対象アプリのアイコンを長押ししましょう。アイコンの左上に出てくる「×」印をタップして削除します。
iPadでアプリ削除ができない!?
iPadに何らかの不具合が発生してアプリの削除ができないこともありますが、そもそも削除できない仕様のアプリも存在します。例えば「設定」、「カメラ」など、一部の重要な標準アプリは削除できません。
また、アプリの削除ができない設定になっていることも考えられます。削除可能に設定する方法は、次の通りです。
iOS 12以降/iPadOS
[1]「設定」→「スクリーンタイム」→「コンテンツとプライバシーの制限」をタップ
[2]「iTunesおよびApp Storeでの購入」をタップ
[3]「Appの削除」をタップ
[4]「許可しない」にチェックが付いていたら「許可」をタップ
iOS 11以前
[1]「設定」→「一般」→「機能制限」をタップ
[2]「機能制限専用パスコード」を入力
[3]「Appの削除」がオフになっていたらオンにする
iPadのアプリはバツが出ない方法でも削除できる
アプリの削除はバツ(×)マークだけでなく、メニューからも行えます。

アイコンを長押しして写真のようなメニューが出たら「Appを削除」をタップしましょう。
また、設定からもアプリの削除が可能です。「設定」→「一般」→「iPadストレージ」と進み、削除したいアプリを選んで「Appを削除」をタップしましょう。
iPadで起動しているアプリを一括して終了させるには?
iPadで起動中のアプリをまとめて終了させる方法があります。
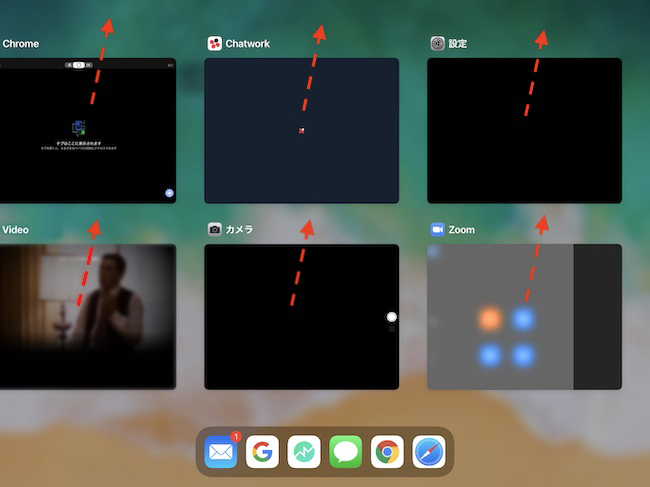
iPadの画面下部からゆっくり指を真ん中に向かって滑らせると、現在起動しているアプリが一覧で並びます。この状態で終了させたいアプリを上にスワイプ(指を当てて素早く上に滑らせる)すれば、アプリを終了させられます。
iPadにインストールしたアプリが起動するとすぐに落ちる場合は?
iPadにインストールしたアプリが起動後すぐに落ちてしまう時、2つの原因が考えられます。iPadのメモリが足りない場合と、インストールがうまくいっていない場合です。まずはiPadを再起動し、状況が改善しなければ先述の方法でアプリを削除し、もう一度インストールしてみましょう。
iPadの人気アプリを紹介! 編集部おすすめランキング
ビジネス分野や音楽、写真などではどのようなアプリが人気なのでしょうか? 編集部で独自にランキングを作成しました。
第1位:音楽好きに大人気のiPadアプリ! 「Spotify」
音楽好きな人に大人気のアプリ「Spotify」。

5000万曲以上が用意されている音楽配信サービスです。シャッフルで聴くなら、なんと無料。広告なしで便利な機能が使える月額980円のプレミアムプランなどもあります。
自分にぴったりのサービスはどれ?6大音楽ストリーミングサービスを徹底比較
第2位:iPadのビジネス系アプリで人気なのはこれ!
iPadのビジネス系アプリで人気なのは、なんといってもマイクロソフトが販売している「Microsoft 365 Personal」(有料)です。
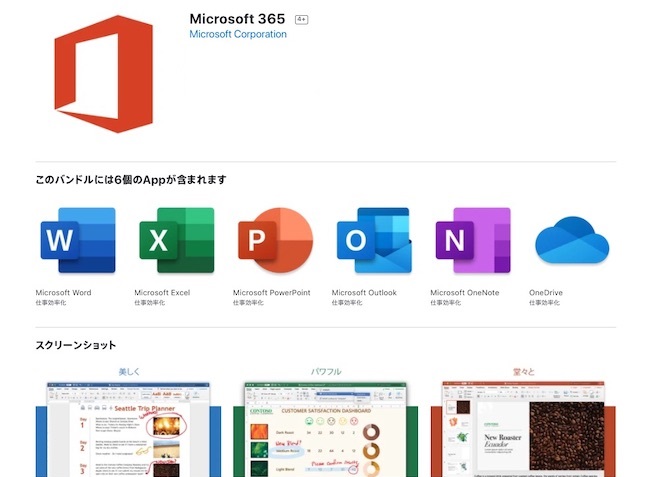
ワードやエクセルが揃った、ビジネスには必須のアプリです。Apple純正のMagic Keyboard などのキーボードと一緒に使えば、ノートパソコンのようにiPadで仕事が捗ります。
【参考】Microsoft 365 Personal(Microsoft)
無料で使える?iPadでMicrosoftのOfficeを賢く使いこなす方法
第3位:iPadで使える無料のビジネス向けアプリならこれがおすすめ!
「Pages」はアップル純正の無料アプリで、Microsoft OfficeのWordと互換性があります。
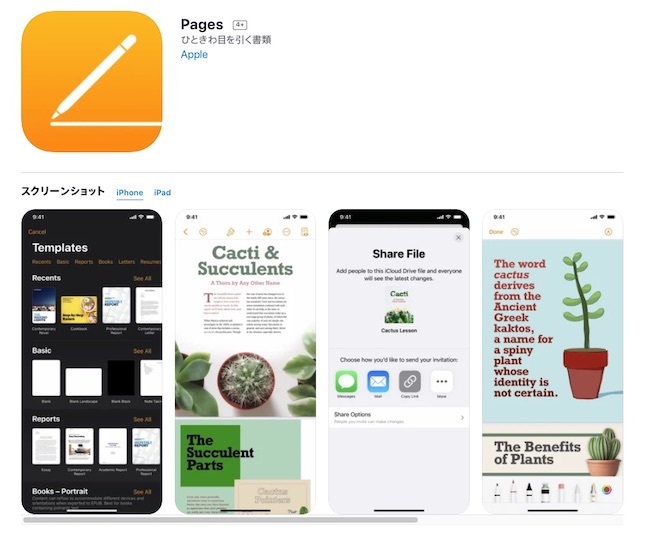
Apple Pencilや指を使って図を描いたり、注釈を入れることもできます。
【参考】Pages(App Store)
第4位:iPadで写真を編集できるおすすめアプリ
iPadに最初から入っている「写真」(無料)アプリなら、写真の管理及び編集が簡単にできます。
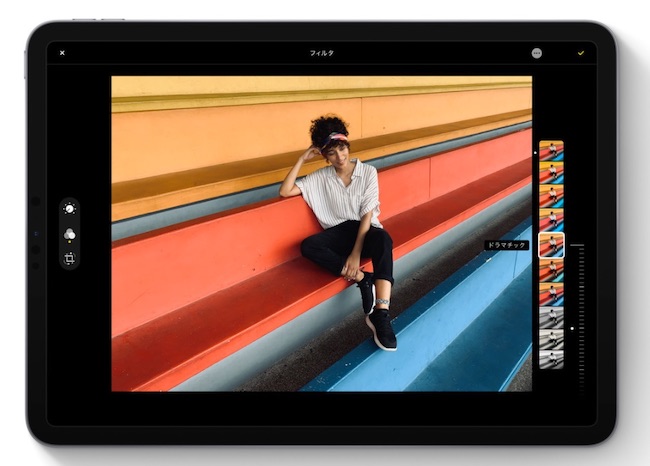
純正アプリなのでiPadOSとも相性がよいです。光や色の調整、トリミング、傾きの補正など編集機能も充実しています。
【参考】写真(Apple)
第5位:有料・無料を問わずiPadのおすすめアプリを探すならこれ!
「CatchApp」はiPad向けやiPhone向けのアプリを切り替えて探せるアプリケーションです。
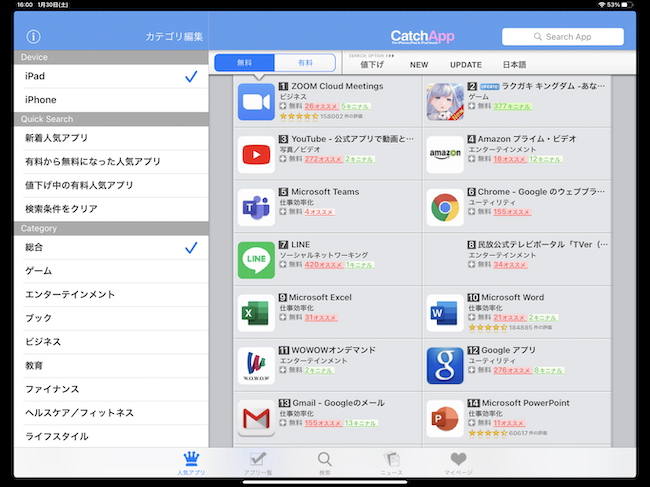
有料や無料、ジャンルも絞り込んで検索可能で、人気アプリをランキング形式で表示できます。このようなアプリをiPadに入れておけば、アプリのトレンドも把握できますね。
【参考】CatchApp公式サイト
番外編:月々600円で、100以上のゲームアプリがiPadで楽しめる!
月額600円(税別)で家族6人まで、100以上のゲームを楽しめるアップルのサブスクリプションサービスが「Apple Arcade」です。
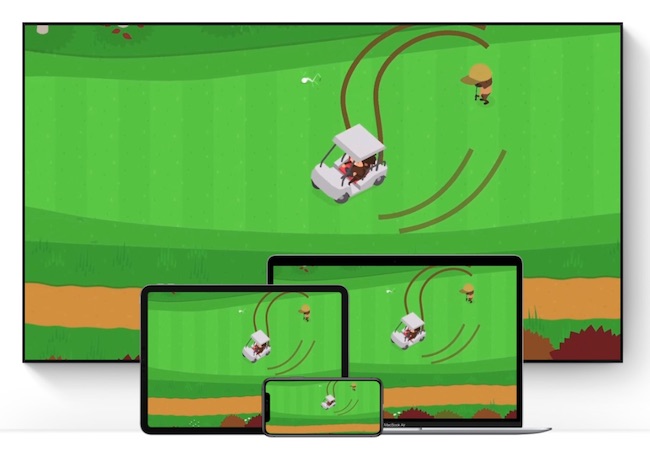
広告なし、追加料金なし、ダウンロードしてオフラインでもプレイできて、かなりコスパがいいです。iPadだけでなく、iPhoneやMacでもプレイできます。
スマホやタブレットでも没入感MAX!使い慣れたゲームコントローラーをiPadで使う方法
一度入れたものの、使わずに放置しているアプリもあるのではないでしょうか。更新が滞っているようなアプリはどんどん入れ替えて、常に最新のアプリでiPadを便利に使いましょう。
※データは2021年2月下旬時点での編集部調べ。
※情報は万全を期していますが、その内容の完全性・正確性を保証するものではありません。
※製品のご利用、操作はあくまで自己責任にてお願いします。
文/ねこリセット















 DIME MAGAZINE
DIME MAGAZINE













