目次
Webページを閲覧しながら、Wordで資料を作成する……このように、PCで複数の作業を並行することは、ビジネスでよくあること。
大きなサイズのディスプレイを使っていれば画面を二分割しても視認性はさほど落ちませんが、ノートパソコンの画面サイズだと、ちょっと作業しにくいかもしれません。
そんな時は、iPadを補助のディスプレイとして使ってみてはいかがでしょう? 今回は、iPadをサブディスプレイ化する方法をご紹介します。
iPadを追加のモニター代わりとして使おう
仕事やプライベートでパソコンを使っていて、画面が狭いなと感じたことはありませんか? また、必要な資料がウィンドウの裏の裏に隠れてしまって、たくさんのウィンドウを最小化したり端に除けないと目的の資料にたどり着かない……といった事態もよくあること。
もしあなたがiPadをお持ちなら、これを使わない手はありません。
iPad (第10世代)もiPad mini(第6世代)も! iPadがPCのワイヤレス(無線)ディスプレイになる!
iPadは、PCのサブディスプレイとして使えます。使用するアプリによって条件は異なりますが、WindowsでもMacでも利用可能です。
Macなら「Sidecar」を使ってiPadをサブディスプレイにできる! 必要なmacOS、iPadOSのシステム要件は?
近年発売されたMacとiPadのモデルなら、「Sidecar」という機能を使ってiPadをサブディスプレイ化できます。
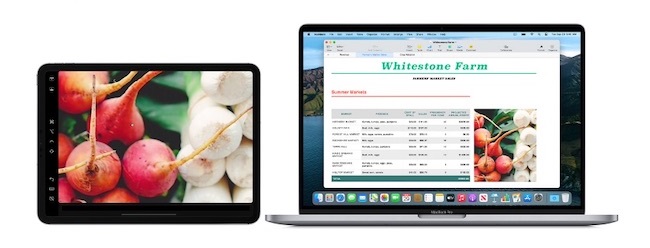
Sidecarが使えるMacとiPadは下記の通りです。
■MacBook Pro(2016年以降に発売されたモデル)
■MacBook(2016年以降に発売されたモデル)
■MacBook Air(2018年以降に発売されたモデル)
■iMac(2017年以降に発売されたモデル)または iMac(Retina 5K、27-inch、Late 2015)
■iMac Pro
■Mac mini(2018年以降に発売されたモデル)
■Mac Pro(2019年に発売されたモデル)
■Mac Studio (2022 年以降に発売されたモデル)
※macOS Catalina以降がインストールされている必要あり
■iPad Pro(全モデル)
■iPad(第6世代)以降
■iPad mini(第5世代)以降
■iPad Air(第3世代)以降
※iPadOS 13以降がインストールされている必要あり
【参考】Sidecar で iPad を Mac の 2 台目のディスプレイとして使う(Apple)
iPadをMacのサブディスプレイにできるSidecarの設定方法は? 同じApple IDでサインインしていればOK!
iPadをMacのサブディスプレイとして利用する場合、両デバイスが同じApple IDでサインインしている必要があります。Sidecarはワイヤレス接続でも使えますが、USBケーブルで接続した方が、安定して使えるのでおすすめです。
同じApple IDでサインインしていれば、Macの画面上に表示しているウィンドウの、「フルスクリーンボタン」上にポインタを置くことで、「○○○○○のiPad △△に移動」とオプションが表示されます。

また、Macの画面上部左側の「アップルマーク」をクリックして、「システム設定」を起動する設定方法も簡単です。
1.「システム設定」を起動したら、サイドバーで「ディスプレイ」を選択
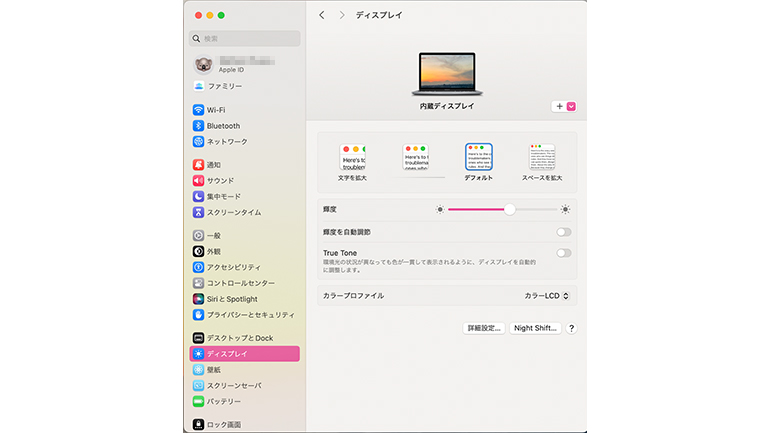
2.画面右にある「+」マークをタップすると、つなげられるiPadの表示が出るのでクリック
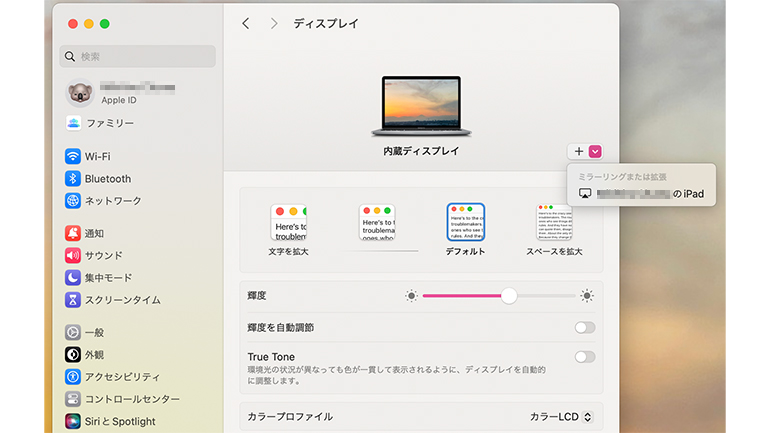
3.iPadがサブディスプレイとして認識されました

iPadでは以下のような表示に。サイドバーも利用可能です。
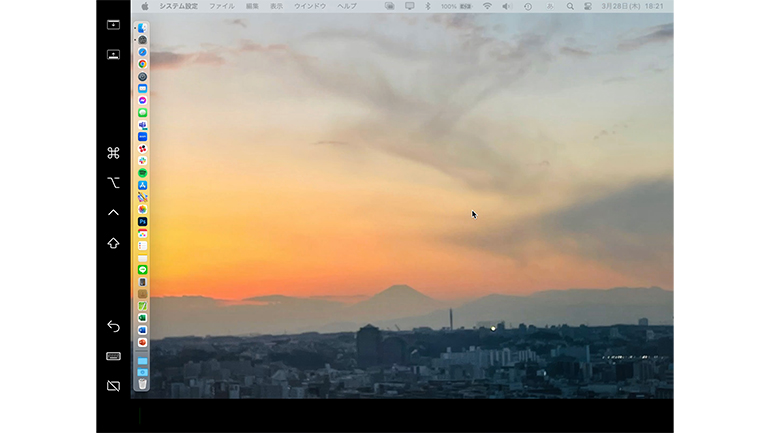
【参考】iPad を Mac の 2 台目のディスプレイとして使う > iPad のサイドバーを使う
iPadをMacのサブディスプレイにすればApple Pencilも使える!
Sidecarを使ってiPadをMacのサブディスプレイにすれば、Macに接続されたマウスやトラックパッドの代わりに、Apple Pencilが利用できます。
資料に手書きでサインをするといった使い方が便利なのはもちろん、Apple Pencil(第2世代)の側面ダブルタップ機能も利用できます。
iPadをMacBookのサブディスプレイにするなら有線接続がおすすめ?
iPadをMacのサブディスプレイとして使用するSidecar機能は、ワイヤレスでも利用できるため、コードがないシーンでも使いやすいのが特徴です。
ただし、アップルの公式サイトでは、「iPadを使用中も充電できるように、iPadに付属のUSB充電ケーブルでMacに直接接続しておきましょう。」と記載されています。
このことからもわかるように、iPadをMacのサブディスプレイとして使うのであれば、ケーブルを用意し、有線でも接続をして利用するのがおすすめです。
【参考】Sidecar で iPad を Mac の 2 台目のディスプレイとして使う(Apple)
Windows PCでもアプリを使ってiPadをサブディスプレイ化できる!
Windows PCでも、アプリを使えばiPadをサブディスプレイとして使えますので、1例をご紹介しましょう。
Windows PCから無線で接続! iPadをサブディスプレイにできる「Spacedesk」
iPadをWindows PCのサブディスプレイとして利用できるアプリが「Spacedesk」です。
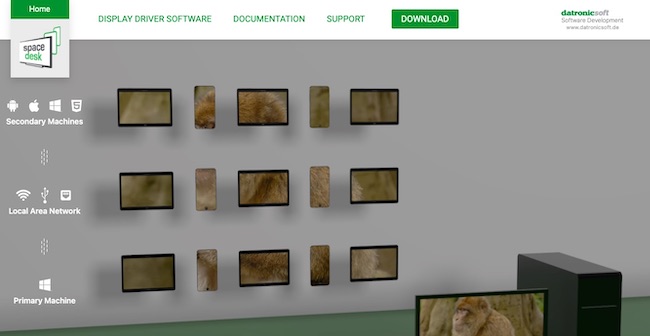
Windows PC側とiPad側、両方にSpacedeskをインストールし、同じネットワークに接続すれば簡単にサブディスプレイ化が完了します。
【参考】Spacedesk
無線でWindowsからiPadをサブディスプレイ化できるSpacedeskは有料? 無料?
Spacedeskはとても便利なアプリながら無料です。Webページの説明は英語で記載されていますが、ダウンロード方法は難しくありません。一度試してみてください。
Windows PCからケーブルで有線接続してiPadをサブディスプレイ化はできる?
先にご紹介した「Spacedesk」は、有線接続でもiPadをWindows PCのサブディスプレイとして利用できます。
無線接続と同様に、有線接続でも利用料は無料となっているので、より安定した接続環境で作業をしたいという人は、ケーブルを用いるのがおすすめです。
【参照】Spacedesk
SpacedeskではiPadではなくiPhoneはモニター代わりにできる? iOS 17搭載iPhoneで動作チェック!
Spacedeskは、iOSにも対応しているため、Windows PCのサブディスプレイとしてiPhoneも使用できます。MacBookとiPadの両方を屋外に持ち運ぶのは大変という場合は、iPhoneをMacのサブディスプレイとして使うのもありでしょう。
iPhoneをWindows PCのサブディスプレイとして使う場合も、SpacedeskをiPhone、Windows PCの両方にインストールします。あとは、iPhoneでSpacedeskアプリを開き、案内に従って、表示されるWindows PCを選択すればOKです。
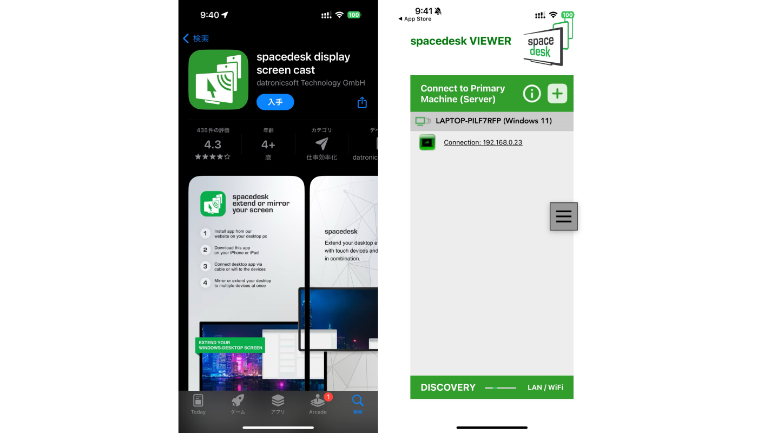
iPadの画面をPCにモニター出力する方法はある?
これまでPCの画面をiPadに映す方法をご紹介してきましたが、反対に、iPadの画面をPCに出力することも可能です。iPadの画面をPCに映すには、アダプタが必要です。

USB-C対応のiPadなら、アップル純正品の「USB-C Digital AV Multiportアダプタ」を通してケーブルでPCと接続すれば、iPadの画面を外部出力(ミラーリング)できます。また、サードパーティーからも同様の製品がリリースされています。
【参考】USB-C Digital AV Multiportアダプタ(Apple Store)
HDMI入力を使ってPCをiPadのモニター化!
お使いのPCがHDMIによる外部入力に対応しているのであれば、iPadの画面をモニター出力できます。アダプタを通してiPadとPCをHDMIケーブルで接続するだけでOK。同様の方法でHDMI入力を持つ外部ディスプレイやテレビなどにも、iPadの画面を映し出せます。
iPadをPS4/PS5のモニター代わりにすることは?
App Storeから「PS Remote Play」というPlayStation公式アプリを入手すれば、iPadをPS4やPS5のモニター代わりに使えます。Wi-FiネットワークにPS4/PS5とiPadを接続し、アプリからPlay Station Networkアカウントでサインインするだけ。とてもお手軽です。

複数の画面を使った作業環境に慣れてしまうと、その快適さからはもう戻れません。オフィスで使っているマルチディスプレイの環境をモバイルで再現するには、iPadが最適。まずは無料のアプリから試してみてください。
こちらもチェック!
iPadの画面をモニターやディスプレイに映したい時にHDMIで出力する方法
※データは2024年3月中旬時点での編集部調べ。
※情報は万全を期していますが、その内容の完全性・正確性を保証するものではありません。
※製品のご利用、操作はあくまで自己責任にてお願いします。
文/ねこリセット















 DIME MAGAZINE
DIME MAGAZINE













