目次
スマホのアプリゲームなどに課金をしたことはありますか?
AndroidスマホならGoogle Playの購入履歴から、今までアプリに使った金額をチェックできます。
しかし、オンタイムの月(たとえば4月30日なら4月分)の合計金額は確認できますが、その前の月の合計や、過去の総計などはできません。
ですが、パソコンとGoogleのスプレッドシートなどの表計算アプリを使えば、合計金額を確認できます。
Google Playストアの購入履歴確認はどこから?購入履歴の削除はできる?
最初にGoogle Playアプリで購入履歴を表示する方法をチェックしていきます。なお、今回はAndroid 14を搭載したGoogle Pixelスマホ、Windows 11を搭載したPCで操作を行っています。
スマホで確認する方法
1.「Google Play(Play ストア)」アプリを起動し、画面右上のアカウントアイコンをタップします。
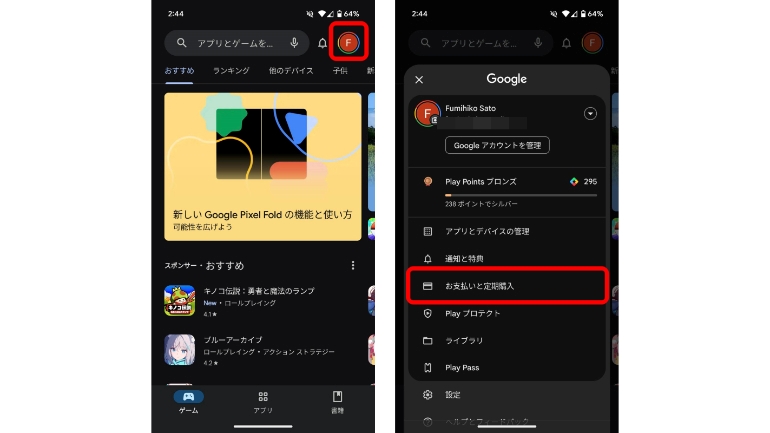
2.「お支払いと定期購入」をタップし、「予算と履歴」に進みます。

これだけで、過去にアプリに課金した履歴が表示されます。
PCで確認する方法
1.「Google Play」にアクセスし、右上のアカウントアイコンをクリック。「お支払いと定期購入」に進みます。
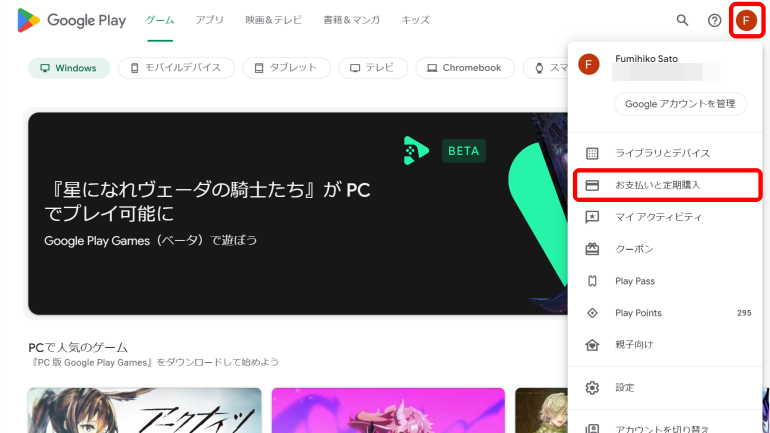
2.「予算と注文履歴」を開くと、これまでの課金履歴が表示されます。
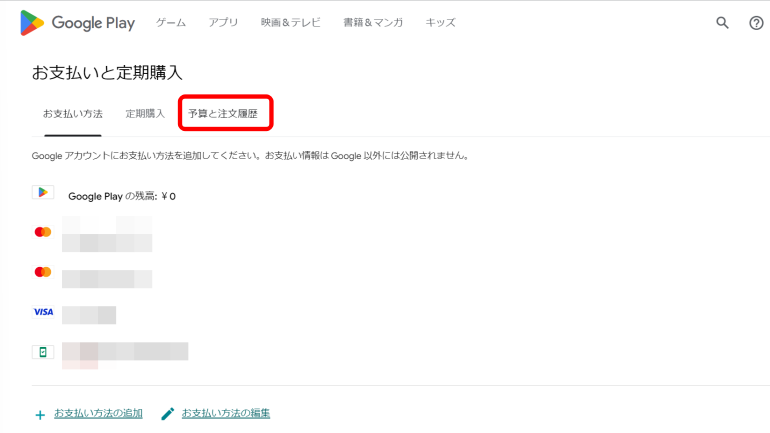
以上の操作で、今までにGoogle Playで課金・購入した金額と詳細がわかります。
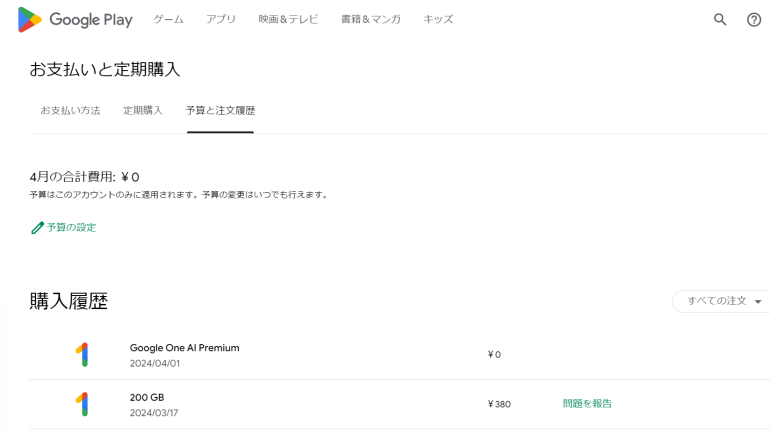
購入履歴の合計金額は表示されない?
Google Playでは、毎月ごとや年ごと、過去累計といったように、これまでの課金金額の合計金額を表示する機能は用意されていません。
合計金額が知りたい場合は、購入履歴をコピーし、ExcelやGoogle スプレッドシートのような表計算ソフトを使って計算をする方法や、電卓を使って地道に計算する方法があります。どうしても合計金額が気になる場合は、試してみてください。
Google Playストアから購入履歴は削除できる?
執筆時点では、Google Playストアで購入履歴の削除はできません。ただしアカウントを削除すると購入履歴も合わせて削除することができます。
Google Playの購入履歴が消えた!? 原因や復元方法は?
今まで表示されていたのに、突然購入履歴が消えてしまった時は、一度スマホを再起動してみましょう。また、OSのアップデートにより、改善される可能性もあります。
複数のGoogleアカウントを持っている人は、Google Playにログインしているアカウントが、購入履歴を確認したいアカウントがどうか確認してください。
Google Playの注文番号や詳細はどこからチェックできる?
Google Playストアアプリでは、どのアプリやコンテンツに課金をしたかの確認ができるものの、注文番号といった詳細は確認できません。
注文番号は、Google Playストアで課金をした際に届く、「Google Play のご注文明細」というメールから確認できるので、必要な場合は、メールを確認しましょう。
Google Playストアは1か月ごとの予算設定ができる!
Google Playでは、課金のしすぎを防止するため、1か月のうちに使用する予算をあらかじめ設定することができます。
アプリ課金やコンテンツ購入の制限ができるわけではなく、予算に近づいた際や、予算を超える課金を使用としている際に、アラートが出る機能ですが、自制に繋げられる可能性もあるので、設定をしてもよいでしょう。
1か月で課金できる予算を設定する方法
1.Google Playストアアプリを開き、右上のアカウントアイコンをタップ。「お支払いと定期購入」に進みます。
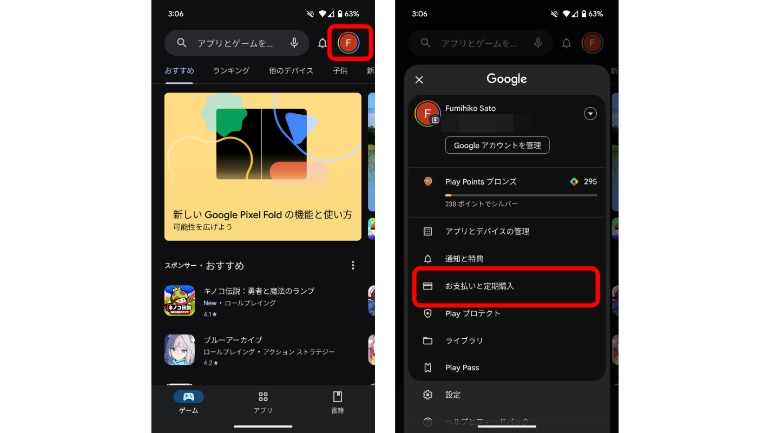
2.「予算と履歴」をタップ。続いて、「予算を設定」に進みます。
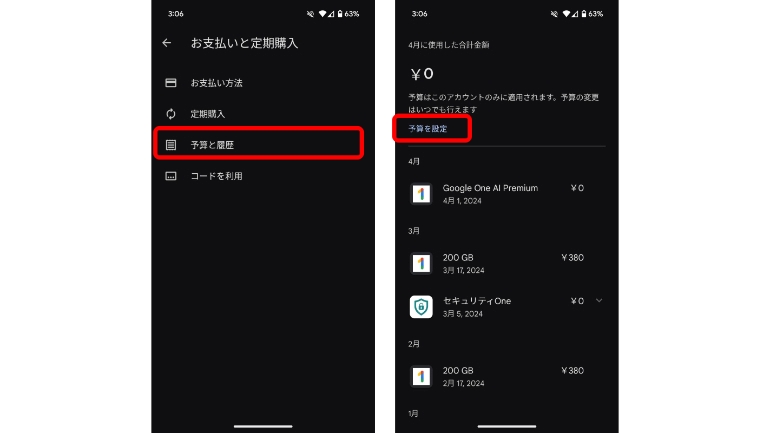
3.1か月分の予算を設定し、「保存」をタップします。
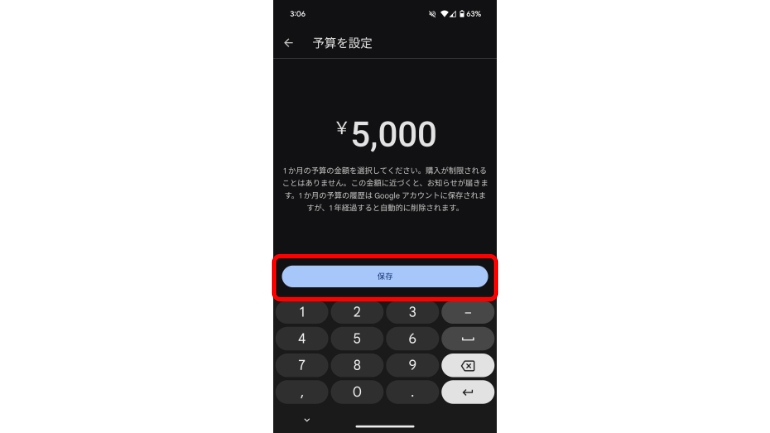
予算の編集、削除も気軽にできる!
予算を設定した場合、上記と同じ手順で進むと、「予算を削除」「予算を編集」という項目が確認できます。ここから気軽に、1か月に使える予算の変更ができるので、状況に合わせ、毎月予算を変更するといった使い方もできます。
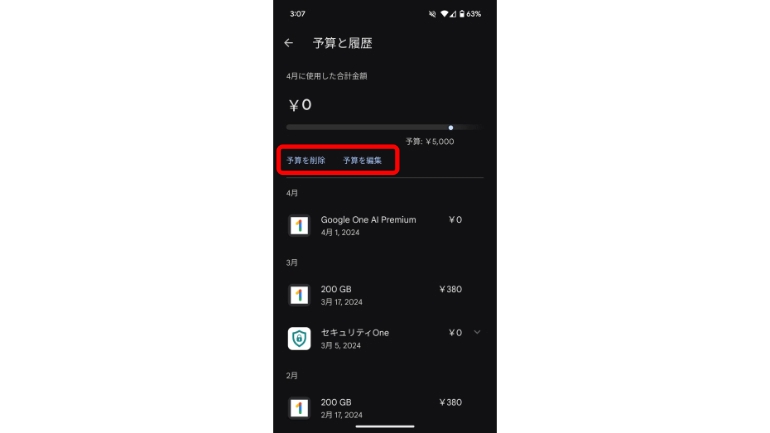
こちらもチェック!
初めてのAndroidスマホでも安心!GooglePlayストアでアプリをインストール、アップデートする方法
覚えておきたい「Google Playギフトカード」の便利な購入方法
使わなきゃもったいない!「Google ストア クレジット」の上手な活用法
※データは2024年4月上旬時点での編集部調べ。
※情報は万全を期していますが、その内容の完全・正確性を保証するものではありません。
※製品のご利用、操作はあくまで自己責任にてお願いします。
文/髙見沢 洸
















 DIME MAGAZINE
DIME MAGAZINE









 最新号
最新号






