目次
英語で書かれているWebページにしか知りたい情報が記載されていない時、英語が苦手なら1つ1つの単語を翻訳しなければ、情報を得られません。
そんな時はブラウザをGoogle Chromeにしてみませんか?
Google Chromeの〝翻訳機能〟を使えば、2クリックでページを丸ごと、日本語に翻訳できちゃうんです。
Google Chromeブラウザの翻訳機能の使い方
それでは早速、Google Chromeを使って、英語のページを丸ごと翻訳する方法を見ていきましょう。
PC版Google Chromeで英語のWebページを丸ごと翻訳する方法
Google Chrome上で、英語で書かれたWebページを丸ごと翻訳する方法は下記の通り。なお、画像はWindows 11を搭載したPCのものです。
1:英語で書かれたWebページを開きます。
2:画面の上側にあるURLの欄の右にある「翻訳」のアイコンを1クリックします。

3:「日本語」をクリックすればOKです!
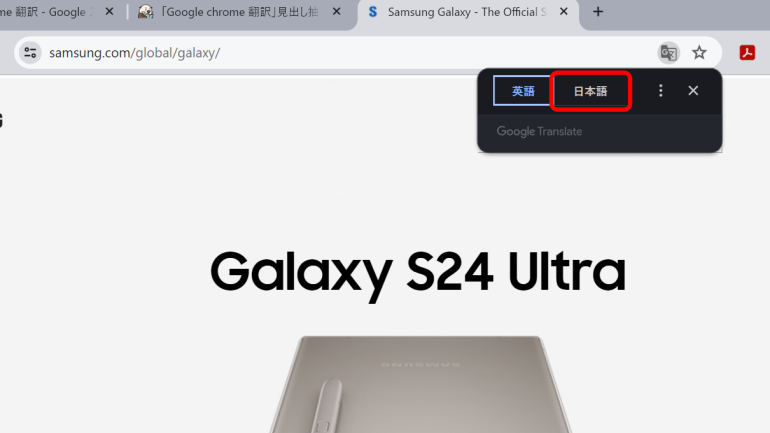
すると画面全体のテキストが日本語に翻訳されます。
iPhoneやAndroidスマホでGoogle Chromeの翻訳機能を使う
iPhoneやAndroidスマホでも、Google Chromeアプリで翻訳機能を使えます。実際に見ていきましょう。画像はiPhone版Google Chromeアプリですが、操作方法はAndroidスマホ版アプリでも、ほぼ共通となっています。
1:Google Chromeアプリで翻訳したいサイトを開きます。
2:iPhoneの場合は画面の右下、Androidの場合は画面の右上にある3点リーダーをタップします。
3:「翻訳」をタップします。
4:画面全体が日本語に翻訳されます。
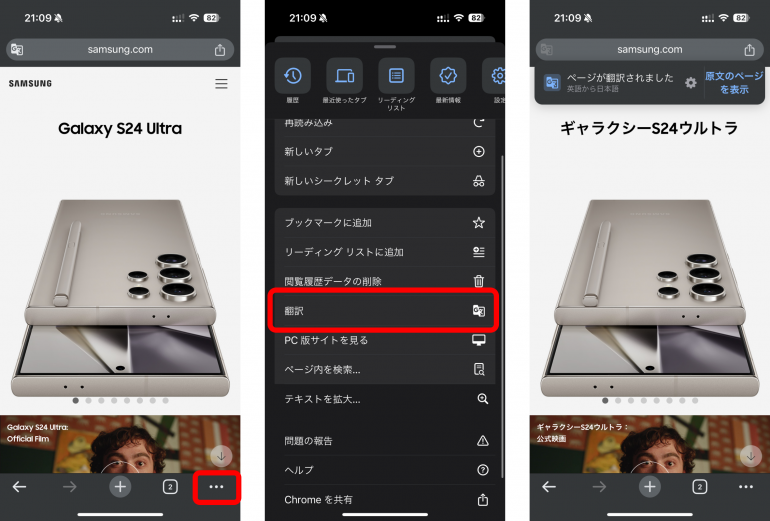
外国語のWebページを表示するとポップアップが表示される?
PC版、スマホアプリ版問わず、Google Chromeで外国語のWebページを表示すると、上部に翻訳のポップアップが表示されることがあります。

翻訳をしたい場合は、こちらを直接クリック(タップ)してもOKです。
常に外国語のWebページを自動翻訳設定するには?
2クリック、2タップの操作すら面倒という人は、あらかじめ外国語のページを自動翻訳する設定にするのがおすすめです。なお、設定はPC版でのみ可能となります。
Webページを常に自動翻訳する設定方法
1.Google Chromeを開き、右上の3点リーダー(縦)をクリック。「設定」に進みます。
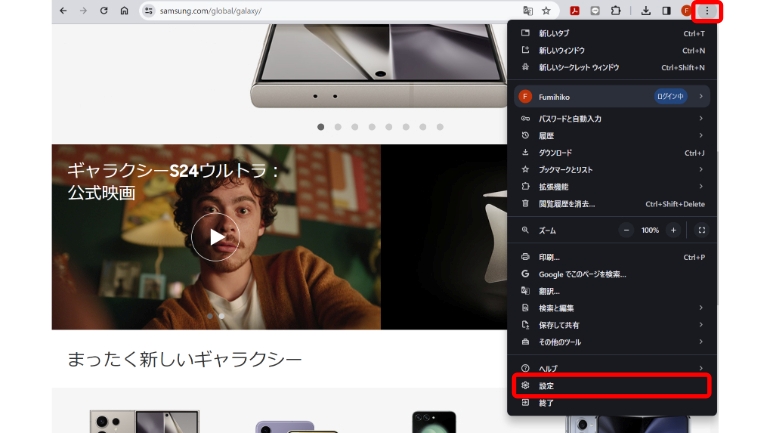
2.「言語」タブを開き、「これらの言語を自動的に翻訳する」項目の「言語を追加」をクリック。任意の言語を選択して、「追加」をクリックします。
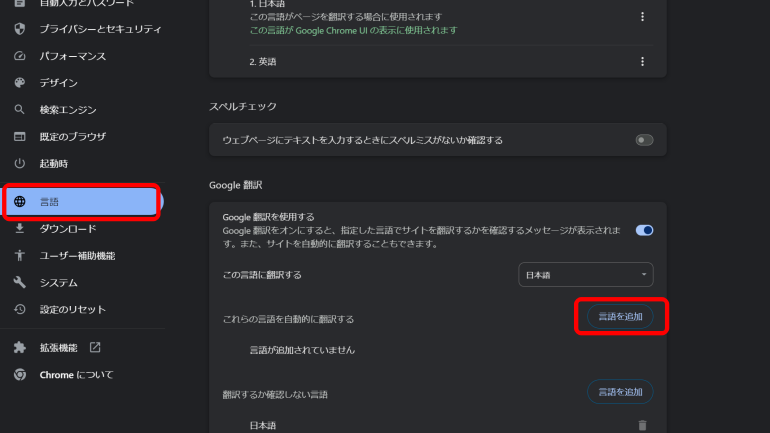
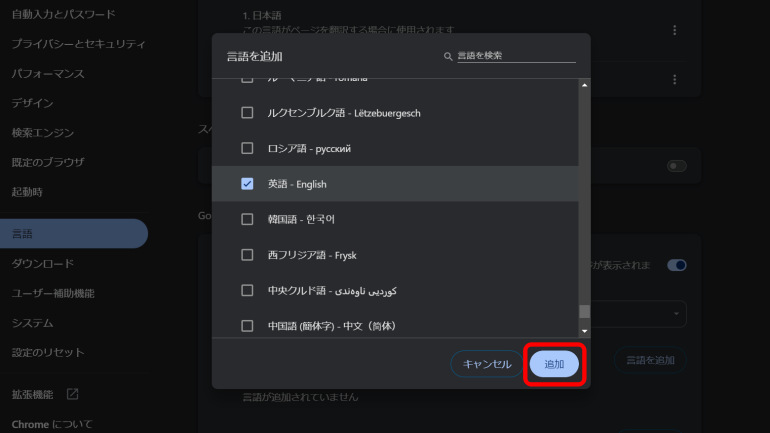
画像や動画内の外国語は翻訳できない
Google Chromeの翻訳機能では、画像や動画内に写っている外国語を翻訳することができません。
ただし、「Google 翻訳」ページや、スマホ版のGoogle 翻訳アプリでは、画像内の外国語を認識し、翻訳する機能が利用できます。
【参照】画像を翻訳する
翻訳できない、ポップアップが表示されない時の対処法
日本語表示したいサイトやアプリのバージョンによって、Google Chromeで翻訳ができないこともあるようです。
というのもGoogle Chromeの翻訳機能は、「Google翻訳」を使っているため、対応していない言語が書かれているWebサイトでは、日本語に翻訳できないのです。
ちなみに……Google翻訳は100以上の国や地域の言語をカバーしているため、「翻訳できない言語のWebページ」はレアケースでしょう。
【参照】Google翻訳 概要
なお、スマホアプリ版Google Chromeで、言語をカバーしているにも関わらず、Webページを翻訳できない時は、App StoreもしくはGoogle Playストアで、アプリのアップデートをしてみましょう。
それでもうまく翻訳できない時は、スマホを再起動してみてください。
Google Chromeの拡張機能アドオン「Google翻訳」
日本語で書かれているWebページを見ていた時、一部だけ英語などのほかの国の言語が使われていた場合、上記で紹介した方法では翻訳ができません。
というのも、Google Chromeの翻訳機能のアイコンは、ページ全体が他言語で書かれていなければ使えないためです。
そこで使いたいのが、PC版Google Chromeの拡張機能「Google翻訳」です。拡張機能はほかのブラウザの場合「アドオン」などとも呼ばれています。まずは拡張機能の追加方法から見ていきましょう。
拡張機能「Google 翻訳」を追加する方法
1.Google Chromeを開き、chrome ウェブストアの「Google 翻訳」を開きます。
2.「Chromeに追加」をクリック。ポップアップが表示されるので、「拡張機能を追加」に進みます。
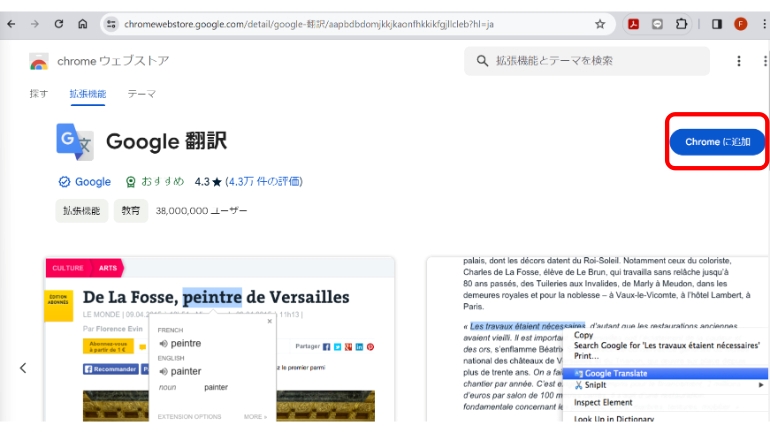

「Google 翻訳」がChromeに追加されましたと表示されれば、準備はOKです。
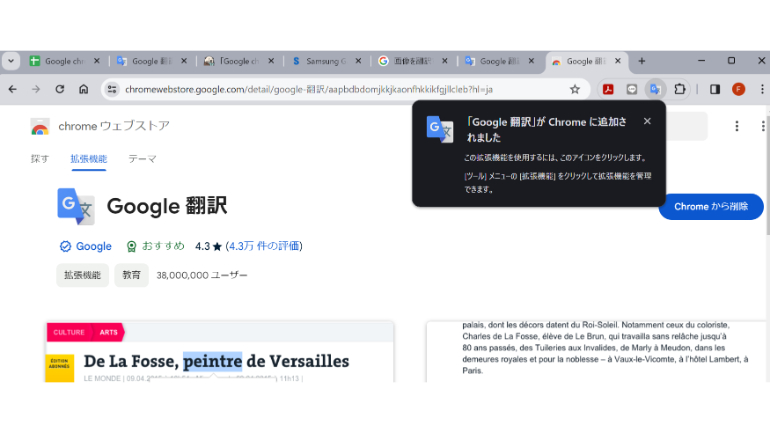
Webサイトに一部表示された外国語を翻訳する方法
拡張機能が追加できたら、Webページの閲覧中に出てきた外国語に対して、以下の操作を行いましょう。
1.Webサイト上で、翻訳したい言語を選択。Google 翻訳アイコンが表示されるので、クリックします。
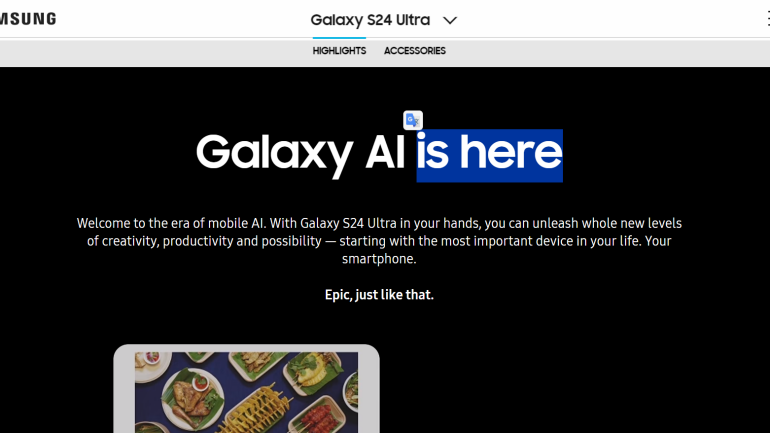
2.自動的に翻訳結果が表示されます。スピーカーアイコンをクリックすれば、発音も確認できます。

こちらもチェック!
Google Chromeのメリットとデメリットとは?覚えておきたい各種設定方法
知ってる?Google Chromeを手動でアップデートする方法
Google Chromeのお気に入りを他のブラウザーにエクスポートする方法
※データは2024年4月上旬時点での編集部調べ。
※情報は万全を期していますが、その内容の完全・正確性を保証するものではありません。
※製品のご利用、操作はあくまで自己責任にてお願いします。
文/髙見沢 洸















 DIME MAGAZINE
DIME MAGAZINE













