PCで利用できるブラウザソフトの多くには、お気に入りのWebページに、後から簡単にアクセスできるようにしるしを付けておく「ブックマーク」という機能があります。
1つのブラウザを使い続けるのであれば、お気に入りのページを追加していくだけで、どんどん便利になっていく機能ですが、別のブラウザを使い始める際には、これまで使ってきたブックマークを再登録するのが面倒になってしまいます。別のブラウザが気になっていても、なかなか切り替える作業に踏み切れない要因の1つになっているという人もいるでしょう。
実は、Google Chromeに登録したブックマークは、簡単に別のブラウザに移動させることができます。本記事では、Windows 11を搭載したPCにて、Google Chromeに登録したブックマークを、Microsoft EdgeやFirefox、Operaといったブラウザに、ブックマークを移動する方法について紹介していきます。
目次
Google Chromeのブックマーク(お気に入り)を移動する「エクスポート」と「インポート」
Google Chromeに登録しているブックマークを移動する方法は、Google Chromeからデータをダウンロードし、別のブラウザに追加する「エクスポート」と、別のブラウザからGoogle Chromeのブックマークを迎えに行く「インポート」の2つがあります。
どちらもブックマークを移動するという意味では同じ作業ですが、入り口が違うとイメージすればわかりやすいでしょう。本記事では、Google Chromeのブックマークをエクスポートする方法と、「Microsoft Edge」「Firefox」「Opera」の人気ブラウザ3つにて、Google Chromeからブックマークをインポートする方法を紹介していきます。
Google Chromeのブックマーク(お気に入り)をエクスポートする方法
まずは、Google Chromeのブックマークをエクスポートする方法について見ていきましょう。
1.Google Chromeを開き、右上の3点リーダー(縦)をクリックします。
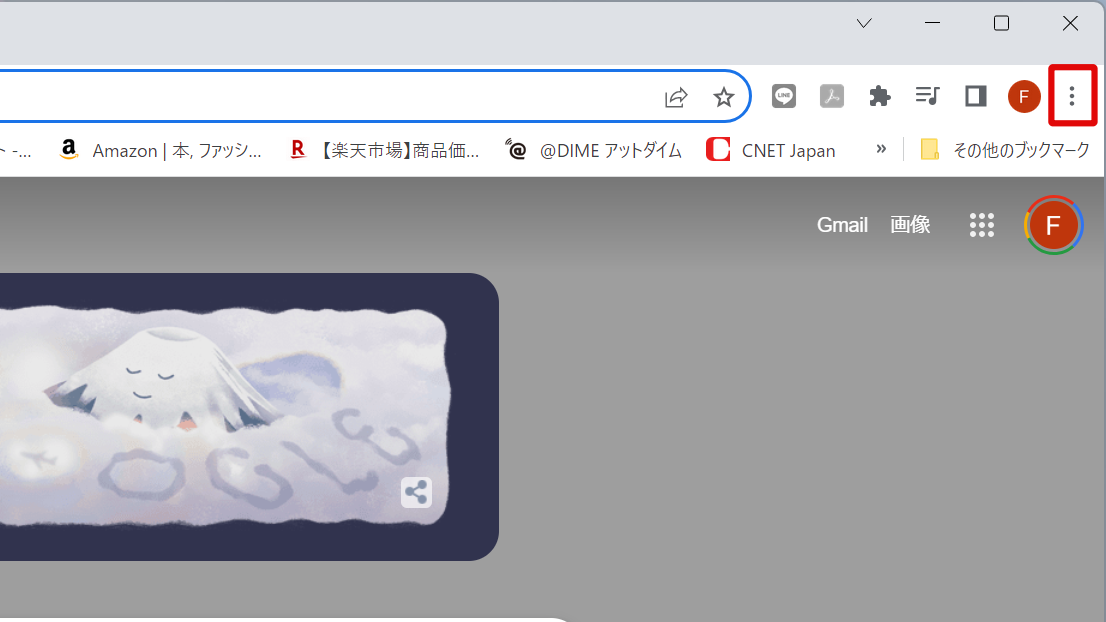
2.「ブックマーク」>「ブックマーク マネージャ」の順に進みます。
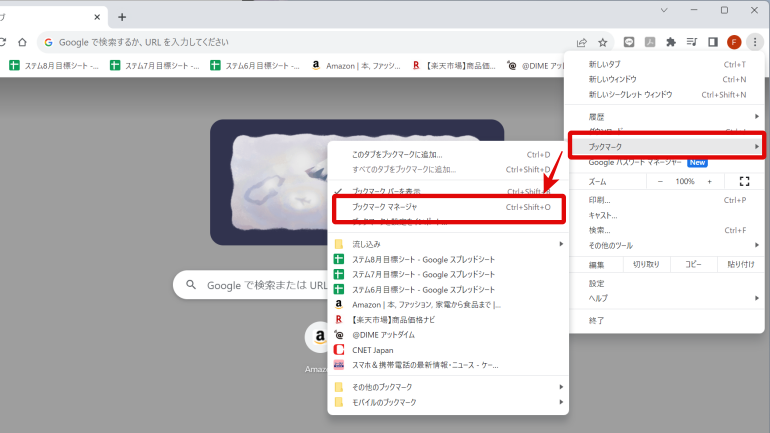
3.上部の3点リーダーをクリックし、「ブックマークをエクスポート」に進みます。
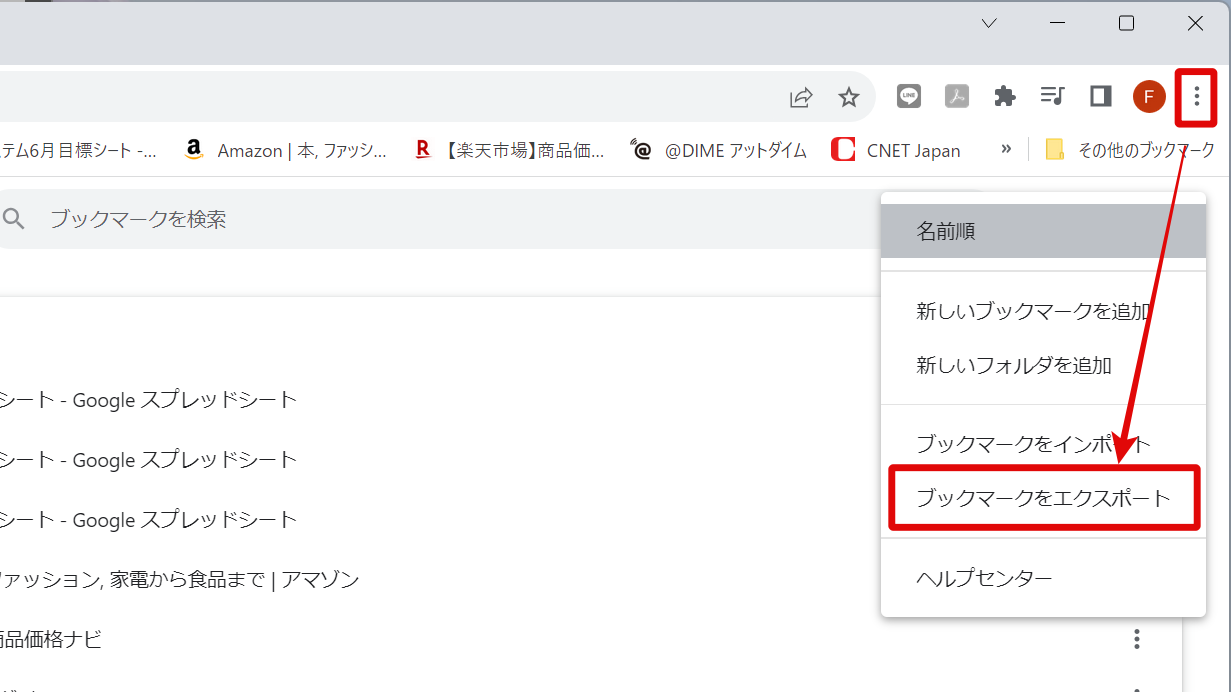
4.ブックマークのデータを保存する場所を選択し、「保存」をクリックします。
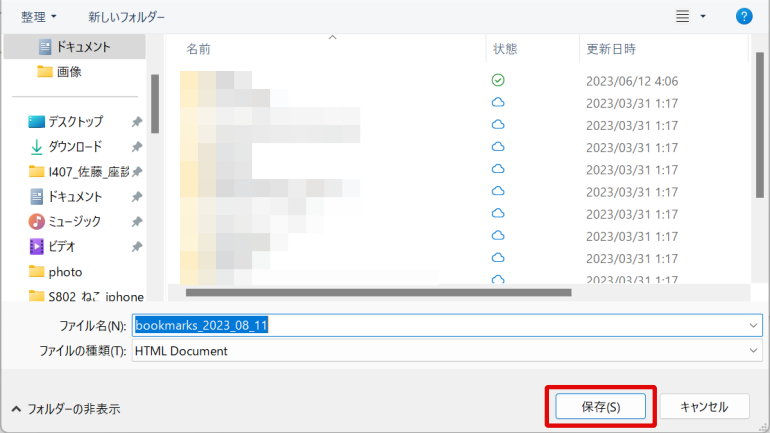
以上で、Google ChromeのブックマークをHTMLファイルとして書き出すことができるので、任意のブラウザにインポートすることができます。
「Microsoft Edge」「Firefox」「Opera」でGoogle Chromeのブックマーク(お気に入り)をインポートする方法
では、「Microsoft Edge」「Firefox」「Opera」の3つにて、Google Chromeのブックマークをインポートする方法を見ていきましょう。
Microsoft EdgeでGoogle Chromeのブックマーク(お気に入り)をインポートする方法
まずは、Microsoft EdgeでGoogle Chromeに登録したブックマークのデータをインポートする方法です。
1.上部の星型アイコンをクリックします。
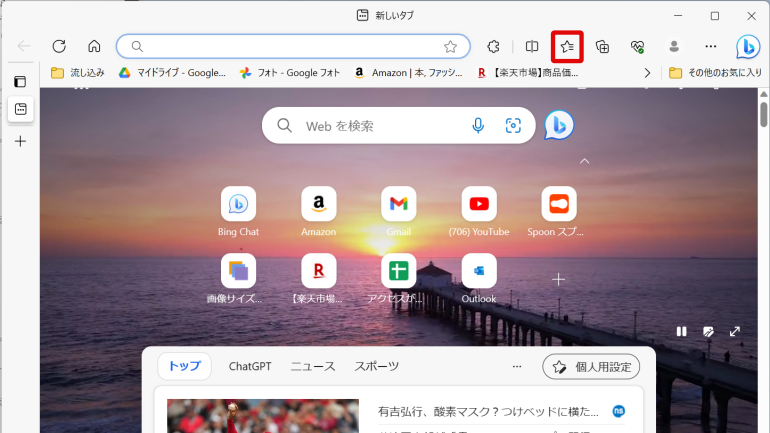
2.3点リーダーをクリックし、「お気に入りをインポートする」に進みます。
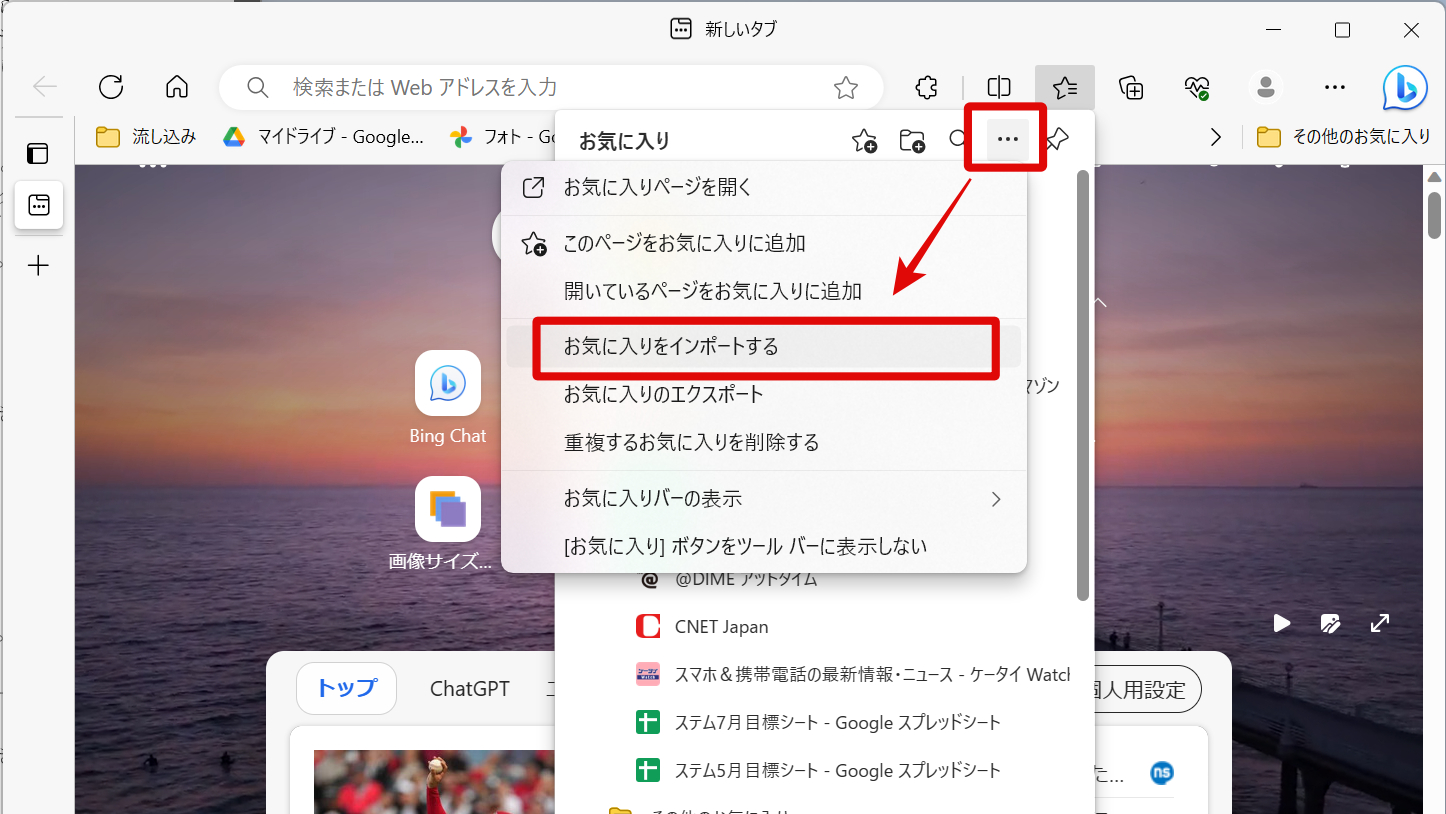
3.「Google Chromeからデータをインポートする」の「インポート」をクリックすると、Google Chromeに登録しているブックマークやパスワード、履歴といったデータがインポートされます。
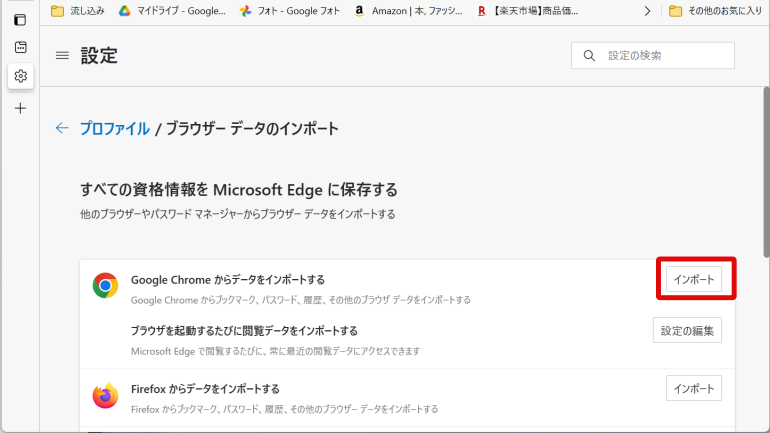
4.ブックマークのみをインポートしたい場合は、「インポートする項目を選択してください」をクリックし、インポート元を「Google Chrome」、インポートする項目で「お気に入りまたはブックマーク」にチェックをつけ、「インポート」をクリックします。
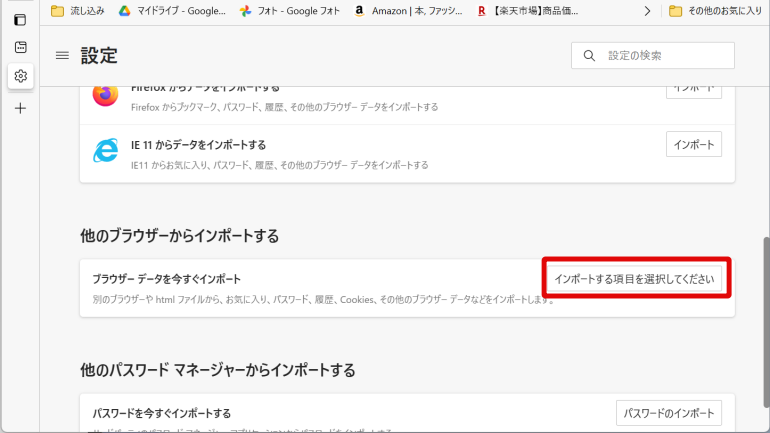
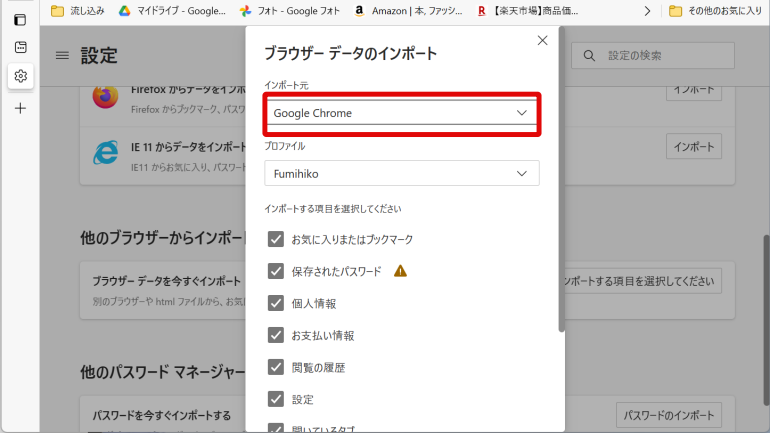

FirefoxでGoogle Chromeに登録したブックマーク(お気に入り)をインポートする方法
続いて、FirefoxでGoogle Chromeのブックマークをインポートする方法です。Firefoxをインストールして起動すると、上部タブに「ブックマークをインポートす…」と表示されるので、こちらから設定をするのがおすすめです。
1.Firefoxを開き、上部の「ブックマークをインポートす…」クリックします。
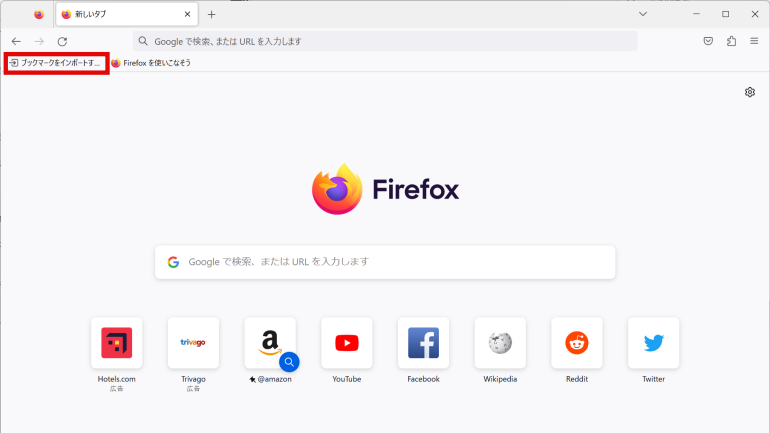
2.ブラウザーデータのインポートというポップアップが表示されるので、「Chrome」を選択します。
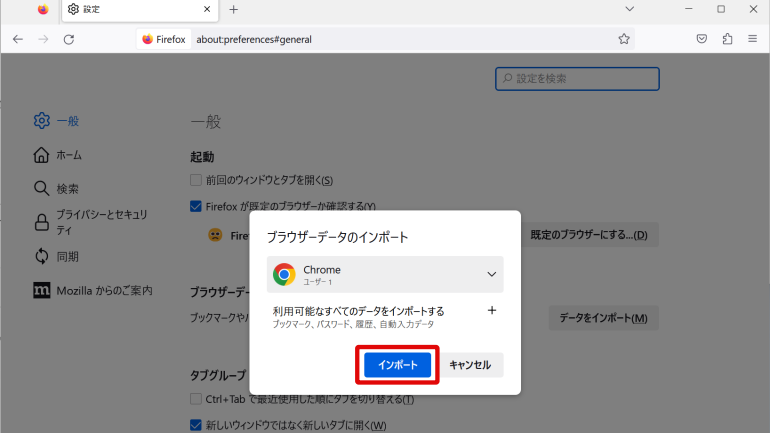
3.「利用可能なすべてのデータをインポートする」をクリックし、Google Chromeからインポートしたいデータを選択します。最後に、「インポート」をクリックすれば、データの移行が完了します。
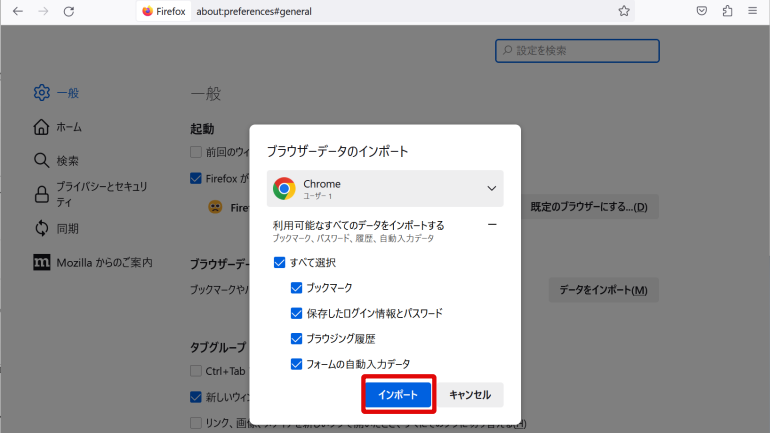
OperaでGoogle Chromeに登録したブックマーク(お気に入り)をインポートする方法
では、OperaでGoogle Chromeのブックマークをインポートする方法を見ていきましょう。
1.Operaブラウザを開き、左上のOperaアイコンをクリックします。
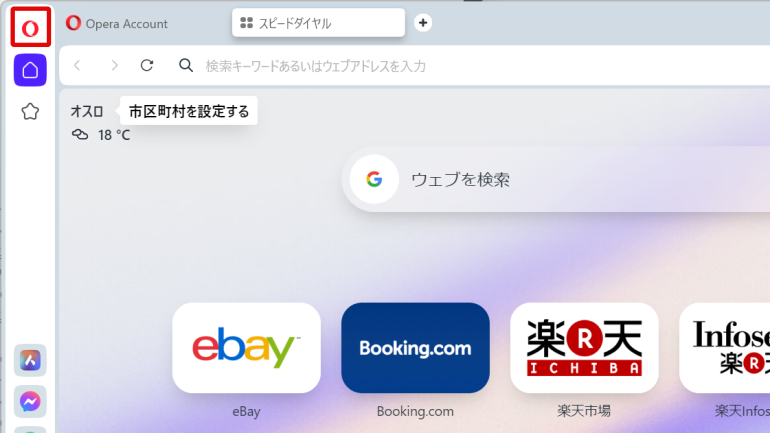
2.「ブックマーク」>「ブックマークと設定のインポート」へと進みます。

3.インポート元のブラウザを「Chrome」にします。その後、インポートするデータを選択し、「インポートする」をクリックすれば、OKです。
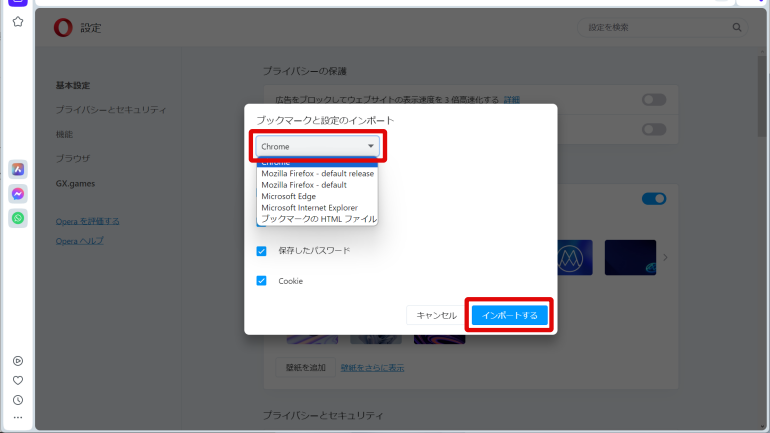
※データは2023年8月上旬時点での編集部調べ。
※情報は万全を期していますが、その内容の完全性・正確性を保証するものではありません。
※製品のご利用はあくまで自己責任にてお願いします。
文/佐藤文彦
















 DIME MAGAZINE
DIME MAGAZINE










 最新号
最新号






