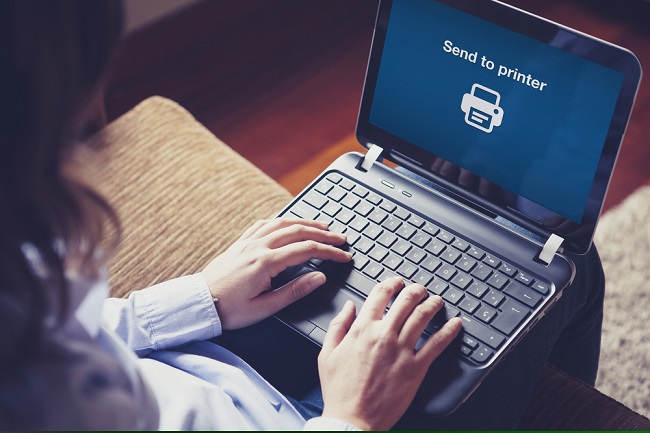
プリンターがパソコンからの印刷命令(プリントジョブ)を受け、正常に印刷を実行するためには、OSとプリンターの種類に適応したドライバーを使います。ドライバーが適応していないと、プリンターが動作しなかったり意味不明な文字が印刷されることも。今回は、Windows10を中心にしたプリンタードライバーのインストール方法やトラブルの解消方法を紹介していきます。
プリンタードライバーのインストール方法
ドライバーは、プリンターを買った時に付いてくるDVDやCDなどからインストールするか、Webからダウンロード・インストールするのが主流です。付属のDVDやCDの場合は最新のドライバーではない可能性もあるので、Webからダウンロードした方がのちのち便利でしょう。
最新のプリンタードライバーが置いてある場所はどこ?
最新のプリンタードライバーは、メーカーの公式サイトからのダウンロードをおすすめします。

ドライバーやソフトウエアのダウンロードページか、サポート情報のページにリンクがある場合がほとんどです。
【参考】知らない人が意外と多い!?プリンターのドライバーをインストールする方法とトラブルの対処法
ダウンロードしたプリンタードライバーがインストールできないのはなぜ?
ドライバーのダウンロードは完了しているのにインストールができない時は、ドライバーが該当するプリンターと合っているか、OSやモデル名も含めて確認してみましょう。また、アップデート用(ドライバーのバージョンアップ用)をダウンロードしている可能性も考えられます。
プリンタードライバーが正常にインストールされたか確認する方法は?
テストページを印刷すれば、正常にドライバーが動作しているか確認できるはず。
Windows 10であれば「設定」→「デバイス」→「プリンターとスキャナー」
と進みましょう。
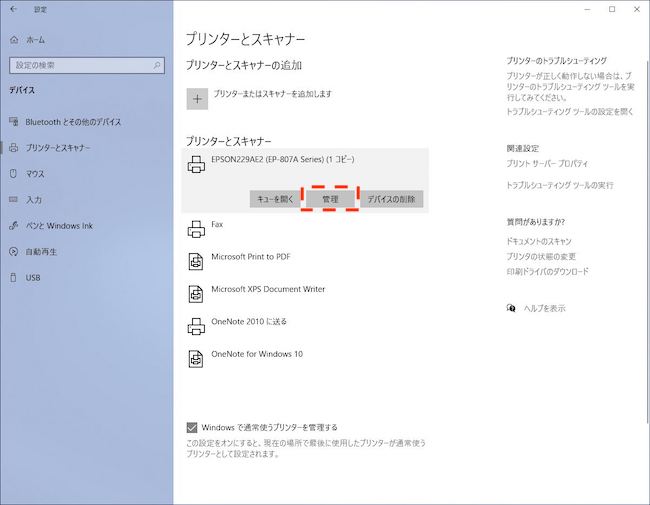
右側にプリンターのアイコンと型番が表示されるので、該当するプリンターの「管理」ボタンをクリックします。
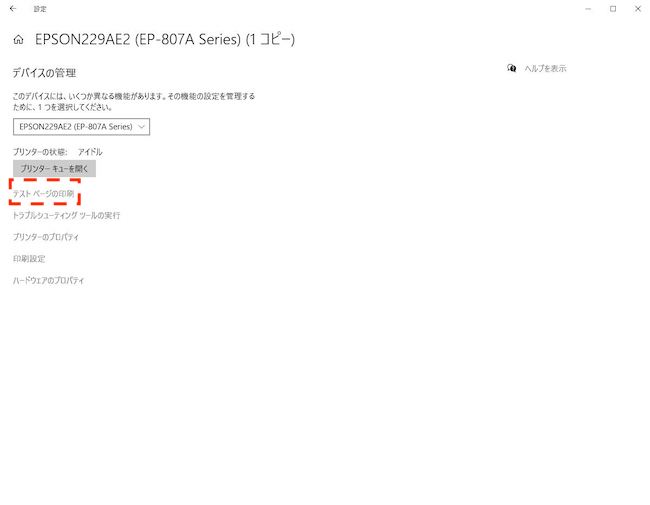
表示されたメニューから「テストページの印刷」を選べばOKです。正常に印刷できれば、問題なくドライバーがインストールされています。
プリンタードライバーの更新方法は?
OSのバージョンアップなど、該当するプリンターのドライバーに更新があれば、各メーカーのドライバー・ソフトウエアダウンロードページにアップデータ(更新用のデータファイル)が置いてあるはずです。必要あればダウンロードして更新しましょう。
プリンターを使おうとして「ドライバーは使用できません」と表示されたらどうする?
新しいプリンターをセットアップして、いざ印刷しようとすると「ドライバーは使用できません」と表示されることがあります。このような時の対処法を紹介します。
Windows 10で「ドライバーは使用できません」と表示された場合の対処法
「ドライバーは使用できません」と表示された場合、パソコンとプリンターの接続状態に問題があったり、ドライバーのインストールがうまくいかなかった可能性が考えられます。ドライバーを再インストールしてみましょう。ただし、再インストールの前にドライバーのアンインストールをしましょう。
【参考】あれ、自動で認識されない!?プリンターのドライバーがインストールできない時の対処法
プリンタードライバーをアンインストールするには?
アンインストール方法はいくつかありますが、ここではプリンターメーカーが提供しているアンインストーラーを使う方法を紹介します。
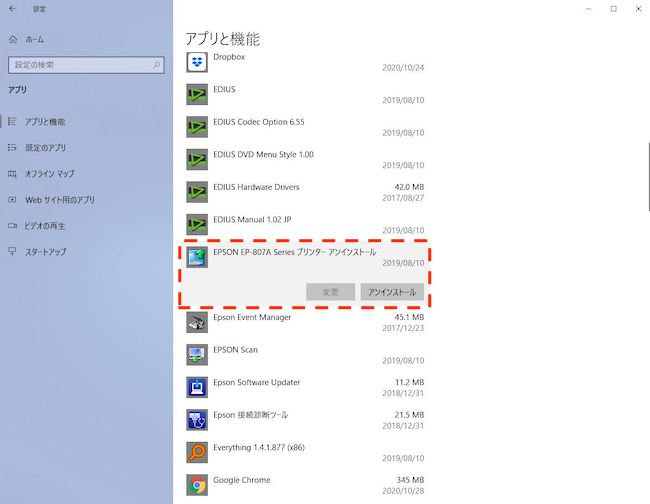
「設定」→「アプリ」→「アプリと機能」と進んで、該当するプリンターのアンインストーラーを探しましょう。そして「アンインストール」をクリックします。
プリンタードライバーを再インストールする
ドライバーのアンインストールが終わったら、念のためWindows 10の再起動をしておきましょう。それから再びドライバーをダウンロードすると良いでしょう。
プリンタードライバーがアンインストールプログラムで削除できない!
アンインストールプログラムが動作しない、もしくはアンインストールプログラム自体がない時は、手動でプリンタードライバーを削除する方法があります。
手動でプリンタードライバーを削除する方法
先述のように何らかの理由でプリンタードライバーがアンインストーラーで削除できない場合は、手動で削除を行うことになります。
Windows 10のプリンタードライバーを手動で削除する方法
まず、「設定」→「デバイス」→「プリンターとスキャナー」と進みます。
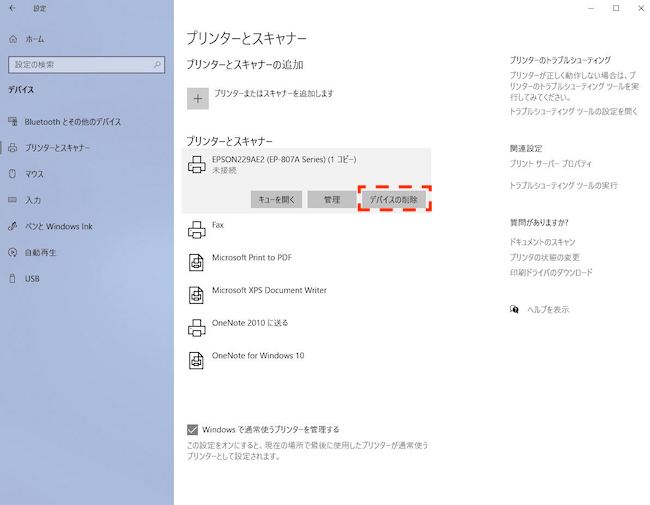
該当するプリンターの「デバイスの削除」をクリックすれば、手動での削除は完了です。
プリンタードライバーを手動で削除できないことも
プリンタードライバーを手動で削除しようとすると、「アクセスが拒否されました」または「プリンターが使用中です」というエラーメッセージが表示されて削除できない場合があります。
プリントキューを確認! プリンタードライバー使用中の場合は削除できない
プリンターがドライバーを使っている最中は、ドライバーを削除できません。プリンターが動いていないのに削除できない場合はプリントキューを確認しましょう。
手動削除の時と同様に「設定」→「デバイス」→「プリンターとスキャナー」と進み、該当するプリンターの「キューを開く」をクリックします。開いた画面にプリントジョブが残っていたら、右クリックしてキャンセルを選びます。これでドライバーを削除できるはずです。
※データは2020年11月上旬時点での編集部調べ。
※情報は万全を期していますが、その内容の完全性・正確性を保証するものではありません。
※製品のご利用、操作はあくまで自己責任にてお願いします。
文/ねこリセット















 DIME MAGAZINE
DIME MAGAZINE













