
ワイヤレスイヤホンは、コードが絡むこともなく快適だ。マイク付きのヘッドセットなら、両手が完全にフリーとなり、通話しながらの作業もスムーズにできる。スマホを耳に押しつけて会話する必要がなく、長時間の通話もラクだ。そこで、ワイヤレスイヤホンの設定方法や、トラブル時の対処方法について紹介していこう。
【関連記事】一度使ったら元には戻れない!便利なワイヤレスイヤホンの選び方
iPhoneでBluetoothのワイヤレスイヤホンを使うための設定方法は?
iPhoneでBluetooth接続のワイヤレスイヤホンを使うときに、難しい設定は必要ない。
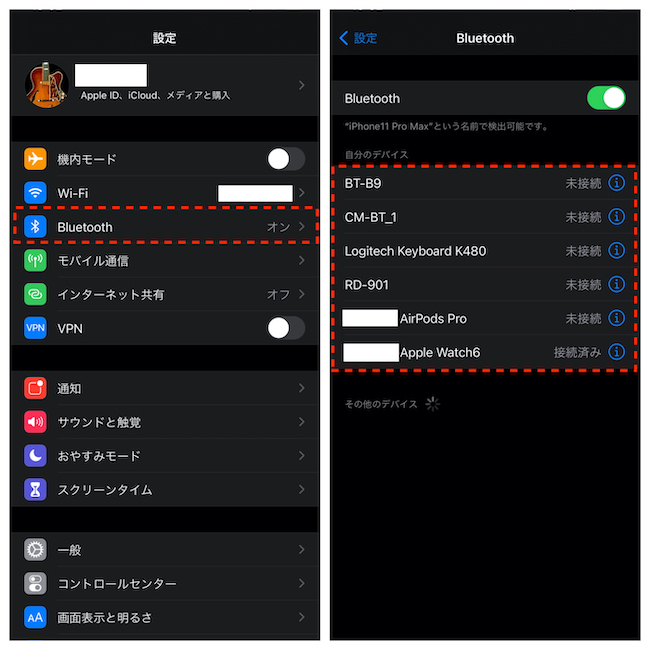
iPhoneから「設定」→「Bluetooth」と進み、Bluetoothがオンになっていることを確認してからワイヤレスイヤホンのペアリングボタンを押す。ペアリングの方法はイヤホンの機種によって異なるので、製品のマニュアルを参照にしてほしい。「自分のデバイス」の欄に設定したいワイヤレスイヤホンが表示されたら、その名前をタップすれば接続完了だ。
iPhoneにワイヤレスイヤホンを設定すれば通話も可能?
ワイヤレスイヤホンにマイクが内蔵されていれば通常の電話はもちろん、SkypeやZoomなどでの通話も可能だ。
ワイヤレスイヤホンにマイクが内蔵されていればiPhoneで特別な設定をする必要はなし?
マイク内蔵のワイヤレスイヤホンならば、iPhoneでの設定は基本的に必要ない。先述の接続方法でBluetooth接続すれば、マイクも使えるようになるはずだ。
【参考】サングラス型、骨伝導型、ピアス型まで!?Bluetoothヘッドセットの進化がスゴい!
iPhoneでワイヤレスイヤホンを設定しても音が聞こえない時の対処法
Bluetoothの接続画面で「接続済み」となっていても音が聞こえない場合には、iPhoneの本体左側にあるボタンの上部を押して音量を上げてみよう。またマナーモードになっている場合も音が出ないことがあるので、これも確認してほしい。それでも音が聞こえないようなら、iPhone本体とワイヤレスイヤホンをそれぞれリセットしてみよう。
iPad Proにワイヤレスイヤホンを設定するには?
設定方法はiPhoneと基本的に同じだ。
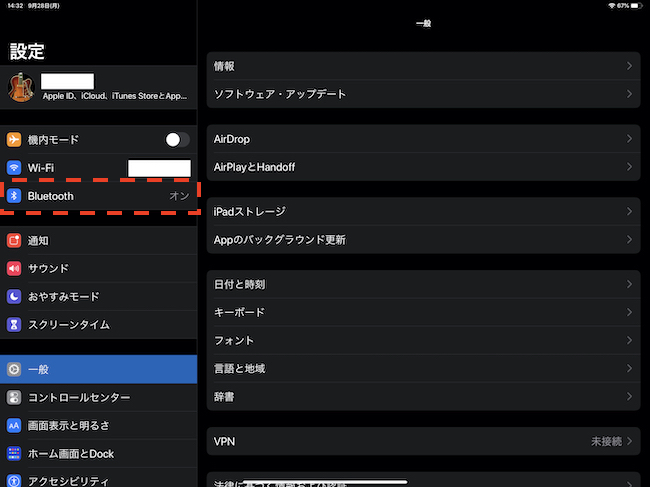
「設定」から「Bluetooth」がオンになっているのを確認して、ワイヤレスイヤホンのペアリングボタンを押す。
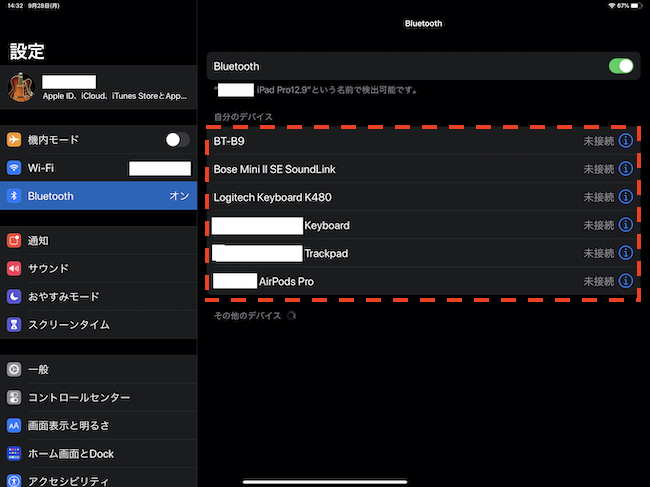
「自分のデバイス」の欄に設定したいワイヤレスイヤホンが表示されたら、その名前をタップしよう。
iPad Proでワイヤレスイヤホンのマイクを使う場合も設定はiPhoneと同じ?
iPad Proでのワイヤレスイヤホンの使い方はiPhoneと基本は同じだ。特に設定をしなくとも、SkypeやZoomでマイクを使える。
AndroidでのBluetoothイヤホンの設定方法は?
Androidの場合は機種によって設定方法が異なるので、マニュアルを確認しよう。ここでは画面上部をスワイプして出る「クイック設定」を利用したペアリング方法を紹介する。機種によっては、クイック設定パネルに割り当てられている機能は違う場合がある。
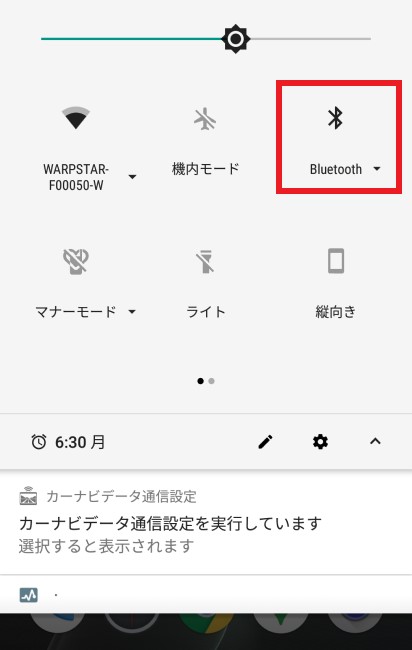
まず画面上部をスワイプしてクイック設定を表示する。次にBluetoothアイコンをタップしてBluetoothをオンにし、ワイヤレスイヤホンのペアリングボタンを押す。
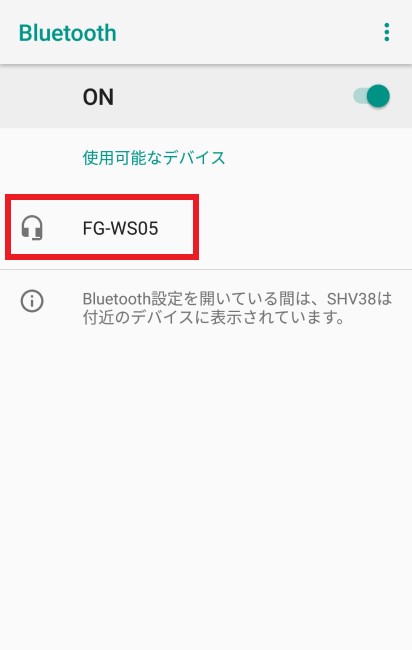
Bluetoothアイコンを長押しして、「使用可能なデバイス」に表示されたイヤホンの名前をタップすれば接続完了だ。
Androidでワイヤレスイヤホンのマイクを設定する必要はある?
いわゆるヘッドセットと呼ばれるマイク付きのワイヤレスイヤホンをBluetoothで接続した場合には、iPhone同様、特別な設定は必要ないことがほとんどだ。そのまま通常の通話、Skype、Zoomなどで使える。
【参考】オンライン会議やゲームにも!マイク付きヘッドセットの選び方、付け方、おすすめモデルは?
Bluetoothで接続してもワイヤレスイヤホンから音が聞こえない場合には?
iPhoneと同じように、まずは音量調節のボタンを操作してボリュームを上げてみよう。またミュート機能がオンになっていないかも要確認だ。それでも音が聞こえない場合は、Android本体とワイヤレスイヤホンをそれぞれリセットしてみよう。
Windows10のPCにBluetoothイヤホンを設定するならまずコレを確認!
まずはWindows10をインストールしているPCが、Bluetoothを搭載しているかどうか確認しよう。新しい機種ならばほぼ搭載しているが、古い機種で非搭載であればBluetoothモジュールを追加する必要がある。
パソコンでワイヤレスイヤホンとマイクを使うには? Windows10のPCでの設定方法
Bluetooth搭載の確認ができたら、さっそく設定しよう。
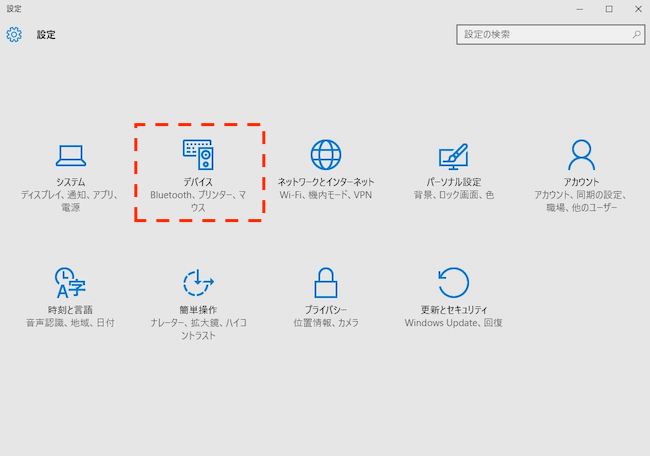
まず「スタートボタン」をクリックし「設定」を選択。次に「デバイス」を選択してから「Bluetoothとその他のデバイス」に進む。
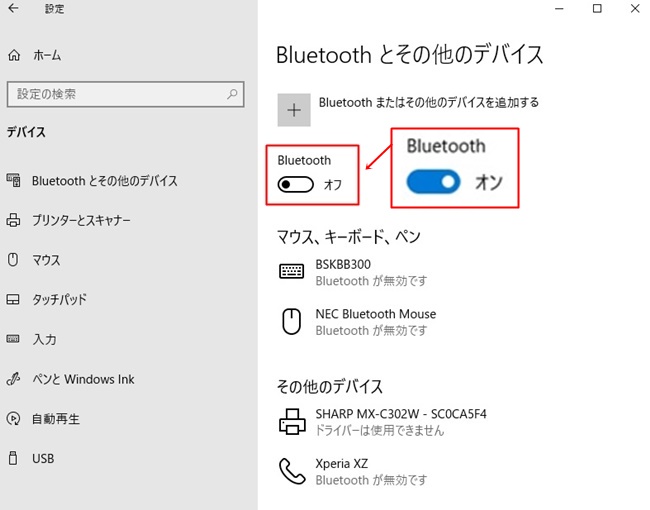
Bluetoothがオンになっていることを確認しよう。
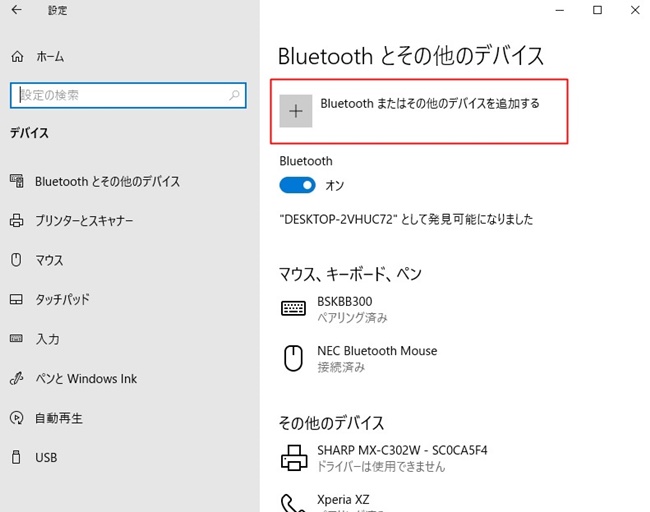
「Bluetoothまたはその他のデバイスを追加する」を選択。ワイヤレスイヤホンのペアリングボタンを押して、その他のデバイスに製品名が表示されれば接続完了。マイクもスマホ同様に、使えるようになっているはずだ。
ワイヤレスイヤホンは正常にPCに繋がっているけど音が聞こえない!?
基本的にPCには、スマホによくあるマナーモードは装備されていないが、ミュートになっている場合はある。ミュートになっていないか、もしくは音量が0になっていないか確認してみよう。それでも改善されなければ、PC本体とワイヤレスイヤホンのリセットを試してみてほしい。
イヤホンの設定の仕方はOK! だけどYouTubeやZoomで音が聞こえない!?
ワイヤレスイヤホンの接続は手順通り設定し、電話の音はちゃんと聞こえているのに、YouTubeやZoomでは音が聞こえないことがある。ここでは、その場合の対処法を紹介する。
YouTubeの音がワイヤレスイヤホンから聞こえない時にはココを確認
原因として考えられるのは、YouTubeアプリのボリュームをミュートしてしまっている場合だ。設定が間違っていないようなら、まずここを確認しよう。
Zoom会議で相手の声がワイヤレスイヤホンから聞こえない時は?
こちらの設定やボリュームが最適に調整されているなら、相手のマイクのミュートを疑ってみよう。ZoomやSkypeなどで、相手の声が聞こえない原因によくあるのはこれだ。
イヤホンをワイヤレスでデバイスに繋ぐことが主流になりつつあるが、線が見えないだけに、音が出ないと不安になるものだ。大切なのは冷静に原因を探していくこと。ペアリングの状態、本体のボリューム、アプリのボリュームやマイクミュートの順番で確認していこう。
※データは2020年10月中旬時点での編集部調べ。
※情報は万全を期していますが、その内容の完全性・正確性を保証するものではありません。
※製品のご利用、操作はあくまで自己責任にてお願いします。
※Bluetoothは米国Bluetooth SIG, Inc.の登録商標です。
文/ねこリセット















 DIME MAGAZINE
DIME MAGAZINE













