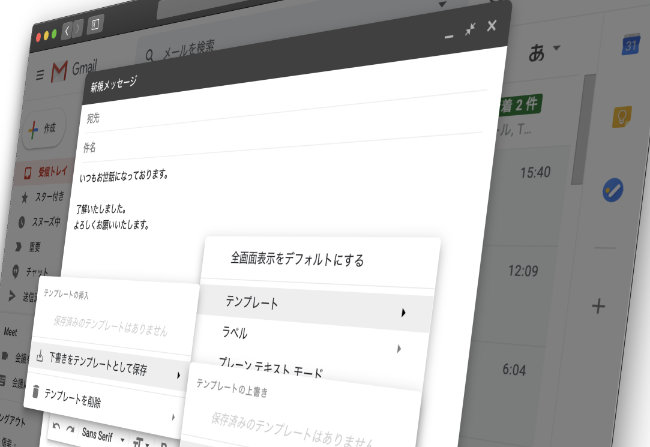
電子メールでやりとりをしていると、毎回同じような文章を書いていると気づく時がある。特に仕事のメールでは、名乗りや冒頭の挨拶はもちろん、承認の返信や確認事項の連絡など、ちょっとした内容のメールだと文面はほとんど変わらないはずだ。
そこで、頻繁に使う文は「定型文」に登録してみてはいかがだろうか。少し面倒に思うかもしれないが、一度登録すればメール作成を効率よくできるはずだ。
メールの定型文って何? Gmailではどうやって登録するの?
メールアプリの機能にある「定型文」とは、メールの返信時や新規作成時に、あらかじめ登録しておいた文章を呼び出す機能。その都度入力しなくても決まった文章をサッと呼び出せるので、作業効率をアップできる。
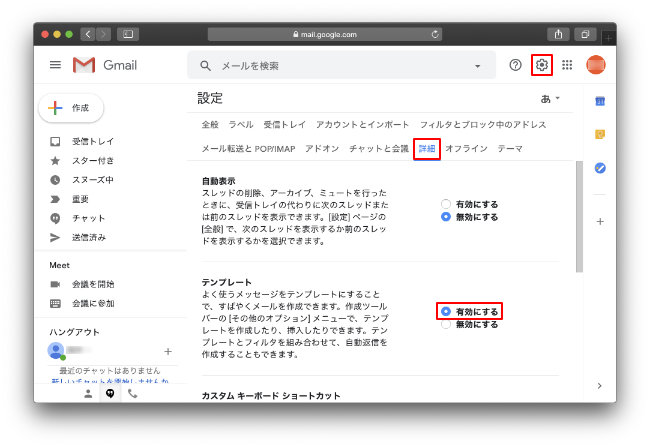
Gmailで定型文を利用するためには、まず設定を変える必要がある。PCの場合、はじめに右上の「設定」アイコンをクリックし、「すべての設定を表示」をクリックする。設定画面が表示されるので、「詳細」タブをクリックして、「テンプレート」セクションの「有効にする」を選択する。
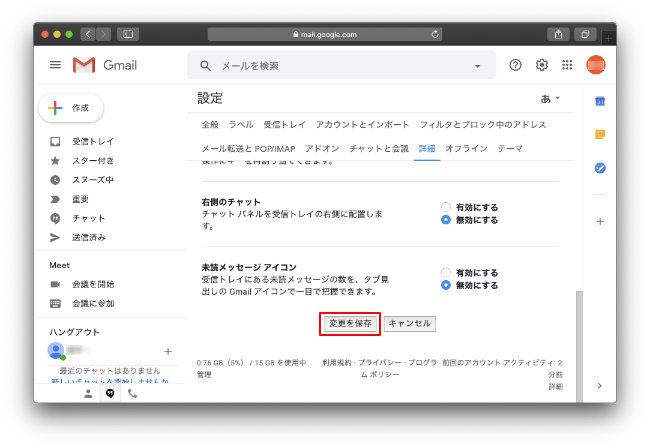
画面を下にスクロールして、「変更を保存」をクリックする。これでテンプレート機能が有効になり、定型文の登録が可能となる。
Gmailで定型文を登録して使ってみよう
定型文の登録は、新規メール作成画面から行う。
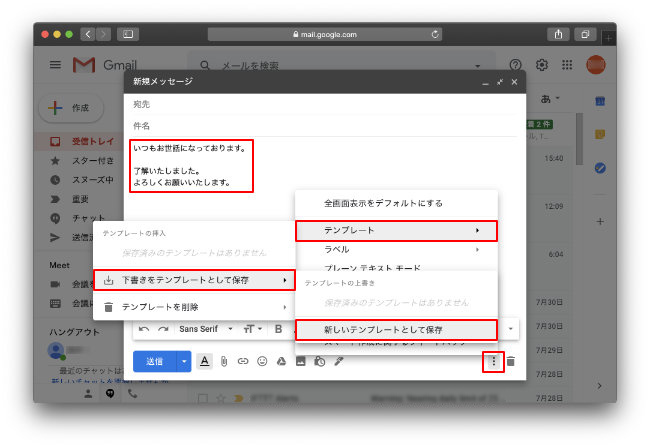
まず、登録したい文章を入力する。次に、右下の「その他のオプション」アイコンをクリックし、「テンプレート」→「下書きをテンプレートとして保存」→「新しいテンプレートとして保存」を選択する。
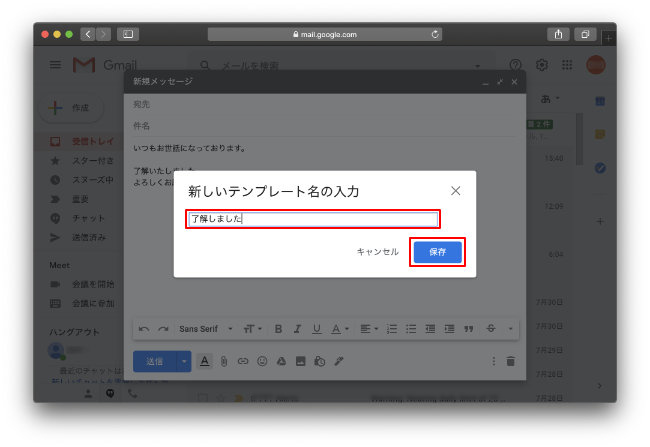
テンプレート名を入力して、「保存」をクリックしよう。これで定型文の登録は完了だ。新規メール作成時に定型文を呼び出すと、ここで指定したテンプレート名がメールの件名となる。これを念頭に置いてテンプレート名を決めるといいだろう。
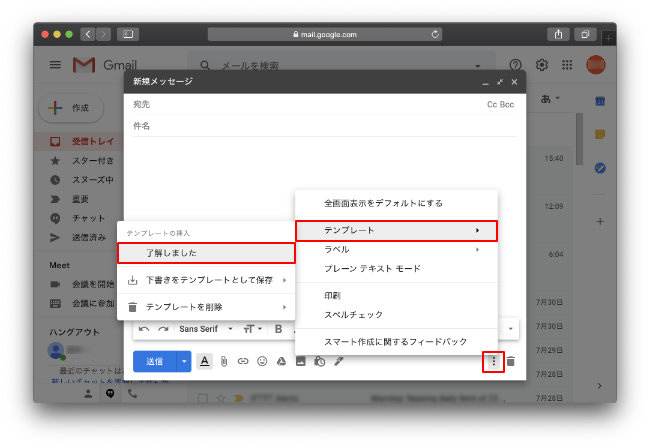
定型文を呼び出したい時は、右下の「その他のオプション」アイコンをクリックし、「テンプレート」をクリック。「テンプレートを挿入」の中から、挿入したいテンプレート名を選択する。
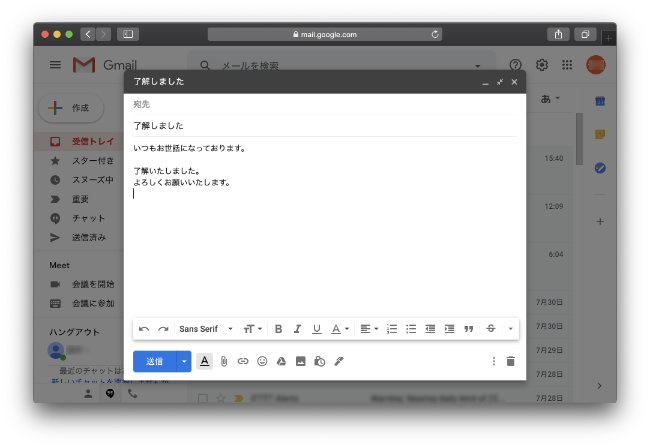
定型文が展開されるので、宛先を入力すれば、メールとして送信できる。
定型文の呼び出しは、新規メール作成時はもちろん、返信メール編集時でも可能だ。返信メール編集時に呼び出す場合、件名は登録されている定型文のものに置き換わらず、元のメールの件名が維持される。
Gmailでは定型文の宛先は保存されない
新規メール作成の画面から定型文を保存する際、宛先に入力したメールアドレスはテンプレートとしては保存されない。宛先は気にせず、下書きなどすでにあるメールを流用して定型文を作成しても問題ない。
メールの定型文の登録方法はWindowsでもMacでも同じ
GmailはWebブラウザーを使って利用するため、WindowsでもMacでも操作方法は同じ。同様に、Webブラウザーの種類が違っても操作方法は基本的に変わらない。環境が違っても操作感が同じなのはGmailの魅力と1つだ。
スマホ版Gmailアプリではテンプレートを作成できない
スマホ版のGmailアプリではテンプレート機能がサポートされていない。定型文は登録できず、またWebブラウザーで登録した定型文も呼び出せない。
【参考】定型文作成で業務効率がアップ!Gmailでテンプレートを作るテクニック
Gmailで登録したメールの定型文は編集・削除できる?
いったん登録した定型文は、編集や削除も可能だ。
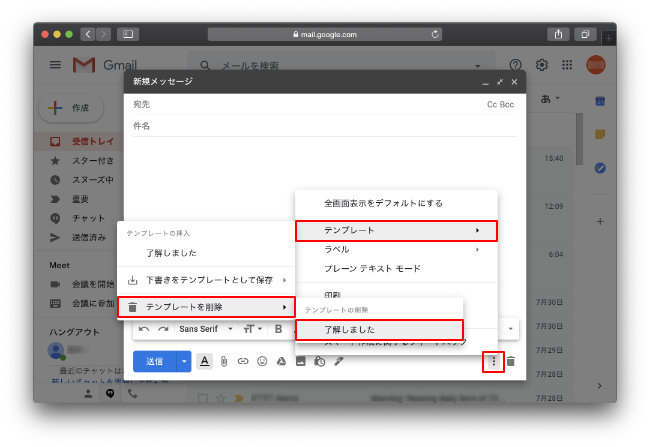
削除する場合は、新規メール作成画面で、右下の「その他のオプション」アイコンをクリックし、「テンプレート」→「テンプレートを削除」へと進み、削除したいテンプレート名を選択すればよい。
Gmailでメールの定型文を編集する方法
定型文を編集する場合も、新規メール作成画面から行う。
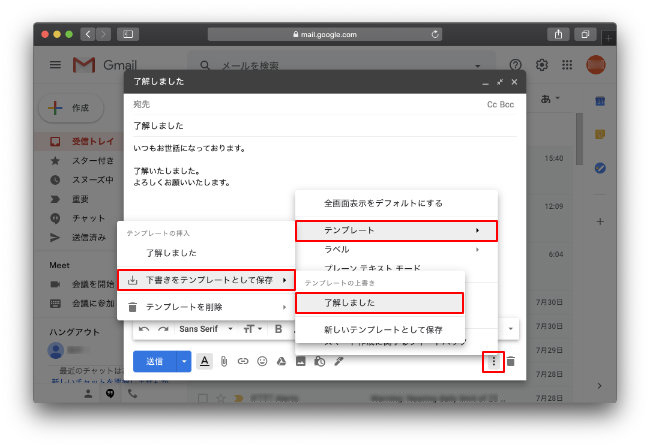
メニューから定型文を呼び出して編集したら、右下の「その他のオプション」アイコンをクリックし、「テンプレート」→「下書きをテンプレートとして保存」へと進み、上書きするテンプレート名を選択する。
別のテンプレートとして保存したい場合は「新しいテンプレートとして保存」をクリックしよう。
定型文を登録しておけば、頻繁に使う挨拶などを毎回入力する手間が省ける。自分なりの定型文をどんどん登録して、素早いメール作成に役立ててほしい。
※データは2020年8月中旬時点での編集部調べ。
※情報は万全を期していますが、その内容の完全性・正確性を保証するものではありません。
※製品のご利用、操作はあくまで自己責任にてお願いします。
文/ねこリセット















 DIME MAGAZINE
DIME MAGAZINE













