
仕事はもちろん、プライベートな場面でも電子メールで情報共有やディスカッションをしている人は多いはずだ。しかし中には、見る必要のないメールばかり増えて困っている人もいるはずだ。そこで今回は、メールの整理に便利なGmailのミュート機能をおすすめしたい。
削除とは違うの? Gmailの「ミュート」機能とは
Gmailの「ミュート」とは、スレッドを非表示にする機能だ。すでに受信トレイにあるメールだけでなく、今後届く該当スレッドのメールも非表示にできる。「この話題はもう追わなくて大丈夫」といった場面で効果を発揮するのだ。メールを削除するわけではないので、チェックしたい時にはいつでも再び見られる。
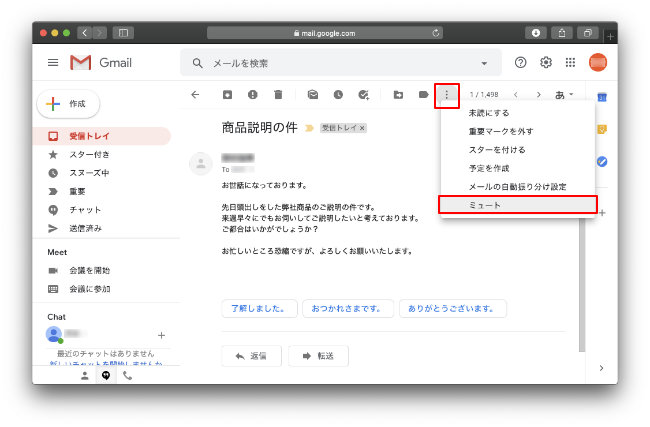
スレッドをミュートしたい場合は、スレッドを表示させた状態でツールバーの「その他」(縦の「…」)アイコンをクリックし、「ミュート」を選択すれば良い。スマホアプリ版の場合も方法は同じだ。
Gmailのミュートを解除する方法
スレッドをミュートすると、「受信トレイ」には表示されなくなる。ミュートを解除したい場合や、一時的に閲覧したい場合は、左メニューの「すべてのメール」をクリックすると、非表示のメールも出てくる。ここで見たいスレッドを表示して、メニューバーの「その他」アイコンをクリック、「ミュートを解除」を選択すれば良い。
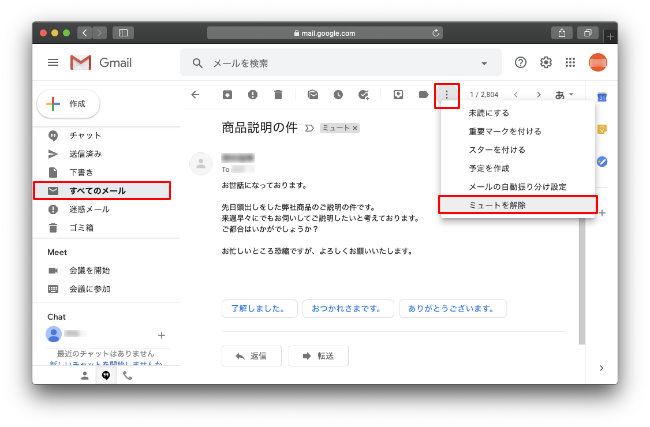
あるいは、見たいスレッドを表示した際にメールのタイトル横にある[ミュート]のラベルを削除してもミュートを解除できる。PC版の場合は、ラベル横の×マークをクリックしよう。
Gmailのミュート機能と「迷惑メール設定」や「受信拒否設定」との違い
迷惑メール設定や受信拒否設定では、設定した送信者からのメールが全て見られなくなる。それに対して「ミュート」はスレッド単位で非表示になるので、別のスレッドのメールは問題なく見られる。
いらないメールはブロック!Gmailでは受信拒否設定もできる
ミュートはスレッド単位でメールを非表示にする機能だが、送信者単位でメール受信を拒否したい場合もあるだろう。そんな時は「ブロック」機能を使おう。
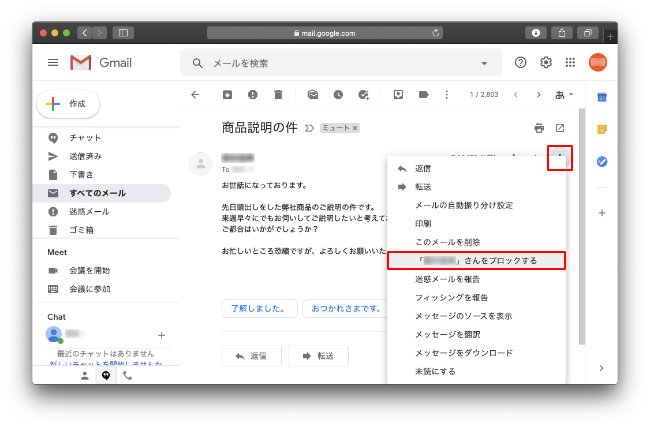
ブロックしたい送信者からのメールを表示させた状態で、返信ボタン右側の「その他」アイコンをクリックし、メニューから『「(送信者)」さんをブロックする』を選択する。確認ダイアログで「ブロック」をクリックすると、この送信者からのメールは「迷惑メール」に振り分けられるようになる。
Gmailの受信拒否は相手に通知されない
SNSなどのサービスの中には、ブロックすると相手に通知されたり、交流が制限されるなど、ブロックされたことがわかってしまうものも多い。しかしGmailのブロックは、Gmail側で迷惑メールとして振り分けているだけなので、相手はブロックされたことがわからない。
Gmailの受信拒否設定を解除する方法
もちろん、ブロックは解除も可能だ。手順は以下の通り。
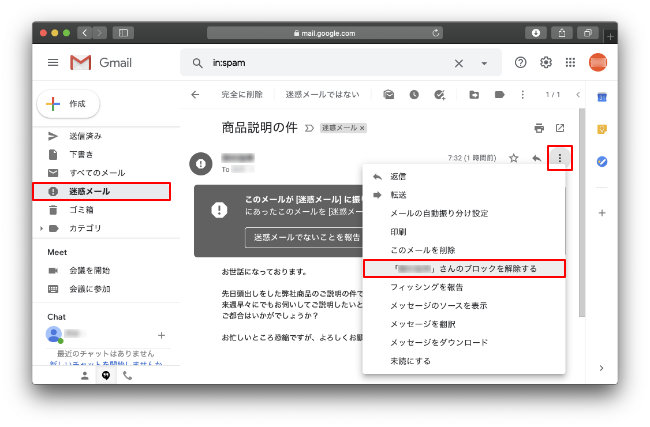
左メニューの「迷惑メール」からブロックされた送信者からのメールを表示させる。右側の「その他」のメニューをクリックし、『「(送信者)」さんのブロックを解除する』を選択する。確認ダイアログで「ブロックを解除」をクリックすると、ブロックを解除できる。
スマホでGmailの受信拒否を設定する方法
iPhoneやAndroidのGmailアプリでも、送信者をブロックできる。
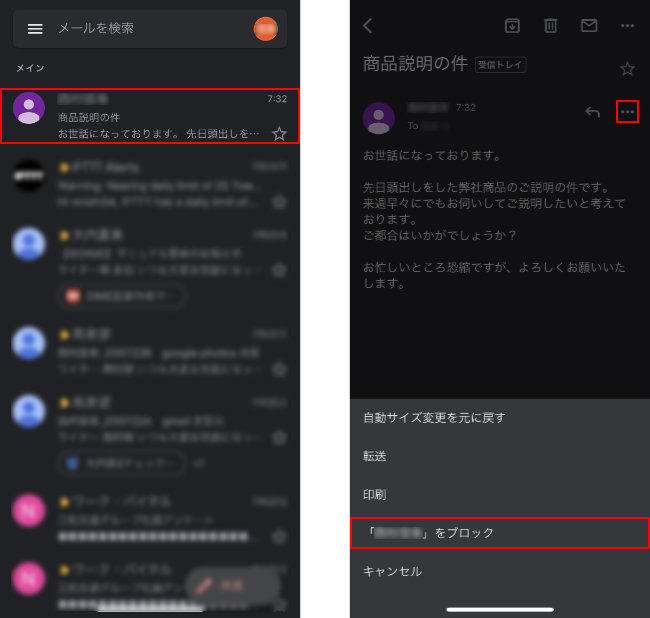
まず、受信メールの一覧で、ブロックしたい送信者からのメールをタップする(画像左)。送信者名の右側の「その他」アインコンをタップして、表示されたメニューの『「(送信者)」をブロックする』をタップ(画像右)。ブロックを解除する場合も、同じ手順で進めれば良い。
iPhoneもAndroidもGmailの受信拒否の設定方法は同じ
iPhone版もAndroid版も、Gmailアプリの基本は同じ。したがって、ブロックの設定・解除の手順も同様だ。
【参考】もう受け取りたくない!Gmailで受信拒否を設定する方法をiPhone、Android別に紹介
Gmailの迷惑メールフィルタを活用しよう
特定の話題や特定の送信者からのメールはミュートやブロックを利用すれば良いが、たくさんのメールをいちいちミュートやブロックするのも面倒だ。そんな時には、迷惑メールフィルタを活用したい。
Gmailの迷惑メール判定は自動で学習してくれる
Gmailの迷惑メール判定は、受信したメールに対して「迷惑メールを報告」するだけで、自動で学習してくれる。
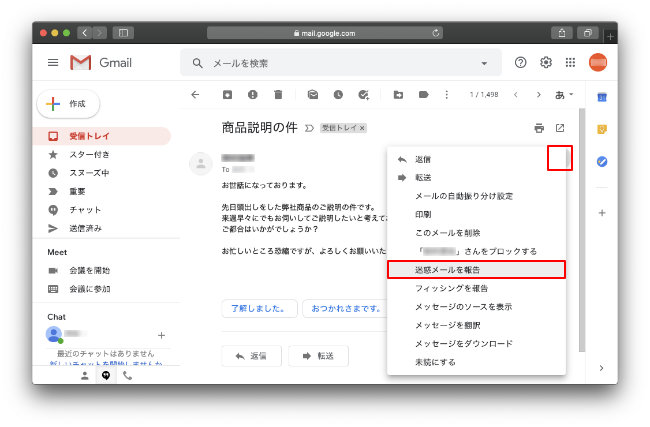
報告したいメールを選択した状態で、返信ボタン右側の「その他」メニューをクリックし、「迷惑メールを報告」を選択しよう。メールを直接「迷惑メール」に移動しても、同じ効果が得られる。
Gmailでは迷惑メールにしない設定も重要
Gmailの迷惑メールフィルタは自動で学習される仕組みのため、誤って迷惑メールと判定されてしまうことがある。このようなメールは、「迷惑メールでないことを報告」するようにしよう。
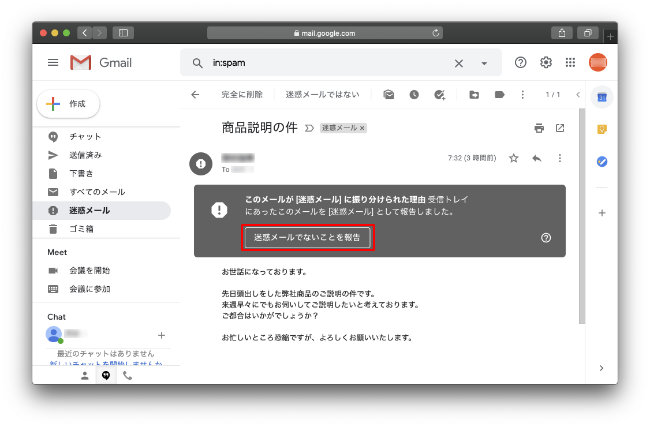
迷惑メールから該当のメールを選択すると上画像のような画面が現れるので、「迷惑メールでないことを報告」をタップすればよい。
定期的にGmailの迷惑メールフォルダを確認しよう
迷惑メールとして判定されたメールは、「迷惑メール」に移動される。「受信トレイ」には表示されないため、見落としてしまいがちだ。定期的に「迷惑メール」フォルダを確認して、間違って判定されているメールがないか確認するのがおすすめだ。
Gmailで迷惑メールフォルダに振り分けられたメールは30日間で自動的に削除される
「迷惑メール」フォルダに移動されたメールは、30日後に自動的に削除されてしまう。本当に不要なメールならそのまま放っておいて問題はないが、間違って振り分けられてしまったメールが削除されてしまっては大変だ。「迷惑メール」フォルダの確認は、こまめに行おう。
【参考】便利だけど要注意!?Gmailの迷惑メール振り分け機能を使いこなすポイント
Gmailのそのほかの便利機能を紹介!
Gmailには様々な便利機能があるが、スマホアプリ版Gmailを使うなら通知をうまく使いこなしたい。
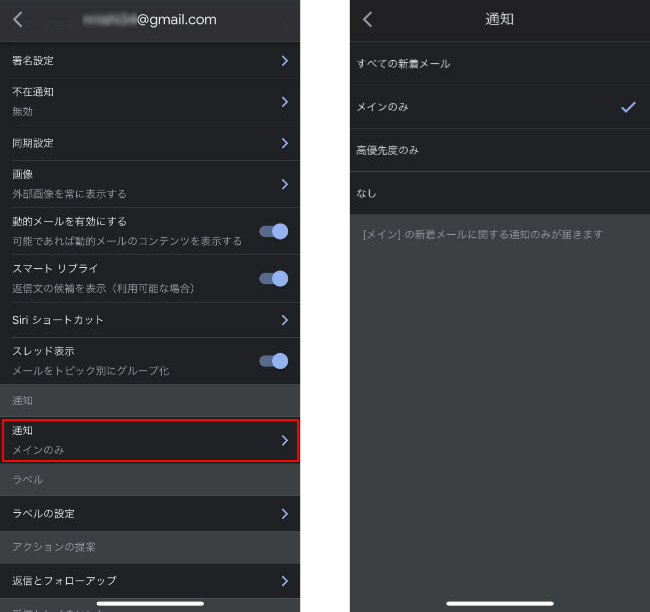
Gmailアプリのメニューから、「設定」→「○○@gmail.com(自分のGoogleアカウント)」へと進み、「通知」セクションの「通知」をタップする(画像左)。「メインのみ」を選択すると、「ソーシャル」や「プロモーション」に分類されるメールは通知されなくなる(画像右)。「高優先度のみ」にすると、Gmailが重要と判断したメールのみ通知の対象となる。通知が多すぎると感じた時に利用するといいだろう。
リマインダーとしても使える! Gmailのスヌーズとはどんな機能?
一時的には見なくて良いメールだが、約束の日時に改めて確認が必要な場合などに便利な機能が「スヌーズ」だ。スヌーズ設定すると、メールがいったん「メイン」から非表示となるが、指定した日時に再度表示されるようになる。受信メールをスッキリさせるだけでなく、リマインダーとしても活用できるのでとても便利だ。
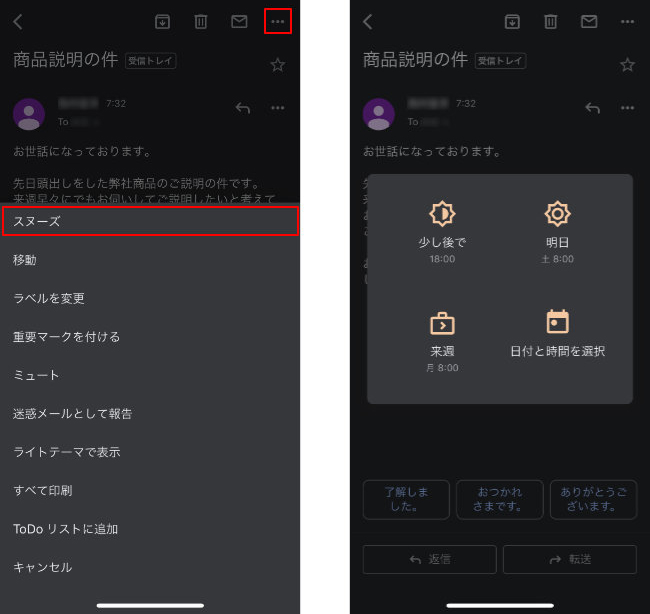
スヌーズ設定したいメールを表示させ、メニューバーの「その他」アイコンをタップし、「スヌーズ」をタップする(画像左)。再び表示させたい日時を選択すれば、スヌーズ設定が完了する(画像右)。
必要ないメールを自動で非表示にすることで、メールの確認時間を大幅に減らせる。重要なメールだけを確認するようにすれば、作業効率もアップするだろう。仕事に限らず、プライベートでもメールチェックを効率化して、限られた時間を有効活用してほしい。
※データは2020年8月中旬時点での編集部調べ。
※情報は万全を期していますが、その内容の完全性・正確性を保証するものではありません。
※製品のご利用、操作はあくまで自己責任にてお願いします。
文/ねこリセット















 DIME MAGAZINE
DIME MAGAZINE













