
RAID1のNASがクラッシュ!
皆さんは大切なデータをどのように保存されているだろうか。私は年々、大容量化されるミラーレスカメラの画像ファイルを保存するために3TBのHDDをLAN接続するNASを導入。データをバックアップするのが面倒なので2ベイタイプにして2基のHDDに同時に同じデータを記録するRAID1を使っていた。これなら、1基のHDDが壊れても、もう1基あるので大丈夫。壊れたHDDを新規に入れ替えれば自動的に同じデータが書き込まれるのだ。
ところが、これが2基同時に壊れてしまった。不幸中の幸いはHDDの物理的なクラッシュではなく、NASのソフトウエア的な不具合が起こってデータにアクセスできなくなったようだ。データの量は2TBでファイル総数は147万77905枚もある。これは困った!
HDDスタンドでコピーすると復活するかも
RAID1のいいところは同じデータの保存されたHDDが2基あることだ。1基は手を付けずに最後の手段としてデータ復旧サービスに依頼するために温存する。もう1台を使ってデータ復旧ソフトを試したい。その前に物理障害の場合は新しいHDDにコピーするだけでデータが復活することがある。まずはこの方法を試したい。通常のHDDは1基しかないのでオリジナルを保護する目的にも使えるのだ。
コピーに使ったのは玄人志向「KURO-DACHI/CLONE+ERASE/U3」実勢価格約5200円(税込)である。PCレスでSSD/HDDの高速コピーに対応、高速消去もできて、もちろんPCにも接続できる。使い方はカンタンでHDDを挿入してCloneボタンを押すだけだ。HDDをフォーマットする必要などはなく、3TBのHDDの場合、夜セットして翌朝コピーが完了していた。
 HDD1にコピー元をHDD2にコピー先のHDDを挿入する。最大容量は3TBまで。
HDD1にコピー元をHDD2にコピー先のHDDを挿入する。最大容量は3TBまで。
 付属品はACアダプタとUSB3.0対応ケーブル、マニュアル。
付属品はACアダプタとUSB3.0対応ケーブル、マニュアル。
 対応HDDはSATAコネクター搭載タイプ。薄くても厚くても対応可能だ。
対応HDDはSATAコネクター搭載タイプ。薄くても厚くても対応可能だ。
クローンがダメならデータ復旧ソフトを使う!
クローンは無事完成したが、これをNASに入れても認識されなかった。どうやら物理障害が原因ではないようだ。とすればデータ復旧ソフトを使って画像データをレスキューできるかもしれない。Macであれば純正のディスクユーティリティを使ってみたくなるが、あれはデータを救出するソフトではなくHDDの不具合を直すためのソフトなので、使うと症状を悪化させる可能性がある。
やはりここは有料のソフトを使った方が安心だ。価格は2万円前後と高額だが、背に腹は代えられない。どのソフトもお試し版があり、なくしたデータを探し出せるかを確認できる。また、データ容量や枚数制限ありで、実際に復旧まで試せるソフトもあった。評判が良さそうなものを3点ほど試してみたが、どれも画像データを見つけだしてくれた。動作速度とインターフェイスから最終的に選んだのは「EraseUS Data Recovery」である。無料体験版で2GBまでのデータの復元が可能。スキャン速度も速く、画像データがカメラメーカーごとに自動的にフォルダ分けされ、サムネールも表示できるのだ。
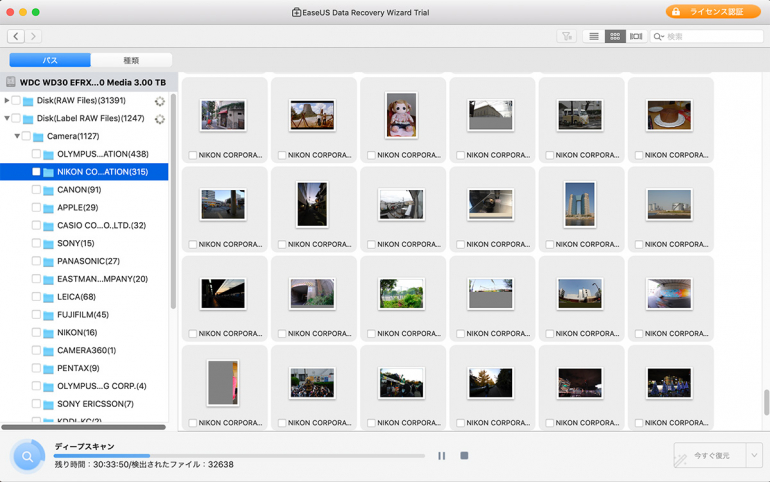 2TB分の画像データのスキャンに約6時間かかったが、かなりのデータが認識された。
2TB分の画像データのスキャンに約6時間かかったが、かなりのデータが認識された。
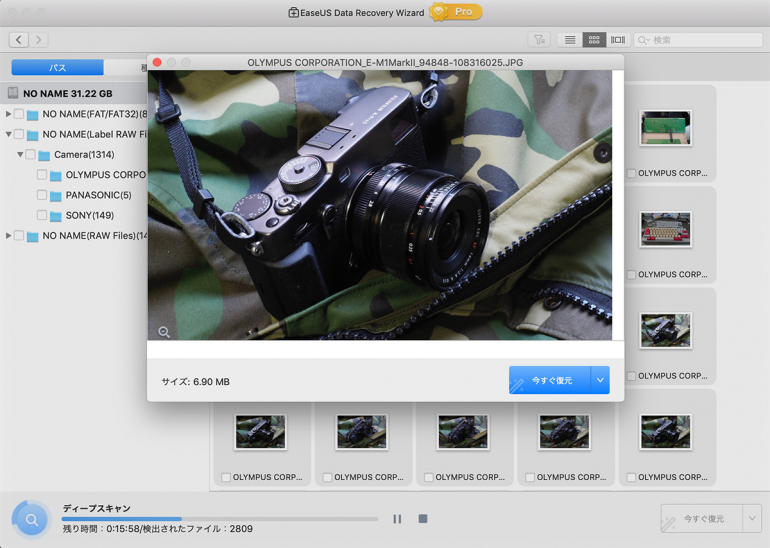 サムネールをクリックしてさらに拡大表示できる。この画面からデータの復元もできる。
サムネールをクリックしてさらに拡大表示できる。この画面からデータの復元もできる。
「EraseUS Data Recovery」の実力拝見
データ復旧ソフトを使えば、進行中の仕事に必要が画像データをレスキューできることが判明。時間は掛かるが新しいHDDに画像データを保存すれば、以前と同じ環境で作業できるかもしれない。なかなかやるなデータ復旧ソフトと感心した。せっかくなので、どのぐらいダメージを受けたデータまで復旧できるかどうかを検証してみよう。まず、ミラーレスで撮影したデータをカメラの機能でゴミ箱に捨てて削除。PCで取り込もうとすると当然、データはゼロである。このぐらいなら「EraseUS Data Recovery」で全て探し出せる。さらにカメラでデータを書き込んだSDカードをフォーマット。これでも新しいデータを上書き保存してなければ100%復旧ができた。
実は「EraseUS Data Recovery」を購入する前に「Disk Dirll PRO」という復旧ソフトを持っていたのだが、このソフトを使うと画像データは拡張子ごとにフォルダに分類され、さらにリネームされた名前が非常に長くなるため扱い難かった。さらに一度に複数のサムネイルが表示されないので、欲しいデータかどうか、いちいち開いて確認する必要があり、画像データの検索性が悪かった。
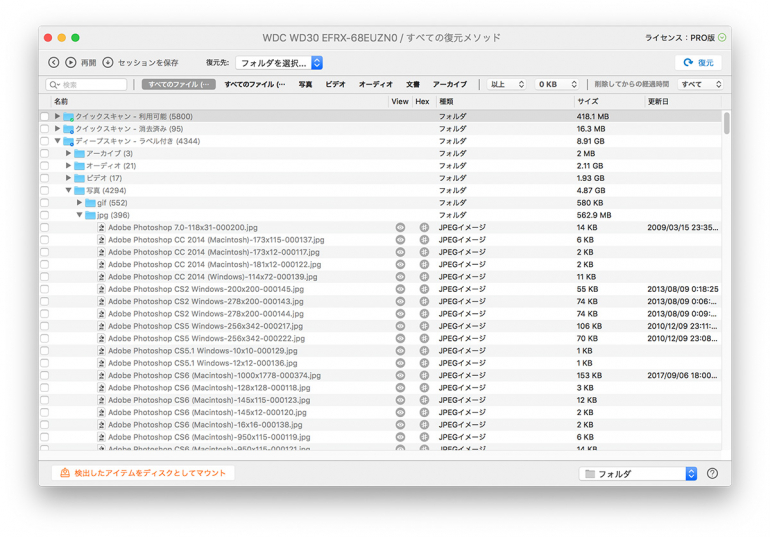 「Disk Dirll PRO」で画像データをスキャンすると写真というフォルダにまとめられる。
「Disk Dirll PRO」で画像データをスキャンすると写真というフォルダにまとめられる。
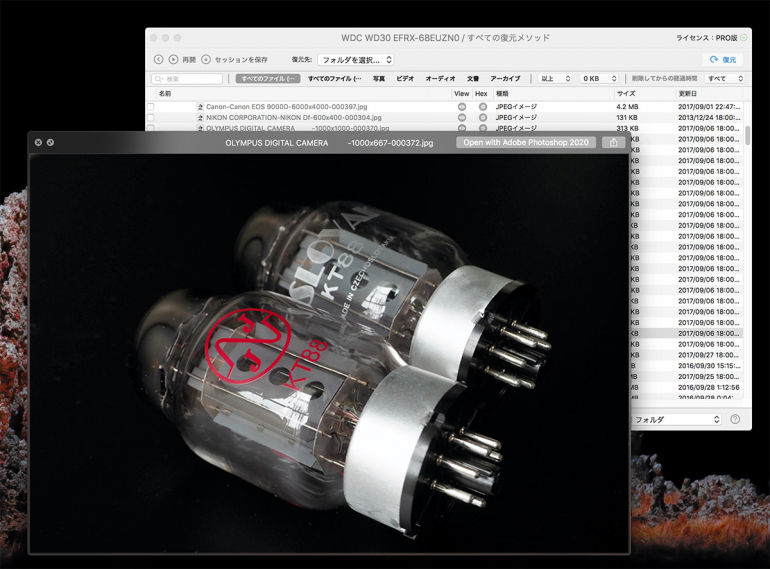 アイコンサイズのサムネールは表示されず、1枚ずつしか画像を表示できない。
アイコンサイズのサムネールは表示されず、1枚ずつしか画像を表示できない。
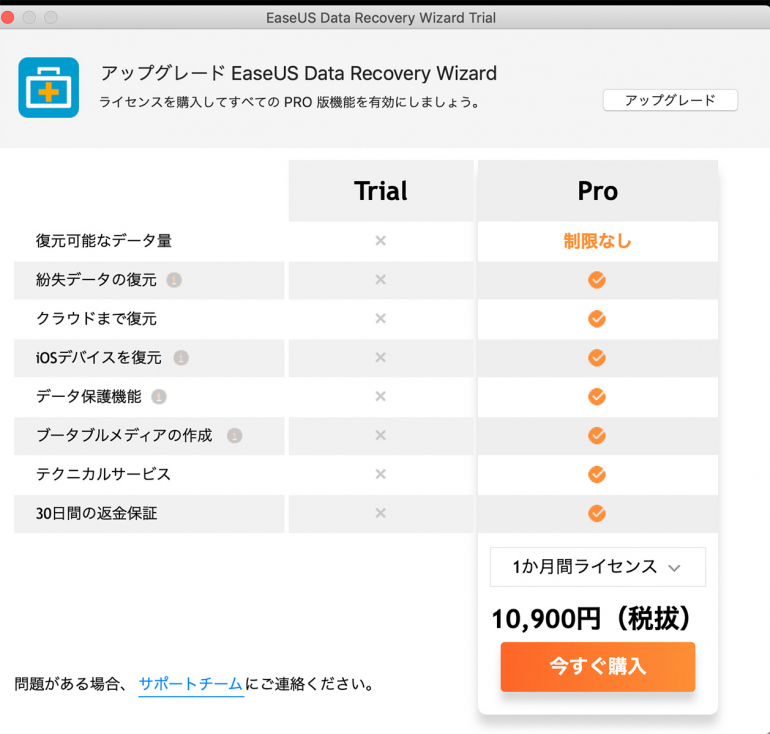 「EraseUS Data Recovery」は1ヵ月間のライセンスが1万900円。永久版は2万900円。
「EraseUS Data Recovery」は1ヵ月間のライセンスが1万900円。永久版は2万900円。
データ復旧ソフトの限界
物理障害がなければ、市販のデータ復旧ソフトを使って、読み込み不能のHDDから必要な画像データを今回は取り出せたが、これで万事解決という訳にはいかない。なぜなら失われた画像データは147万枚もあり、フォルダーを階層化して保存してあったのだが、復旧ソフトを使うと階層は再構築され、画像データのファイル名もリネームされるのだ。これでは全てのデータが復元できたとしても、検索性が最悪になってしまう。できれば、元々、保存してあった階層とファイル名のままで復元したい。
最後の頼りは、データ復旧のプロに依頼することである。復旧ソフトよりもさらに高額な出費を強いられるが、見積もりだけなら無料という所もあるので、いったいどれぐらいの費用がかかるのか早速、見積もりを依頼した。ということでプロ編に続く!
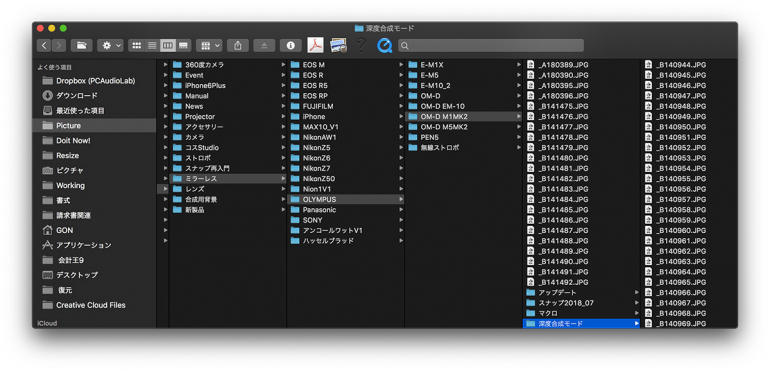 元の画像データはカメラの形式、メーカー、モデル名で階層化して保存してあった。
元の画像データはカメラの形式、メーカー、モデル名で階層化して保存してあった。
写真・文/ゴン川野















 DIME MAGAZINE
DIME MAGAZINE













