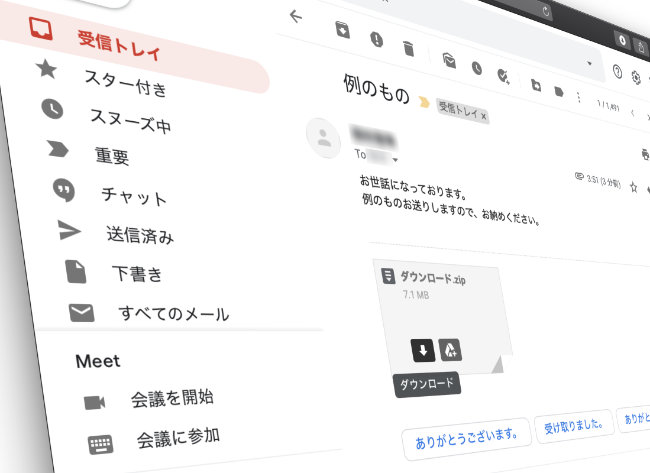
Gmailはわざわざメールアプリを設定しなくても、Webブラウザさえあればパソコンで簡単に利用できる。ただ、メールや添付ファイルなどをパソコンに直接保存したい時に、「どこにダウンロードされたんだっけ?」などと慌てないようにしておきたい。今回は、Gmailに関わる様々なデータのダウンロード方法について紹介していこう。
Gmailのメールや添付ファイルのダウンロード先はどこ? 設定方法は?
Gmailで受信したメールや添付ファイルは、Gmailのサーバー上にある。したがって、添付ファイルやメールそのもの(メッセージ)をパソコンに保存したい場合はダウンロードが必要だ。添付ファイルなどをダウンロードすると、一体どこに保存されるのだろうか。
【参考】Gmailの添付ファイルの表示とダウンロード(Google)
Gmailの添付ファイルのダウンロード先はWebブラウザの設定に依存
Gmailで添付ファイルやメールをダウンロードすると、Webブラウザで指定されているダウンロードフォルダに保存される。ネットサーフィンをしていて、ファイルをダウンロードした時に保存される場所と同じだ。
Gmailの添付ファイルなどのダウンロード先は変更できる
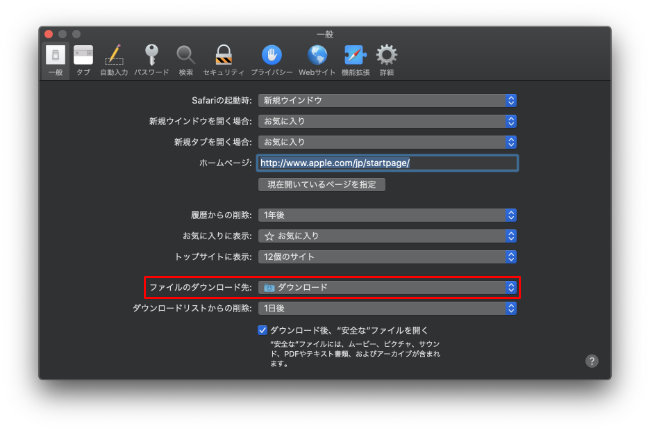
このダウンロード先を変更する場合は、Webブラウザの設定を変更すれば良い。お使いのWebブラウザに応じて設定方法は異なるが、例えばMacのSafariでは、メニューから「Safari」→「環境設定」を選択し、「一般」タブの「ファイルのダウンロード先」で変更が可能だ。
【参考】保存期限は?保存先を変更する方法は?Gmailで受信した添付ファイルを保存する方法
Gmailの添付ファイルのダウンロード方法はWindowsでもMacでも同じ
Gmailで添付ファイルやメールをダウンロードする場合、ボタンやメニューはWebブラウザでアクセスしたGmailのサイト上にある。したがって、操作方法はWindowsでもMacでも同じとなる。
Gmailでメール本文をパソコンにダウンロードする方法
Gmailのメールそのものをパソコンにダウンロードして保存する方法を、具体的に見ていこう。
まずはGmailにログインしてダウンロードするメールを開く
WebブラウザでGmailにアクセスし、Google アカウントでログインする。ログインしたら、ダウンロードしたいメールを開こう。
Gmailで「ログインできませんでした」と表示される場合
Gmailへのログインに失敗する場合は、アカウント名やパスワードが間違っている可能性が高い。また、2段階認証で問題が発生していることも想定できる。
メールを開いて「メッセージをダウンロード」をクリックしよう
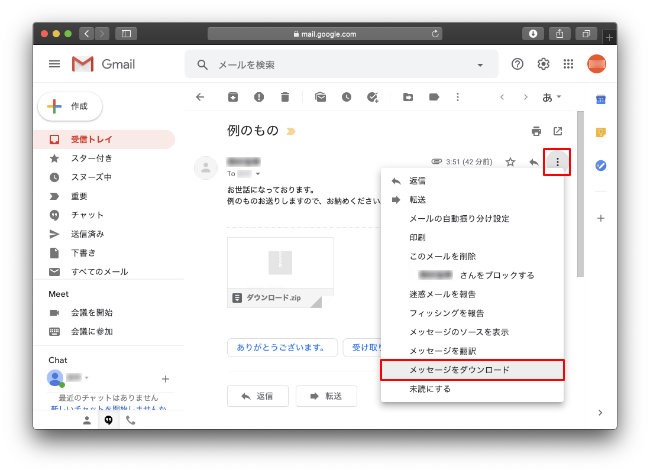
メールを開いたら、右上の「その他」メニューをクリックし、「メッセージをダウンロード」を選択しよう。すぐにダウンロードが始まり、Webブラウザで指定されたダウンロードフォルダにメール本文が保存される。
Gmailからダウンロードしたメール本文はデスクトップ版のメールアプリで開く
上記の方法でメール本文をダウンロードすると、拡張子が「.eml」のEML形式で保存される。このファイルを開くには、Microsoft Outlook Expressなどのメールアプリを利用する。
Gmailのメール本文は一括でダウンロードも可能
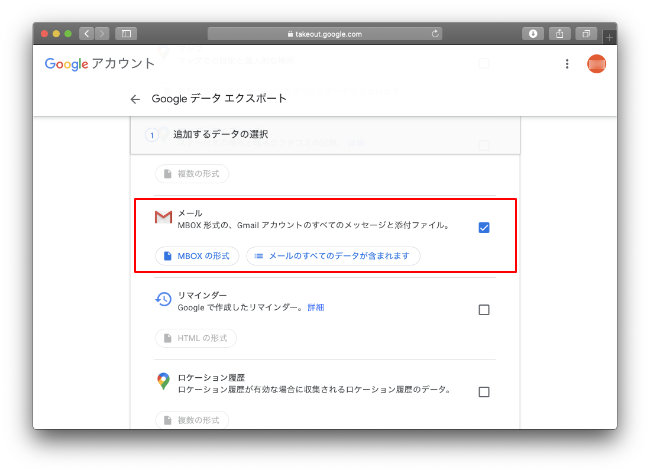
Gmailのメール(メッセージ)のダウンロードは基本的にメール単位で行う。しかし「Googleデータエクスポート」を利用すると、一括でダウンロード可能だ。「メール」の項目にチェックを入れて進めていけば良い。
【参考】Googleデータエクスポート
Gmailで添付ファイルをダウンロードできない場合の対処法
Gmailで添付ファイルをうまくダウンロードできない場合もある。そんな時の対処方法を具体的に見ていこう。
Gmailで添付ファイルがダウンロードできない場合

添付ファイルをダウンロードできない時は、Webブラウザにインストールされた機能拡張を無効にしたり、キャッシュやCookieを削除したりするとうまくいくことがある。また、使用しているWebブラウザのバージョンが最新であるかも併せて確認したい。
また、下記はGmailをリリースしているGoogleがサポートしているブラウザだ。下記以外のブラウザでも添付ファイルのダウンロードはできないわけではない。しかし、Googleが推奨し、広く使われているブラウザであれば対処方法も見つけやすいためおすすめだ。
■Google Chrome
■Firefox
■Safari
■Internet Explorer もしくは Microsoft Edge
【参考】対応ブラウザ(Google)
GmailでZIPアーカイブされた添付ファイルがダウンロードできない場合
ZIPファイルがうまく開かない場合は、ダウンロードは問題なくできているが、ZIPファイルの解凍がうまくいっていない場合がほとんどだ。添付されたZIPファイルを解凍できるアプリがインストールされているか確認しよう。
Gmailで添付のPDFファイルがダウンロードできない場合
ほかの添付ファイルは問題なくダウンロードできているのに、PDFファイルだけダウンロードできない場合は、Webブラウザの問題と考えられる。この場合は、Webブラウザのアップデートで対処してみよう。
【参考】Webブラウザに「gmail.com」と入力するとGmailの細かな設定変更ができるって知ってた?
大事なファイルをメールで送ってもらったものの、うまく取り出せないのでは困りものだ。しっかり手順をおさらいして、Gmailを便利に使いこなしてほしい。
※データは2020年8月上旬時点での編集部調べ。
※情報は万全を期していますが、その内容の完全性・正確性を保証するものではありません。
※製品のご利用、操作はあくまで自己責任にてお願いします。
文/ねこリセット















 DIME MAGAZINE
DIME MAGAZINE













