もう改札で後ろの人に迷惑をかけない!?Suicaの残金不足で慌てずに済むApple Payのオートチャージ方法
2020.07.28
朝の通勤ラッシュ……急いでいるのに、Apple Payに登録してあるSuicaが残高不足で、改札で周囲に迷惑になったことはありませんか? 今回はそんな事態を未然に防ぐ可能性がある、オートチャージの方法を紹介していきます。
【参照】クレジットカードだけじゃない!Apple PayにデビットカードやSuicaも設定できるって知ってた?
Apple PayでSuicaを使うには?

iPhoneのApple PayでSuicaを使うには、専用アプリに既存のSuicaカードを取り込むか、アプリ内で新規にSuicaを発行しましょう。利用するアプリは、標準搭載されている「Wallet」か、App Storeでインストールできる「Suicaアプリ」です。
【参照】JR東日本 Apple PayのSuicaをはじめる
Apple PayでSuicaを使うには「Walletアプリ」が必須!?
WalletアプリにSuicaカードを取り込んでおけば、Apple PayでSuicaが使えるようになります。なお、取り込んだSuicaカードはあ使えなくなってしまうため、うっかり忘れて使わないよう注意しておきましょう。既存のSuicaカードの取り込み方法は以下のとおりです。
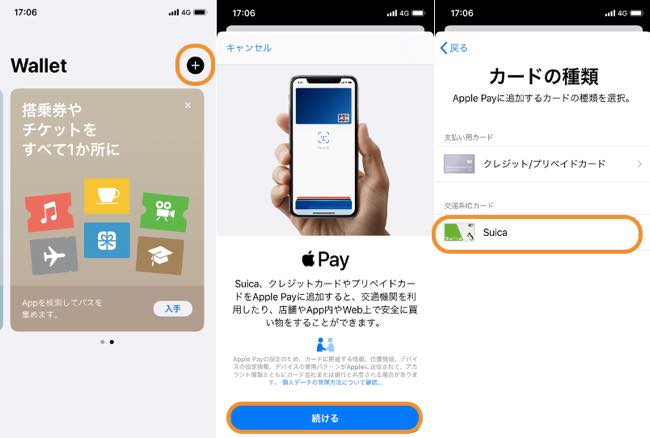
1:Walletアプリを開く。
2:画面の右上に表示されている+マークをタップ。
3:「続ける」をタップ。
4:「Suica」をタップ。
5:「お手持ちの交通系ICカードを追加」をタップ。
6:Suicaカードの裏面に記載されている「SuicaID」の下4桁の番号と、登録している場合は生年月日を入力。
7:「次へ」をタップした後、取り込むSuicaカードにiPhoneをかざす。
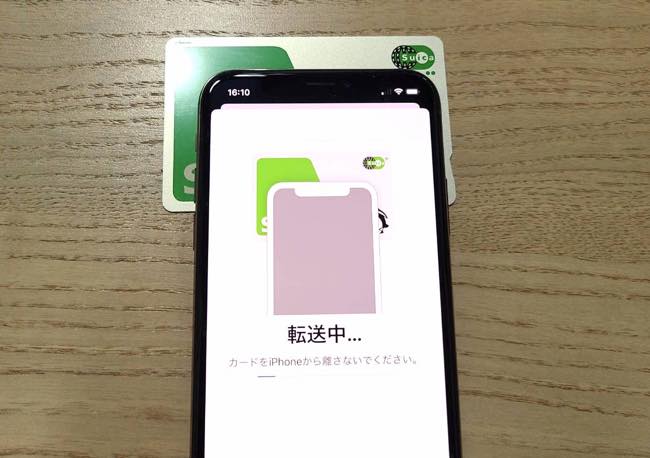
以上でSuicaの登録は完了です。
Apple PayにSuicaが登録できない時は?
Apple PayにSuicaが取り込めない時は、以下の点に着目・対処してみましょう。
・Walletアプリをアップデート
・端末を再起動
・取り込もうとしているSuicaが無効になっていないかチェック
・インターネットに接続されているか確認
SuicaアプリをインストールすればApple Payがさらに便利になる?
Apple PayでSuicaにオートチャージを設定するには、Walletアプリだけではできません。オートチャージの設定をiPhoneで行いたい場合は、SuicaアプリをApp Storeからインストールし、ビューカードを用意する必要があります。
【参照】ビューカード
Apple PayでSuicaを使う方法
Apple PayでSuicaを使う方法は以下のとおり。これからApple PayでSuicaを使おうと考えている人や、すでに使っているものの使い方を忘れてしまった人は、ぜひ参考にしてください。
Apple Payに登録したSuicaにチャージする方法
Apple PayのSuicaに現金をチャージするには、Walletアプリに支払い方法を登録しておく必要があります。Apple Payに対応しているクレジットカードまたはプリペイドカードなどを取り込む方法は以下のとおりです。
1:Walletアプリを起動
2:画面の右上にある+マークを選択。
3:「続ける」をタップ。
4:「クレジット/プリペイドカード」をタップ。
5:Apple IDの支払い用に端末に保存されているカード情報をそのままWalletに登録したい場合は「セキュリティコード」を入力して操作を進めます。
※それ以外のカードを登録したい場合は、「ほかのカードを追加」を選択し、手順6以降を参考にしてください。
6:カメラが起動し、四角い枠が表示されるので、その中に登録したいカードを写し込む。
7:セキュリティコードを入力。
以上です。あとは表示される手順にそって支払いカードの登録を進めいていきましょう。なお、クレジットカードの発行元によってはWalletアプリに登録ができなかったり、登録はできてもSuicaにチャージできないケースもあるようです。お手持ちのクレジットカードがWalletアプリに登録できるのか、またチャージは可能なのか、問い合わせてみてもよいかもしれません。
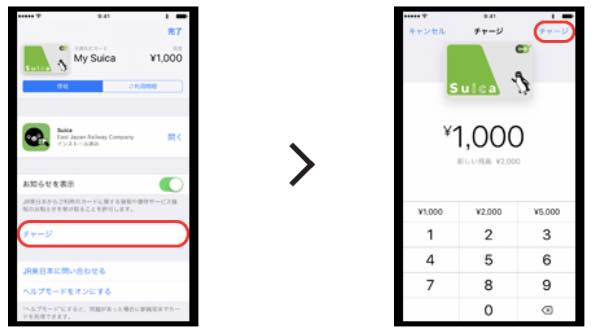
カードの登録が無事完了したら、次はSuicaに現金をチャージしてみましょう。Walletアプリを開いて、Suicaのマークをタップ。「チャージ」を選択し、入金金額を入力。最後に画面右上にある「追加する」をタップし、Touch IDもしくはFace IDで本人認証をすればOKです。
ビューカードとSuicaアプリ必須! Apple PayでSuicaにオートチャージをする方法!

上記でも少し触れましたが、Apple PayでSuicaにオートチャージ設定をしたい場合は、Suicaアプリとビューカードが必要となります。SuicaアプリはApp Storeからインストールしてください。「ビューカードをまだ持っていない」という人は、以下の参照サイトから新規申し込みをしましょう。
ビューカードとSuicaアプリが用意できたら、以下の手順にそって設定を進めていきましょう。
1:Suicaアプリを開く。
2:「Suica一覧」から「チケット購入・Suica管理」をタップ。
3:「オートチャージ設定」を選ぶ。
4:「オートチャージ申込/変更」をタップ。
5:「オートチャージ/申込変更画面」で金額を指定し、「次へ」をタップ。
6:内容を確認した上で、「申込/変更する」を選択。
【参照】入金(チャージ)
ビューカード以外だとApple PayでSuicaにオートチャージはできないの?
上記でも紹介したとおり、ビューカード以外のWalletアプリに対応しているクレジットカードはWalletアプリに登録とチャージこそできますが、オートチャージには対応していないようです。また、オートチャージに対応している駅の区間も限定されています。対応エリアの詳細は以下の公式サイトをご確認ください。
PASMOやICOCAは? Suica以外にも交通ICカードもApple Payで使えるの?

【参照】PASMO
2020年7月現在。残念ながらICOCAやPASMOといった、ほかの交通系ICカードにApple Payは対応していないようです。今後のサービス実装を待つか、Suicaを利用しましょう。
※データは2020年7月上旬時点での編集部調べ。
※情報は万全を期していますが、その内容の完全性・正確性を保証するものではありません。
※製品・サービスのご利用はあくまで自己責任にてお願いします。
文/髙見沢 洸















 DIME MAGAZINE
DIME MAGAZINE













