目次
仕事やプライベートでGmailを使い、複数のメールアドレスを利用している人も多いでしょう。
ですが、メールの数が多くなるとチェック漏れが発生するなど、思わぬトラブルに発展することもあります。
特にビジネスシーンではトラブルは禁物。
そこで、できるだけ効率良くメールをチェックしたいと考えている人におすすめなのがGmailの自動転送です。
Gmailの自動転送とは?
Gmailの自動転送は、Gmailに届いたメールを任意のメールアドレスに自動で転送する機能。
この設定により転送先のメールアドレスの受信ボックスだけチェックすれば、メールをまとめて確認できるようになります。
Gmailに届いたメールを自動転送する方法
Gmailの自動転送は、最初に設定しておくだけ。必要なのは、転送先のメールアドレスのみです。
詳しく見ていきましょう。
PCで Gmailの受信メールをほかのアカウントに自動転送する設定
1:パソコンのWebブラウザでGmailにアクセスし、右上の設定(歯車)アイコンをクリック。
2:「すべての設定を表示」をクリック、「設定」を表示。
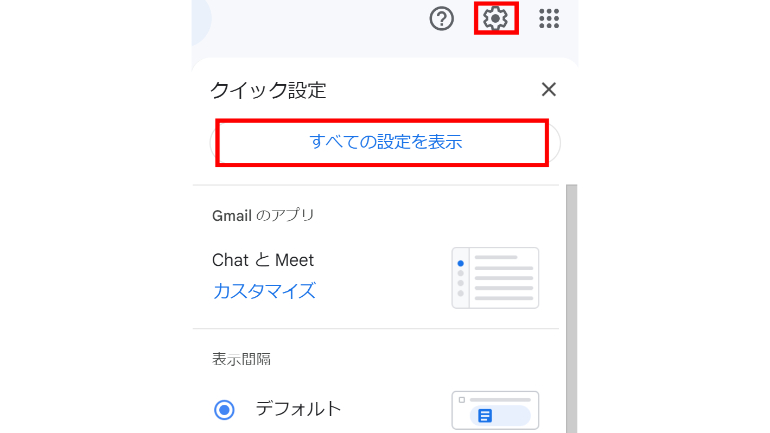
3:「メール転送とPOP/IMAP」タブをクリック。
4:「転送」セクションの「転送先アドレスを追加」ボタンをクリックして転送先アドレスを指定。
5:自動転送先のメールアドレスを入力して、「次へ」をクリック。
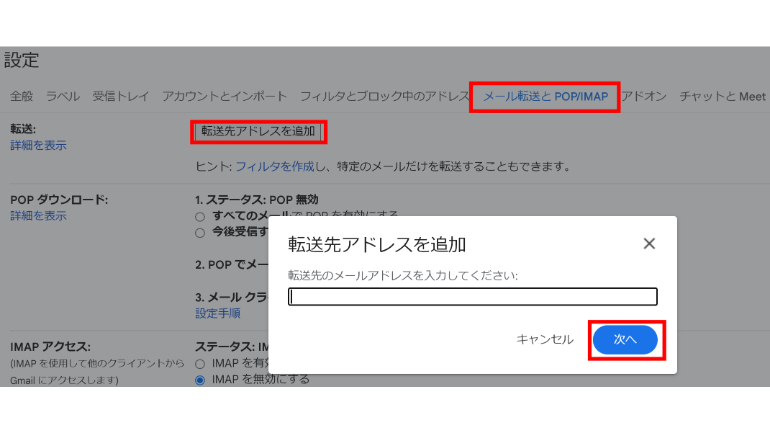
6:自動転送設定の確認ウインドウが表示されるので、転送先のメールアドレスを確認して「続行」をクリック。
7:転送先のアドレスに確認コードを記したメール送信が通知されるので「OK」をクリック。
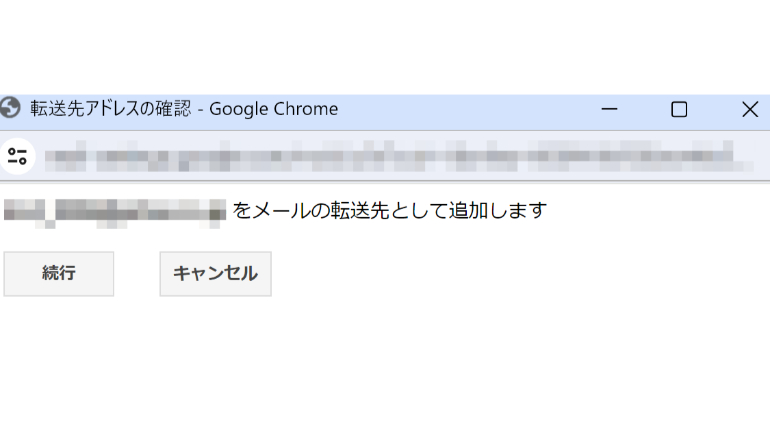
8:転送先のアドレスに送信されたメールには、確認コードが記されており、その確認コードを、Gmailの設定画面へ入力して「確認」ボタンをクリックすると、メールアドレスの確認は完了。
ちなみに、そのメールには承認用のURLも記されているので、クリックすることでも確認は完了します。
ここで注意! メールアドレスを確認しただけでは、転送設定は終わっていません。
9:「転送を無効にする」にチェックが入っている状態なので、「受信メールを****@****に転送して…」にチェックを入れて、画面最下部の「変更を保存」ボタンをクリック。
これで、自動転送の設定は完了です。
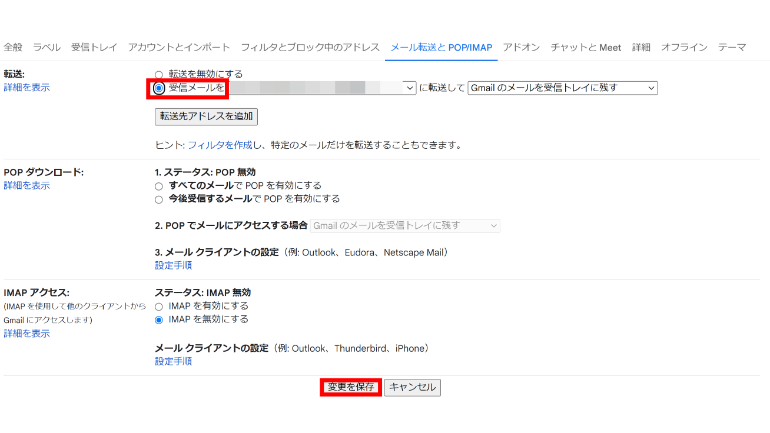
Gmailに届いたメールの自動転送設定を解除する方法
自動転送の必要がなくなった場合は、設定を解除すれば大丈夫です。
一時的に設定を解除するなら、上の画像の「転送を無効にする」部分にチェックを入れて、「設定を保存」ボタンをクリックしましょう。
完全に解除するなら、メールアドレスの部分をクリック。すると登録したメールアドレスの削除を選択できるメニューが現れます。
特定のメールアドレスのみ自動転送にすることも可能
以下の手順で特定のメールアドレスのみを、自動転送にすることもできます。
1:特定のメールアドレスのチェックボックスにチェックを入れ、「…」のメニューをクリック。
2:「メールの自動振り分け設定」を選択。
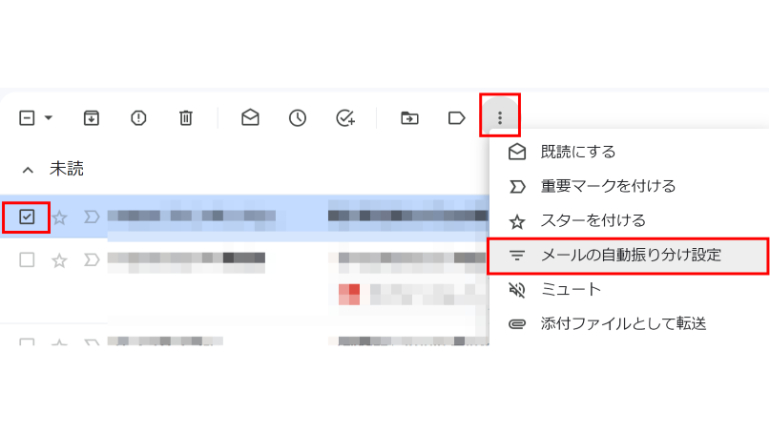
3:「フィルタを作成」をクリック。
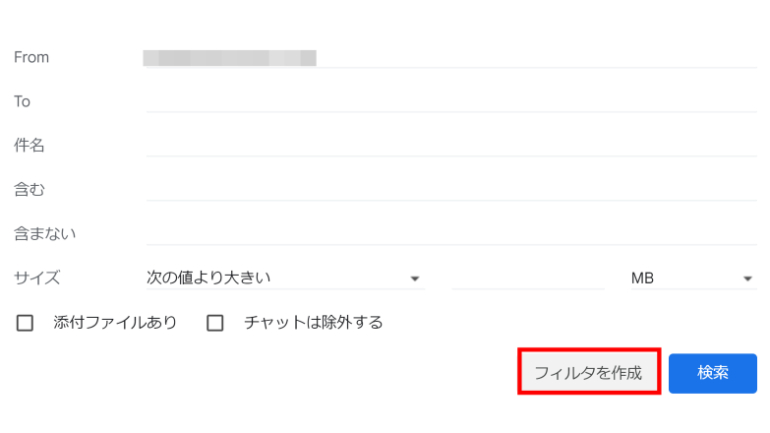
4:「次のアドレスに転送する」にチェックを入れる。
5:すでに表示されている転送先アドレスを選択するか、「転送先アドレスを追加」のどちらかを選ぶ。
6:その後、「フィルタを作成」をクリックして完了。
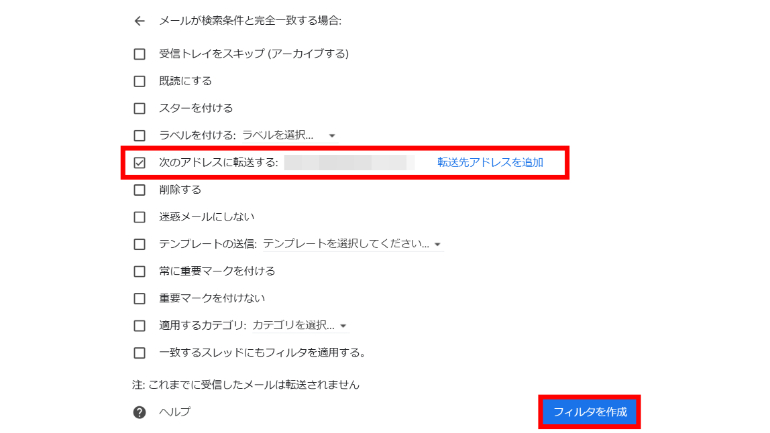
スマホアプリからGmailの自動転送は設定できない
スマホでGmailを利用する場合、Gmailアプリを利用している人が多いはず。
スマホアプリでは、上で説明したような自動転送に関する設定はできません。スマホのWebブラウザでGmailにアクセスすれば設定は可能ですが、画面が小さく操作しづらいので、PCで設定することをおすすめします。
自動転送解除もスマホアプリではできない
自動転送の解除もスマホアプリではできません。パソコンかスマホのWebブラウザを利用しましょう。
自分自身のGmailアカウントには自動転送できない

Gmailは、いま利用しているアカウントから予備のメールアドレスを作成できます(エイリアス設定)。ですが、同じGmailアカウント同士で自動転送するような設定はできません。
別のGmailアカウントのメールアドレス宛なら、自分自身が利用しているものでも問題なく自動転送設定が可能となっています。















 DIME MAGAZINE
DIME MAGAZINE













