目次
情報共有したい人が大勢いる場合、個別にメールを送るのは手間がかかります。その点、メーリングリストがあれば、文書やファイルなどを一斉に送信できるのでとても便利です。
パソコンだけでなくスマホからも送信できる上、チャットよりも長文が読みやすいなど、メリットは多いといえるでしょう。
今回は誰でも無料で利用できる、GmailやOutlookなどでのメーリングリスト作成・管理方法をご紹介します。
Gmailでメーリングリストを作成するには?
Gmailでメーリングリストを利用するには、Google グループというサービスが便利です。
まずGoogle グループで1つのグループ(メールアドレス)を作って自分が管理者となり、作成したグループにメンバーを追加していきます。
Google グループの作り方
Google グループは、次のようにして作成可能です。
[1]Google グループを開いて、「グループ」をクリックします。
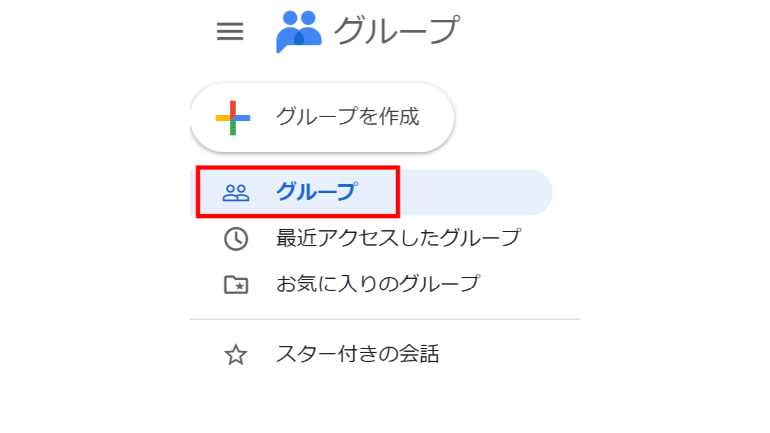
[2]グループの名前や説明などを入力。
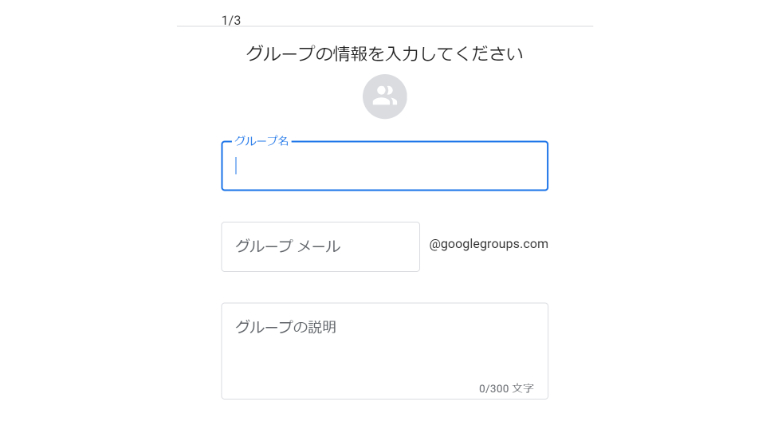
[3]「作成」をクリック。
これでグループの作成は完了です。メンバーの追加方法は後ほど説明します。
メーリングリスト(Google グループ)のメンバーを確認するには?
Google グループで作成したメールアドレスがあれば、大勢の人とのコミュニケーションがラクにできます。
ビジネスの場合はプロジェクトチームの業務連絡、部署内の通達などに。プライベートでは、趣味のグループやサークル活動で連絡し合ったり、ママ友同士で学校に関する情報の共有することも可能です。
メンバーを追加する方法
グループにメンバーを直接追加する方法は、次の通りです。
[1]Google グループを開きます
[2]「グループ」内から、該当のグループを選択
[3]「メンバー」→「メンバーを追加」を選びます
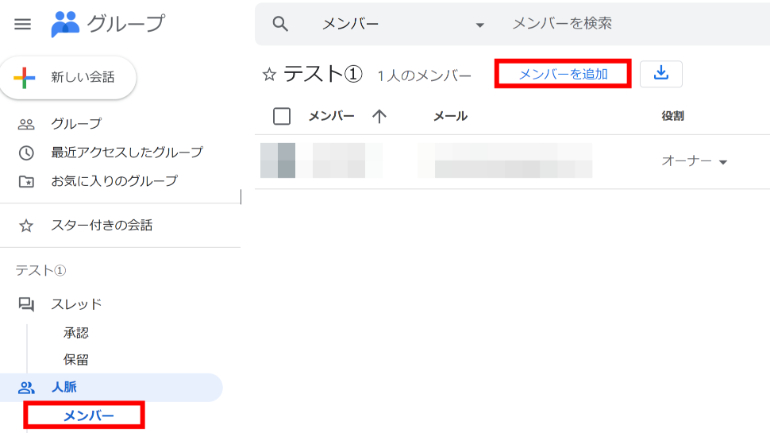
[4]メールアドレスを入力して招待状を送信すると完了です
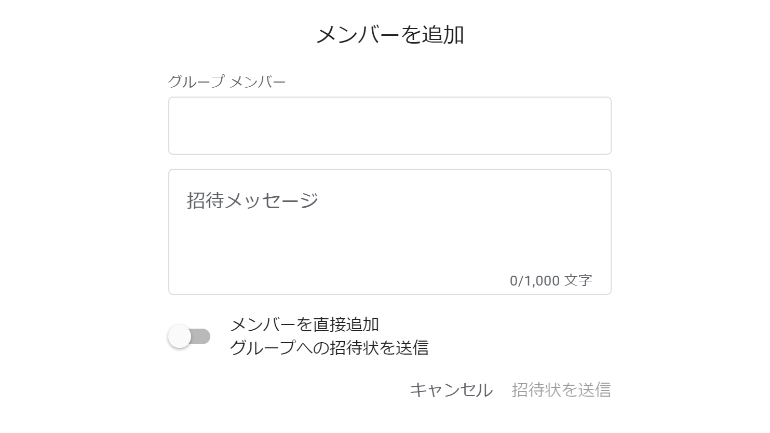
メンバーの一覧は管理者しか見られない
個人情報管理の観点から、Google グループのメンバーの一覧はその権限を与えられたユーザーのみが閲覧できます。権限の割り当てをする場合は以下の手順で行いましょう。
[1]グループをクリックし、「グループ設定」を選びます。
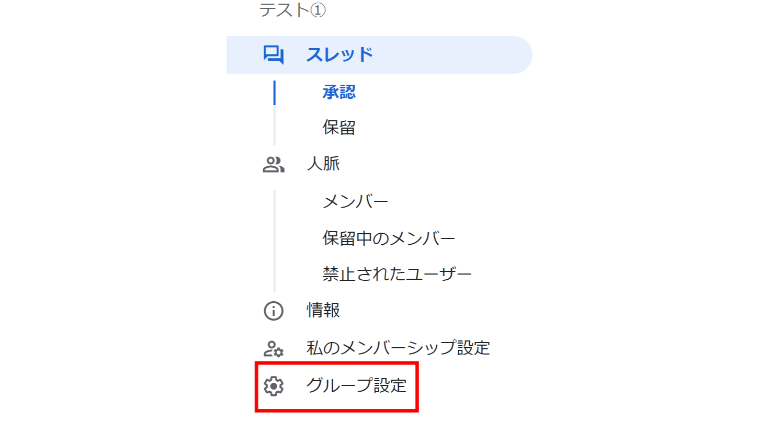
[2]こちらの設定にて、投稿できるユーザーや管理できる人などをスライダーにて変更可能。
[3]「変更を保存」をクリックして完了です。
メンバーの確認方法
メンバーの名前やメールアドレスなどは、次の手順で確認可可能です。
グループをクリックし、「メンバー」を選ぶと、メンバー一覧が表示されます。
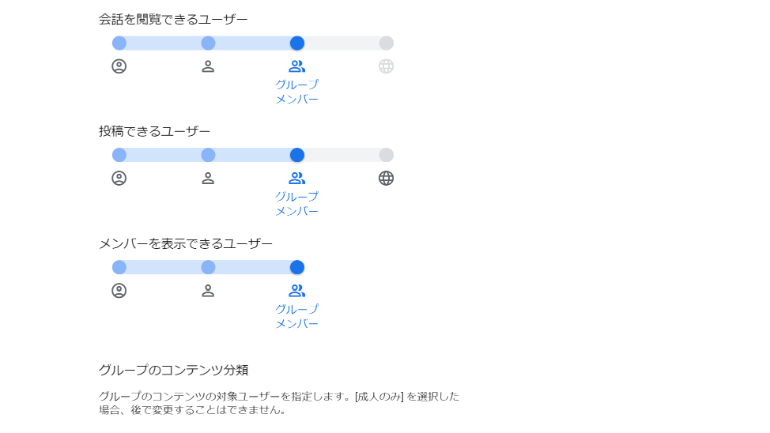
Google グループにメールが届かない場合の原因と対処法
グループからのメールが届かない場合、メール配信の設定を確認しましょう。
メール配信の設定を確認する
[1]Googleグループを開き、グループの名前をクリック。
左側にあるパネルで「私のメンバーシップ設定」を選びます。

[2]ここで、グループからのメールの受信方法が選べます。
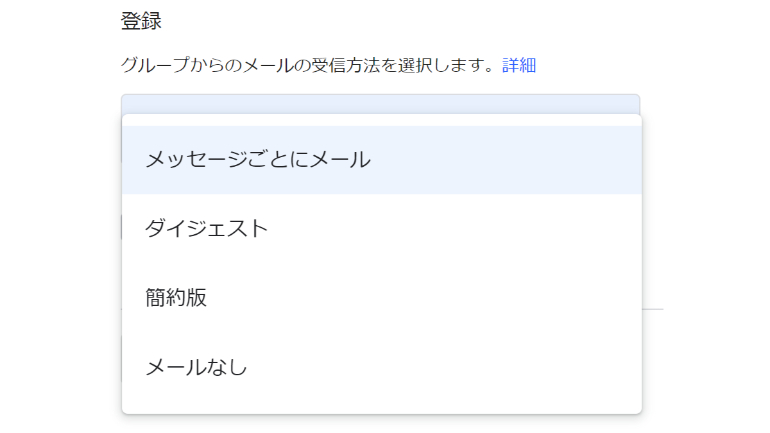
「メッセージごとにメール」
グループにメッセージが投稿されるたび、メールで配信されます。
「ダイジェスト」
最大25件のメッセージが1通のメールにまとまって、毎日配信されます。
「簡易版」
最大150件のメッセージ要旨が 、1通のメールにまとめられて毎日配信されます。
「メールなし」
グループからのメールは配信されません。
Google グループを利用したメールの送信方法
改めて、Google グループを利用してメールを一斉送信する方法を確認しましょう。
[1]Gmailを開く
[2]「作成」をクリック
[3]宛先の欄に、Google グループのメールアドレスを入力
[4]メールを作成して「送信」をクリック
送信できるメッセージサイズの上限は25MBです。添付ファイルがその容量を超える場合、Googleドライブのリンクがメール内に追加されます。















 DIME MAGAZINE
DIME MAGAZINE













