目次
無料で使えるGmailのアカウントを取得したい! そう思っていても、基本的なことなので周囲の家族や同僚には聞きづらい……そう思っている方々に向けて、今回はGmail アカウントの作成方法をはじめ、ログイン・ログアウト方法などを合わせて紹介していきます。
GmailはGoogleアカウントを持ってればOK!
それでは早速Gmail アカウントの作成方法を確認する前に……実はGmail アカウントは、Googleアカウントと同じなので、すでにGoogleアカウントを持っている人は、Gmailにアクセスすれば、Gmailは利用可能です。
アカウントの作成方法は?
上でもお伝えした通り、Gmailを利用したならまずはGoogleアカウントが必要です。
もしGoogleアカウントをまだ持っていないなら、以下の手順で作成しましょう。
1.PCで作成
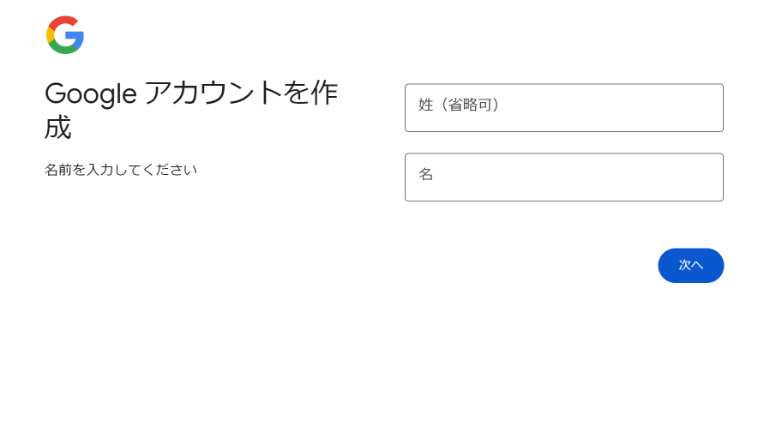
パソコンからGmail のアカウント(=Googleアカウント)を作成する方法は以下のとおりです。簡単な操作でOKなので、ぜひトライしてみましょう。
なお、登録するにあたり、必須ではありませんが再設定用の電話番号の登録が推奨されていますので、準備をしておくといいかもしれません。
1:「Googleアカウント作成」にアクセス。
2:姓名や生年月日・性別、アドレスを選択します。
その後、パスワードを入力していきます。
※すでにほかのユーザーに使われているユーザー名は使えません。
※ユーザー名は基本的に後から変更できない。
※パスワードは英数字を組み合わせた8文字以上のもの。
3:電話番号を入力し、確認コードを受けとります。その後、確認コードを入力。
4:再設定用のメールアドレスを入力します。(スキップ可能)
5:最後に利用規約に同意して完了です。
以上でGmailが使えるGoogleアカウントの作成は完了です。
もちろんスマホでも、アカウントの作成ができます。
若干機種によっては異なる場合がありますが、その後の流れはほとんど同じです。
今回説明に際し使用したAndroid端末はGoogle Pixel5です。Android端末は機種によって設定アプリ画面が異なる場合もあるので注意しましょう。
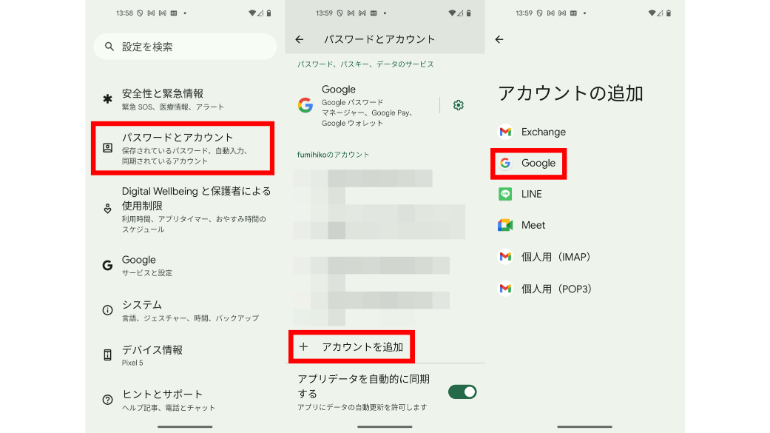
まずは設定アプリを開き、「パスワードとアカウント」関連の項目を開きます。
すると「アカウントを追加」をいうワードがあるので、そちらをタップ。
次に「Google」を選択すると、下図のような画面が表示されるため、操作を進めていきます。
※ここからはiPhone・Androidともに画面はほとんど変わらないので、合わせて紹介していきます。
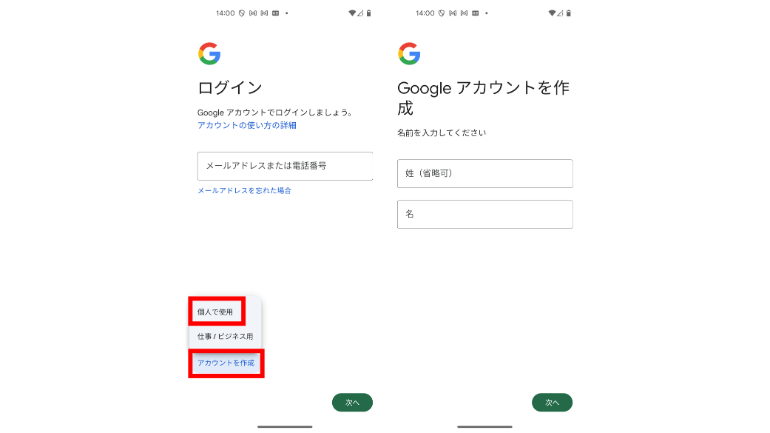
1:画面左下に表示される「アカウントを作成」をタップし「個人で使用」を選択します。
2:「名前・Gmailアドレス・生年月日・パスワード・性別」などを入力。
3:必要であれば電話番号を登録します。
4:「プライバシー ポリシーと利用規約」に同意し、アカウント作成完了です。
なお、Gmailはブラウザからでもアクセス可能です。ただ、アプリの方が使い勝手が良いので、そちらを利用すると良いでしょう。
Androidの場合はデフォルトでインストールされているケースが多いが、iPhoneの場合はApp Storeからインストールする必要があります。
1度決めたGmailアドレスは基本的に変更できない
個人用で作成したGmail アカウントのアドレスは「@gmail」で終わる場合、基本的には変更できません。
もし、変更したい場合は、新たにアカウントを作成し、転送の設定を行う方法があります。ですが、アカウントの作成方法と比べると少し複雑なので、なるべく変更しないことを前提にアドレスを決めるのがおすすめです。
Gmailのユーザー名は変更可能?
ユーザー名は変更可能です。
1:Gmailの設定を開いて「すべての設定を表示」を選択。
2:「アカウントとインポート」または「アカウント」タブをクリック→「名前」の「情報の編集」をクリックします。
3:名前の変更後、「変更を保存」をクリックして完了です。
Gmail アカウントにログインする方法は?
無事、Gmail アカウントを作成できたら、今度は別のデバイスに作ったアカウントでログインしてみましょう。
(アカウントを作成したデバイスはログイン状態となっているので、新たにログインする必要がありません)
1.PC
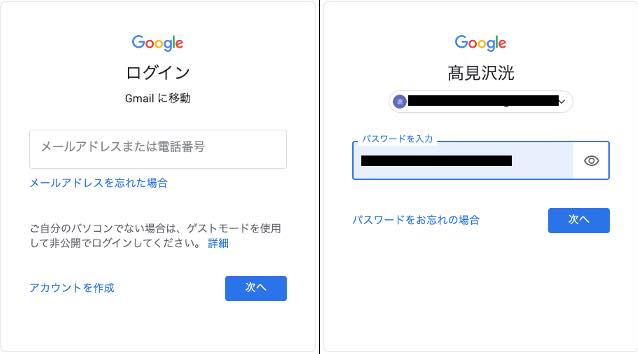
1:Gmailにアクセスします。
2:登録済みの「メールアドレス(ユーザーIDのこと)」または「電話番号(登録した再設定用の電話番号)」を入力
3:「パスワード」を入力して「次へ」を選択。
以上でログイン操作は完了です。
2.iPhone

1:設定アプリを開いて「メール」を選びます。
2:「アカウント」→「アカウントを追加」をタップ。
3:「Google」を選択。
4:「メールアドレス(または電話番号)」を入力し、「パスワード」を入力すれば完了です。。
3.Android
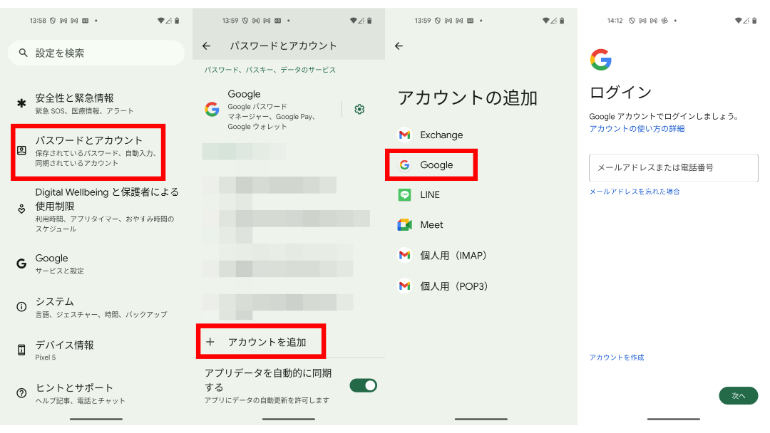
1:設定アプリを開く。
2:「パスワードとアカウント」→「アカウントを追加」を選択。
3:「Google」をタップ。
4:「メールアドレス(または電話番号)」を入力して「次へ」を選択。
5:「パスワード」を入力して完了だ。
デバイスからGmail アカウントをログアウトさせる方法【PC】
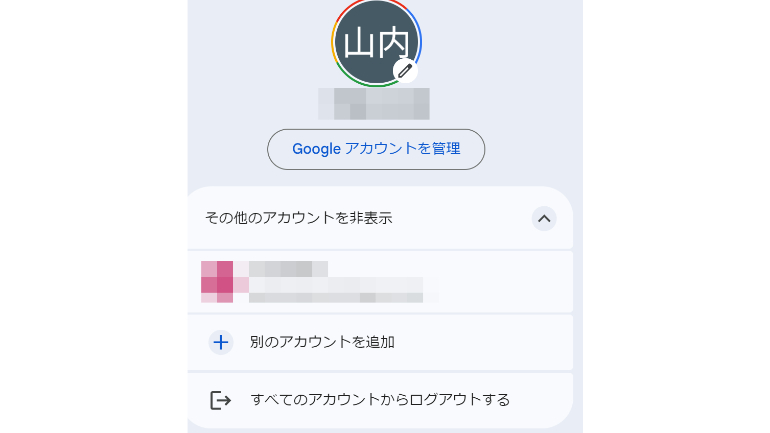
Gmailにログインした状態で、画面右上にあるアカウントアイコンをクリック。
すると上図のような画面になるため、「すべてのアカウントからログアウト」を選択すると完了です。
アカウントは複数作成できる
Googleアカウントは1人1つまでしか持てないと、思っていませんか? Gmail アカウントは、1人で複数作成・保持できます。
例えば、ビジネス用に利用している人ならば、プライベート用にもう1つアカウントを持っていても良いだろう。
2つ目以降のアカウント作成方法は、上記で紹介したGoogle(Gmail)アカウントの作成方法と同じなので、そちらを参考にして下さい。
作成したGoogle アカウントをほかのデバイスに追加したい時は?
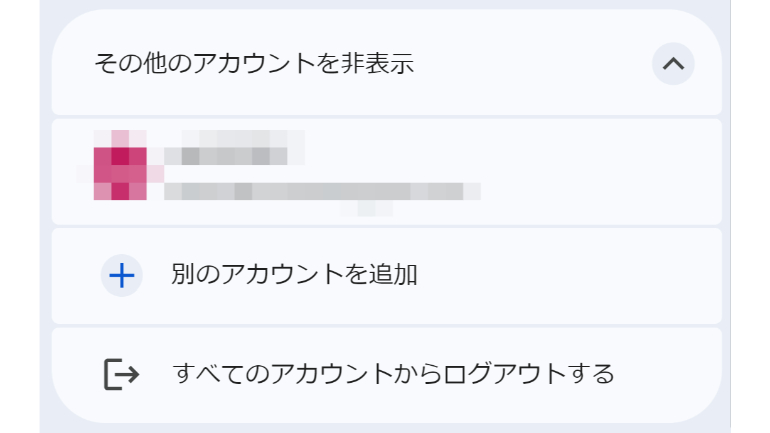
基本的な操作はとても簡単です。
まず、Gmailを開いて画面右上のアカウントアイコンをクリック。次に「別のアカウントを追加」から、2つ目以降のアカウントのアドレスとパスワードを打ち込めば完了です。
アカウントを変更する(切り替える)方法
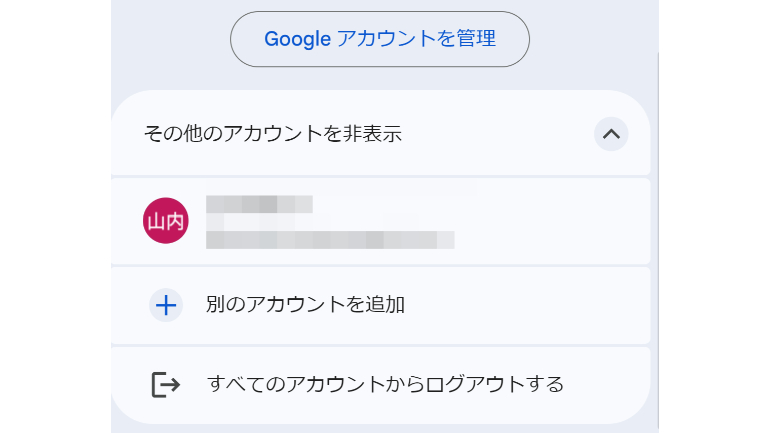
複数アカウントでログインしている時、メインのアカウントから別のアカウントに切り替えたい場合は、Gmailを開いて画面右上のアカウントアイコンをクリック。
ログイン中のアカウントの下に表示されているGmail アカウントをクリックすれば、切り替えることができます。
ログイン中のデフォルトGmail アカウントを切り替える方法
複数アカウントでログインしている場合、ブラウザを立ち上げた際に、すでにログイン済のメインとなるGmail アカウントがあります。これをデフォルトアカウントといいます。
このデフォルトアカウントを変更したい場合は、Gmail(Googleのトップページでも可)を開いて、画面右上のアカウントアイコンをクリック。
「すべてのアカウントからログアウトする」を選択した後、デフォルトアカウントにしたいGmail アカウントを最初にログインさせると完了です。















 DIME MAGAZINE
DIME MAGAZINE













