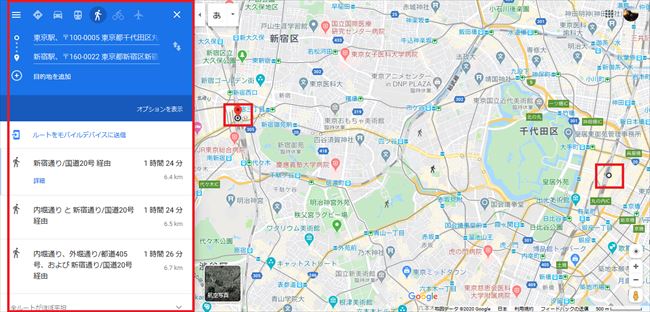
Google マップを使ってみたいけど、使い方がよくわからないという人、便利な機能があることを知らずに、ただ使うだけの人はいるはず。そこで今回は、Google マップの基本的な操作から応用までを解説していくので、参考にしてほしい。
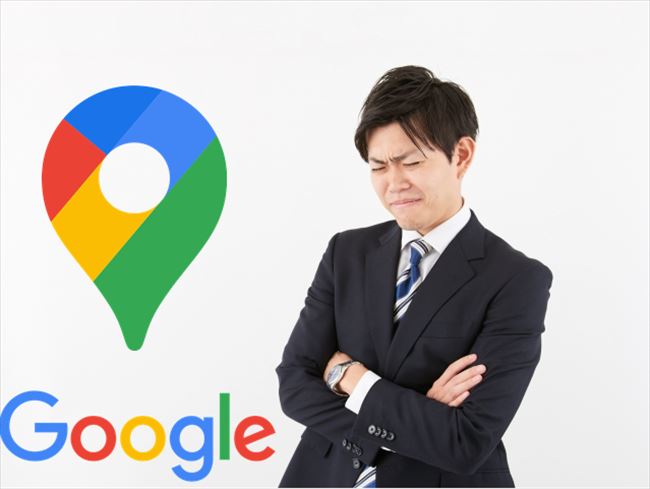
Google マップの使い方【基本編】

Google マップを初めて使う人や使い方がよくわからないという人は多いはず。しかし、Googleマップの操作に難しいものは基本的にはないため、誰でも気軽に使えるはずだ。そこでこの項目では基本的な操作方法を解説していく。
Google マップの使い方:自分の現在地を知るには?
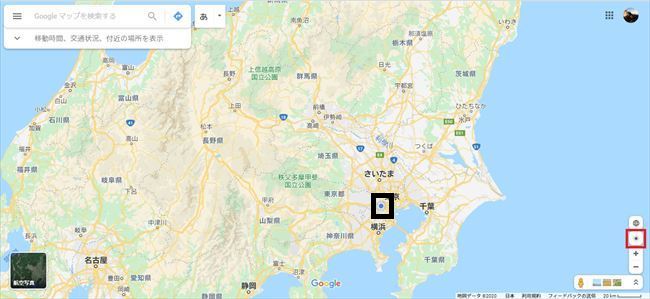
ブラウザによっては、Googleから位置情報の許可を求めてくる通知が表示されるので、許可にする。
1:パソコンでGoogle マップを開く。
2:上図を参照に赤枠で囲まれたアイコンをクリックすると、マップ上に青いアイコンが表示され、現在地を確認できる。(上図黒枠を参照)
Google マップの使い方:マップを航空写真に変えるには?
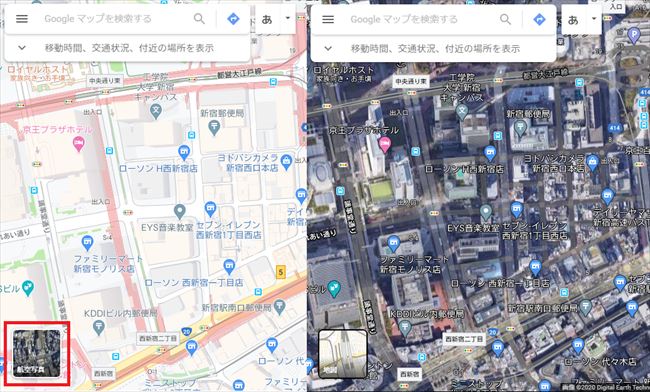
1:パソコンでGoogle マップを開く。
2:上図を参照に赤枠で囲われたアイコンをクリックすると、航空写真の表示に切り替わる。
通常の地図ではいまいち地形が読めない時には航空写真に切り替えると、より正確な情報が手に入る。
Google マップの使い方:目的地を検索するには?

1:パソコンでGoogle マップを開く。
2:上図を参照に赤枠で囲われた検索欄から、調べたい場所の名前を入力する。
3:「Enterキー」を押す、もしくは検索欄横の「虫眼鏡のアイコン」をクリックすると、調べたい場所の詳細が表示される。
Google マップの使い方:目的地までの経路を調べる方法!
例えば、新宿駅を目的地とし、東京駅から新宿駅までの経路を調べる場合。
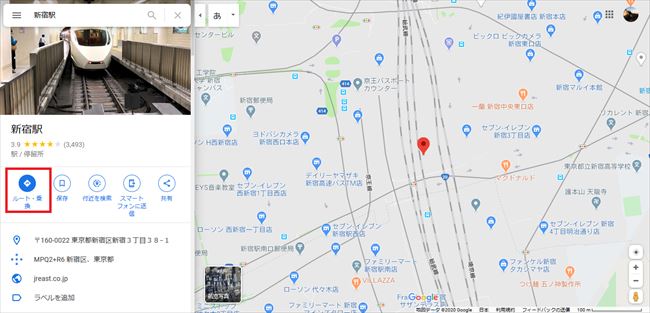
1:パソコンでGoogle マップを開き、目的地を検索する。
2:上図を参照に赤枠で囲われた「ルート・乗換」をクリックする。
3:画面の指示に従って、出発地点を入力する。
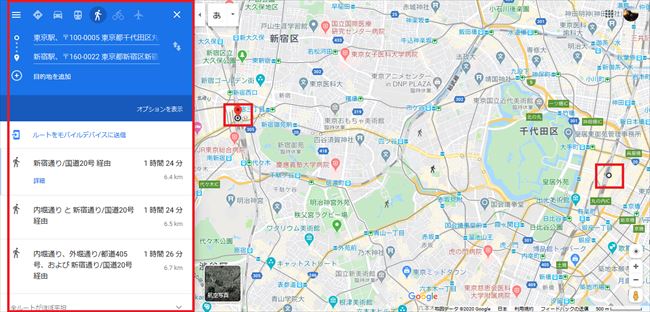
4:検索結果が表示される(上図参照)。
5:左側の赤枠で囲われた各項目から、交通手段や所要時間などの詳細を確認できる(上図参照)。
Google マップの使い方【応用編】

Google マップの基本的な使い方がわかった人には、応用編を参考にしてほしい。応用編はGoogleアカウントの登録が必要な場合もあるので、アカウントを持っていない人は、登録しておこう。
Google マップの使い方:タイムラインの使い方
タイムラインとは、自身の移動履歴を表示する機能だ。使い方は以下のとおり。
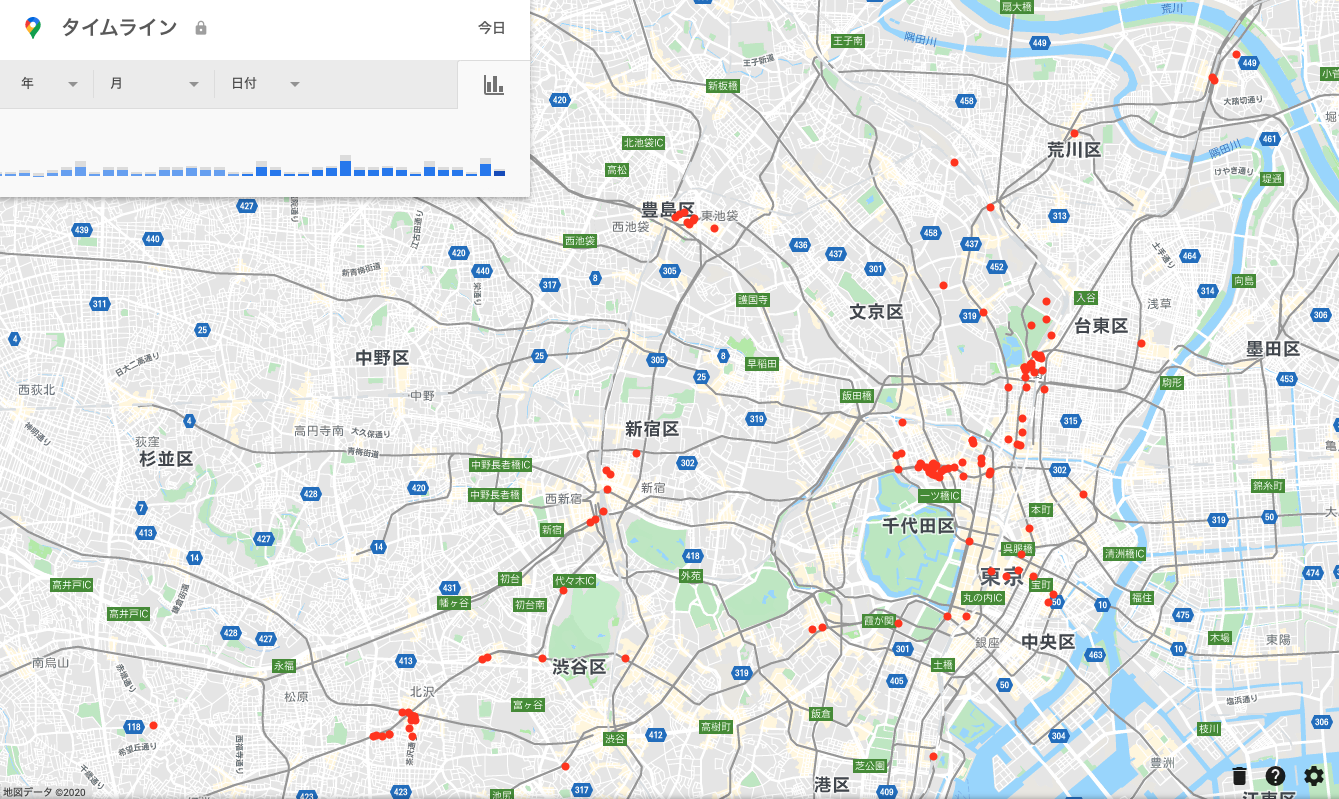
1:モバイルデバイスで使用しているGoogleのアカウントにログインし、パソコンでGoogle マップを開く。
2:検索欄横に3本の横線が入ったアイコンがあるのでクリックする。
3:「タイムライン」を選択すると表示される。(上図参照)
なお、タイムラインを使用する時に「ロケーション履歴がオフになっています」と表示される場合は、タイムラインが使用できない。ロケーション履歴をオンにする方法は、以下のとおりだ。
【参照】ロケーション履歴を管理
上記のURLにアクセスし、ロケーション履歴(一時停止)横のチェック項目をクリックし、オンにする。
【参照】@DIME 自分の行動履歴が一目瞭然!見ているだけで面白いGoogle マップのタイムライン
Google マップの使い方:距離を測定するには?
正確な移動距離を知っておきたい人には、「距離を測定する」機能を活用してほしい。手順は以下のとおりだ。
1:パソコンでGoogle マップを開く。
2:起点となる場所で右クリックをする。
3:「距離を測定」とあるのでクリックする。
4:終点となる場所を地図上でクリックすると、直線距離を測定できる。
5:点または経路をドラッグすると、中間地点を作成できる。
Google マップの使い方:ストリートビューを見るには?

ストリートビューを使えば、行ってみたい場所を実際に歩いているかのように体験ができる。手順は以下のとおりだ。
1:パソコンからGoogle マップを開く。
2:画面右下の人型のアイコン「ペグマン」を地図上の表示したい場所までドラッグする。(上図参照)
3:道路上に白い矢印が表示されており、クリックすると少し先の景色も見られる。通常のマップに戻りたい時は画面左下の地図をクリックすると戻れる。(上図参照)
※ペグマンをドラッグした時に地図上に青い線が表示された場所以外はストリートビューができないので注意してほしい
Google マップの使い方:自転車マップを使うには?
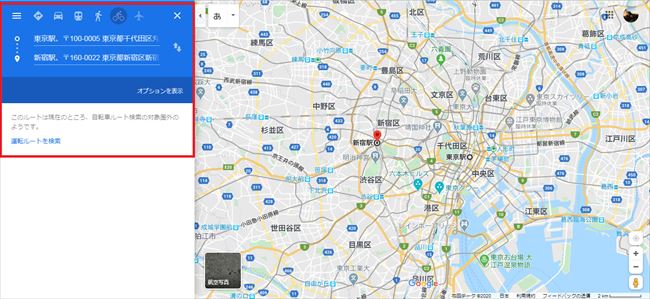
日本は自転車マップに非対応のため、そもそも自転車ルートが選択できない……。(上図参照)
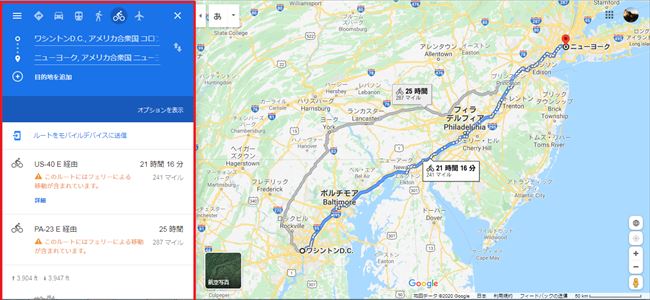
しかし、アメリカなどでは、自転車マップに対応しているため、自転車ルートの選択ができる。日本国内における自転車マップの実装は、今後の対応に期待しよう。
Google マップのアプリをインストールしよう!

Google マップはスマホで使えるアプリ版もある。Android端末の場合は、「Google Playストア」から、iPhoneなどのiOS端末は「App Store」からそれぞれダウンロードが可能だ。道に迷った時にはスマホでGoogle マップアプリを使い、正しい経路を検索しよう。
【参照】iOS版Google マップ
Google マップの使い方:オフラインマップの使い方は?
オフラインマップはモバイル端末向けに開発されたサービスで、地図をあらかじめダウンロードしておくことで、インターネットが接続できない時でもGoogle マップが使用できるサービスだ。使い方は以下のとおりだ。
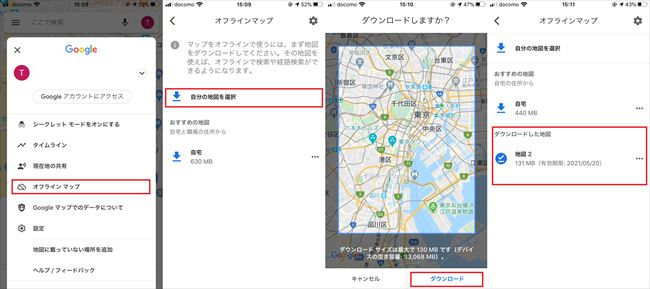
1:Google マップアプリを起動する。
2:アカウントのアイコンをタップし、「オフラインマップ」をタップする。(上図1番左参照)
3:「自分の地図を選択」タップする。(上図左から2番目を参照)
4:ダウンロードしたい場所を選択し、「ダウンロード」をタップする。(上図右から2番目を参照)
5:ダウンロードした地図確認する時は、メニューから「オフラインマップ」を再び選択すると、確認できる。(上図1番右を参照)
なお、ダウンロードした地図を削除したい場合は、右側のアイコンをタップし、削除を選択する(上図1番右の赤枠を参照)
※データは2020年5月下旬時点での編集部調べ。
※情報は万全を期していますが、その内容の完全性・正確性を保証するものではありません。
※サービスのご利用はあくまで自己責任にてお願いします。
文/水本 翼















 DIME MAGAZINE
DIME MAGAZINE













