
ネットショップや会員制のウェブサイトなどを利用する際に必要なパスワードは、その利用者が本人確認をするために必須のものだ。しかし紙に書いて管理するとほかの人でも容易に見られてしまい、安全性に問題がある。そんな時に役立つのがGoogleのパスワードマネージャーだ。今回はその機能と、基本的な使い方を紹介していこう。
【参照】Googleヘルプセンター パスワードを管理する(Google)
パスワード管理をしてくれるGoogle パスワードマネージャーとは
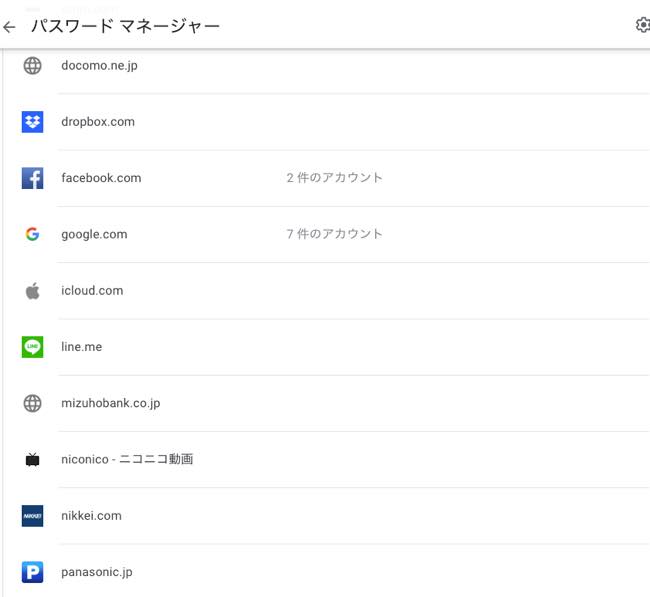
個人情報を保護するために複雑なパスワードをいくつも考え出したり、それらを全部覚えたりするのは限界があるだろう。Googleの提供する「パスワードマネージャー」はパスワードを管理するツールで、複数のサイトのパスワードを記録して安全に管理するものである。
危険じゃないの? Googleパスワード管理の安全性について

Googleのパスワードマネージャーにはチェック機能が搭載されており、作成したパスワードが安全なものかどうかを判断してくれる。そのため、Google パスワードマネージャーを使って作成したパスワードの安全性は比較的高いと言える。ただし複数のパスワードを管理するために設定したマスターパスワードは、漏洩しないように自分でしっかり管理しておく必要がある。
【参考】Google アカウントはログインしっぱなしにしないほうがいい?
パスワード管理はお任せ! Google パスワードマネージャーの使い方
Google パスワードマネージャーは、Google Chromeを使うことでその機能を最大限に発揮できる。ここからは、パソコンで使う場合とスマートフォンで使う場合に分けて解説していく。
パスワード管理機能「Google パスワードマネージャー」の使い方【パソコンの場合】

Chromeを利用していて、初めてパスワードを入力する時、パスワードを保存するかどうかを尋ねる表示が出る。初期状態ではGoogle パスワードマネージャーはオンになっているので、パスワードを管理する場合には「保存」をクリックしよう。
またパスワードの生成をパスワードマネージャーに任せる場合は、Chromeに普段使っているGoogle アカウントでログインしておこう。ログインして「同期を有効にする」をオンにしておくと、パスワードを作成する場面で安全性の高いパスワードを自動生成できるようになる。パスワード入力画面で「安全なパスワードを自動生成」をクリックしよう。
Googleのパスワード管理機能で既存のパスワードを追加する方法
はじめはパスワードを保存しなかったが、やはり保存しておきたい……そう思っても「パスワードを保存しますか?」の表示が消えてしまった。そんな時は、Chromeを開いて画面右上の「…(縦)」をクリックしたあと、「設定」から「パスワード」を選択し、「パスワードを保存」をオンにしよう。
Googleのパスワード管理機能で情報を編集する方法

Googleのパスワードマネージャーでは、保存したパスワードの編集もできる。Chromeを開いたら、右上の縦三点リーダーをクリックして、「設定」から「パスワード」を選ぼう。保存済みの各パスワードは非表示になっているが、「目」のアイコンをクリックすれば表示される(上図参照)。それぞれのパスワードの右側にある縦三点リーダーからは、パスワードの詳細を確認したり、削除できる。
パスワードを編集したい場合は「パスワードマネージャー」にアクセスすれば、情報の編集が可能だ。
パスワード管理機能「Google パスワードマネージャー」の使い方【スマホアプリの場合】

パスワードマネージャーをスマホアプリで使う場合でも、パスワード保存方法はパソコンと同じだ。
【参考】アプリを個別にロックできる!スマホのパスワード管理アプリ5選
Googleのパスワード管理機能をiPhoneで使う方法
iPhoneに保存したパスワードでログインする方法は、次の通り。
[1]iPhoneで Chromeアプリを開く
[2]目的のサイトへアクセス
[3]ログインフォームを表示すると、情報が自動入力される
保存したパスワードは、次の手順で編集できる。
[1]iPhoneで Chromeアプリを開く
[2]右下の「その他アイコン(横三点リーダー)」をタップ
[3]「設定(歯車マーク)」→「パスワード」をタップ
[4]ここからパスワードを管理できる
iPhoneユーザーは「iCloud キーチェーン」や「Apple IDでサインイン」もおすすめ
Apple製品は、iCloud キーチェーンというパスワード管理機能を利用できる。パスワードやその他の機密情報を利用中の全てのデバイスで同期できるという便利な機能だ。
また、Apple IDでアプリやWebサイトにサインインできる「Appleでサインイン」機能もおすすめ。この機能を使えば、いちいちフォームにメールアドレスなどを入力したり、パスワードを作成する手間が省ける。サードパーティーに個人情報を提供することなくサインインが可能なので、プライバシー保護の観点でも役に立つ。
Googleのパスワード管理機能をAndroidで使う方法
Androidスマートフォンでは、次のようにしてログインできる。
[1]AndroidスマートフォンでChromeアプリを開く
[2]目的のサイトへアクセス
[3]ログインフォームを表示すると、情報が自動入力される
また、パスワードを編集する方法は次の通り。
[1]AndroidスマートフォンでChromeアプリを開く
[2]アドレスバー右側の「その他アイコン(縦三点リーダー)」をタップ
[3]「設定」→「パスワード」をタップ
[4]ここからパスワードを管理できる
パスワードマネージャーにはGoogle アカウントのパスワード入力が必要?

Googleのパスワードマネージャーを使う際には、Google Chromeのアカウントでログインするが、その際にはパスワード入力が必要になる。ここからは、Google アカウントを確認・変更する方法を紹介する。
Google アカウントのパスワードを確認する方法
Google アカウントのパスワードを忘れてしまった場合などに、パスワードを画面に表示させて確認することはできない。すでにログインしている場合は「変更」、ログインできていない状態では「再設定」が必要になる。
Google アカウントのパスワードを変更する方法
Google アカウントのパスワードは、次のようにして変更できる。
[1]Google アカウントを開く
[2]「セキュリティ」の中の「Googleへのログイン」をクリック
[3]「パスワード」をクリック
[4]新しいパスワードを入力して「パスワードを変更」をクリック
Google パスワードマネージャーのメリットは、複雑でセキュリティレベルの高いパスワードを自動的に生成してくれることや、大量のパスワードを安全に管理できること。ただし、マスターパスワードは忘れないように注意が必要だ。Google パスワードマネージャーを使って強固なパスワードを作成し、情報漏洩から身を守ろう。
※データは2020年4月上旬時点での編集部調べ。
※情報は万全を期していますが、その内容の完全性・正確性を保証するものではありません。
※製品のご利用、操作はあくまで自己責任にてお願いします。
文/ねこリセット















 DIME MAGAZINE
DIME MAGAZINE













