招待する?招待される?Zoomの参加方法
Zoomでのミーティングには、「招待されて参加する方法」と「こちらから招待する方法」の2つがある。それぞれの手順を紹介しよう。
招待された場合
主催者(ホスト)から送られてきた「招待URL」をクリックすると、そのままミーティングに参加可能だ。アプリをすでにダウンロードしている場合には、URLをクリックするだけで自動でアプリが起動する。
別の人を招待する場合
自分が主催者になり、他の人をミーティングに招待する方法は、以下の2つの方法がある。
1.相手に招待URLを伝える。
Zoomを立ち上げて「ビデオありで開始」または「ビデオなしで開始」で通話を開始し、「他のユーザーを招待」か、下の黒いバーの「参加者」→「招待」をクリックする。招待用URLがコピーできるようになるため、メールなどで相手に送信。あとは相手が参加するのを待つだけだ。
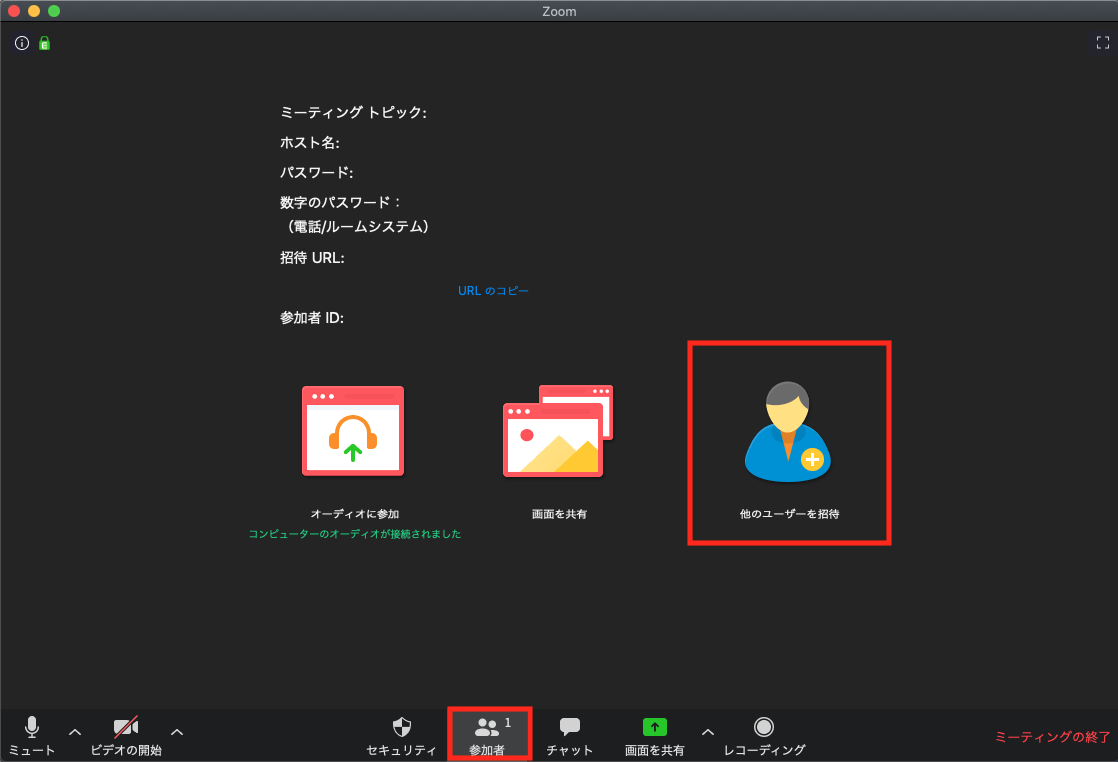
2. 「登録した連絡先」から招待する。
自分がよく連絡する相手を登録しておき、それを使って会議に招待することもできる。招待の際に「IMで招待」を選択すると連絡先が表示されるため、招待したい人を選択しよう。
ただしこの方法の場合、相手のアイコンが緑色(オンライン状態)になっていないと招待ができないため、事前にZoomを立ち上げておくように連絡しておこう。アイコン緑色になっていたら、招待したい相手を選択後「招待」をクリックすると招待が完了する。
Zoomの便利な機能

最後に、Zoomに搭載されている便利な機能を2つ紹介する。これらの機能を使いこなして、WEBミーティングをより快適に行ってほしい。
ホワイトボード
ホワイトボード機能では、実際の会議のように誰でも書き込みができる「ホワイトボード」をZoomの画面上で使用できる。より現実に近い会議が可能になる画期的な機能なので、アイデア出し、ブレスト会議の際に活用してみては。
画面共有
画像共有とは、自分のPCやタブレットなどに表示されている画面を、そのまま相手の画面に表示させる機能のこと。Zoomでは、画像や動画だけでなくPowerPointやPDFファイル、現在表示させているブラウザなど、さまざまな画面を複数の人たちと共有することが可能だ。
画面共有ができないときはここをチェック
もし、画面共有がうまくできない時は、以下の項目をチェックしよう。
・異なるネットワークに繋がっている
「タブレットやスマホなどの画像を共有できない」という場合に多いのが、異なるネットワークに接続されているケースだ。例えば、PCは自宅のWi-Fi、iPadは手持ちのモバイルルーターに接続されている、といった場合が挙げられる。この場合は、接続をどちらかに統一することで解決できる。
・Zoomのアプリが最新版になっていない
同じネットワークに接続しているにも関わらず、画像が共有できないときは、アプリのアップデートが必要かもしれない。アプリは、常に最新版に更新して利用するようにしよう。
さらに、雑誌「DIME」最新号の特集は「最強!快速!テレワークギア」。新型コロナウイルスの影響で、在宅勤務を行なう人が急増していますが、それに伴って、様々なストレスや問題が生じているというのも事実。そんなテレワーカーのために、快適なテレワークを実現するための、デバイスの選び方(Web会議対応パソコン、高精細Webカメラ、超速Wi-Fiルーター、サブモニター、デスクライト、スピーカー、姿勢矯正椅子など)、本当に使えるビジネスチャットツール、効率的な仕事の進め方、環境づくりのノウハウ、セキュリティー対策、ソリューションサービスなどを詳しく紹介。さらに、最先端テレワークを実践している様々な企業のビジネスパーソンたちへの密着取材で、効率良く仕事をこなすノウハウも紹介します。
そのほか、超便利な万能キャンプギア図鑑、いま買うべき必勝株、再開発で進化する東京のトレンドスポット、注目度No.1のスーパールーキー・佐々木朗希徹底解剖など、今、知りたい情報がてんこ盛りのDIME6月号、ぜひお買い求めください。
※電子版には付録は同梱されません。
『DIME』6月号
2020年4月16日発売
特別価格:本体900円+税
小学館
<ご購入はコチラ>
Amazon: https://www.amazon.co.jp/dp/B086L975TG/
楽天: https://books.rakuten.co.jp/rb/16283614/
7net: https://7net.omni7.jp/detail/1218447306/
※ネット書店は売り切れの場合もありますので、是非お近くの書店、コンビニでもお買い求めください。
文/oki















 DIME MAGAZINE
DIME MAGAZINE














