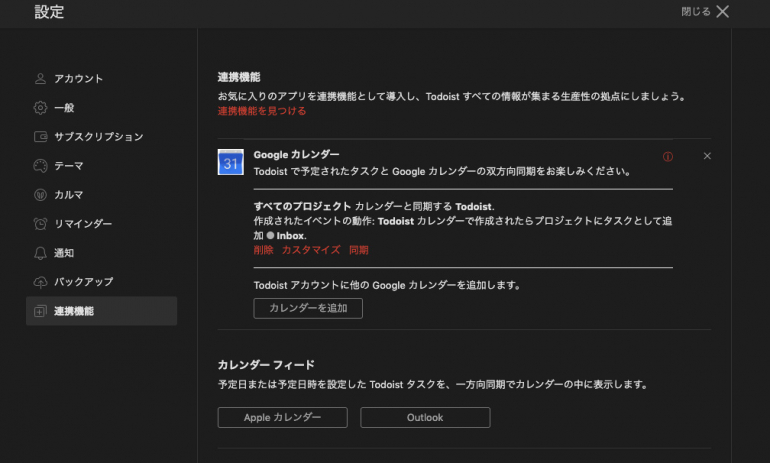現代人はマルチタスクに追われている。本業はもちろんのこと副業を始める人も増えてきた。仕事に加えてプライベートでもやるべきことは山積みだ。自分の脳を頼りにこなすべきタスクを管理して、プロジェクトを進行していくことは至難の業。
そんな時に頼りにしたいのが、タスク管理アプリの中でも特に人気を集めるTodoistだ。本記事では、基本的な使い方と、私が実際に実践しているTodoistをより便利に使うこなすためのアイデアを8つ紹介したい。
Todoistとは?
Todoistとはシンプルなタスク管理アプリだ。まるで今日やらなくてはならないことを紙に書き出すようにタスクを追加し、オーガナイズできる。複数デバイス間での同期にも対応しているので、頭に浮かんだことをすぐにアプリ内に書き出すことも可能だ。頭の中に残り続けるタスクを吐き出してしまうことで、抜け漏れを防ぎ、脳のメモリをより複雑な仕事に費やす手助けをしてくれる強力なアプリがTodoistである。
基本的な使い方
まずは基本的な機能とその使い方から説明する。
1. 頭の中にあるタスクをインボックスに全て書き出す。
まずは頭の中にあるタスクを全て書き出そう。
2. プロジェクトと完了日時をセットしよう
追加し終えたら、それぞれにプロジェクトと完了日時をセットしていこう。
3. 終わったらチェックをして消そう
追加し終えたら、その日時までにタスクに取り組もう。完了したら丸をクリックして消すことができる。
この3ステップがTodoistの基本的な使い方だ。
Todoistをより便利に使うための8つのアイデア
基本的な流れを理解したら、Todoistをより便利に使いこなすための8つのアイデアをシェアしたい。
1.Gmailに届いたメールをそのままタスク化しよう
Chromeの拡張機能を使えば、届いたメールをそのままタスクとしてTodoistに追加できる。「資料を送って欲しい」というメールが届いたら、拡張機能を使ってタスクとしてTodoistに追加。資料の作成が漏れてしまったり、相手への送付をし損なったりすることを防ぐために有効なツールだ。
Chromeの拡張機能は以下から追加できる。
https://chrome.google.com/webstore/detail/todoist-for-gmail/clgenfnodoocmhnlnpknojdbjjnmecff
実際には以下のようにメールをタスク化できる。Gmail内のTodoistアイコンをクリックするだけ。
2.グーグルカレンダーと連携させよう
Todoistはそのシンプルさを保つために、アプリ内にカレンダーでタスクを俯瞰する機能は持っていない。カレンダー上でタスクを確認して、プロジェクトの流れを確認したい時もあるはずだ。そんな時はTodoistとグーグルカレンダーを連携させよう。
Todoistのトップ画面から「設定」をクリック。
連携機能の「Goodleカレンダー」を有効にすれば完了だ。タスクが追加されるカレンダーの選択や、逆にGoogleカレンダーに追加した予定をタスクとしてTodoistに登録することも可能だ。
3. IFTTTで様々なアプリと連携させよう
グーグルカレンダーは公式の機能としてTodoistと連携させることができる。IFTTTを使用すれば、他のアプリと連携させることも可能だ。例えばカンバン方式のタスク管理アプリのTrelloと連携させると、Todoistに追加したタスクがTrelloにも自動的に追加される。Evernoteと連携させると、完了したタスクをEvernoteで管理することもできる。数多くの連携が存在しているので、自分が普段使用しているアプリと連携させるとより便利。
IFTTTは全て英語表記なので言葉の壁があるかもしれないが、ぜひ自分にあった連携機能を見つけてみて欲しい。
4. ショートカットキーを使おう
マウスを使ってクリックせずとも、ショートカットキーを使えばより素早くTodoist上でアクションを起こすことができる。タスクを追加する時は”q”を、リストの最下部にタスクを追加する時は”a”を押す。タスクを階層化するために、インデントする時は” ⌘ + → / ←”など、たくさんのショートカットキーが用意されている。
5. ラベルで優先順位を把握しよう
プロジェクトでタスクを区切ることができる。しかし「そのタスクにかかる時間」や
「タスクの種類」など、プロジェクトを超えてタスクを並べて取り組むべきことを確認したい時もあるはずだ。タスクにラベルを設定することで、そのタスクの性質や優先順位をつけることができる。
個人的によく使うラベルが”In-Review”(確認中)だ。Todoistでは未完了か完了しかない。しかし、自分が資料を作り終えたことでタスクが完了にならないケースもある。上司の承認をもらったり、クライアントの確認が来るまで待たなくてはならないことも多い。そんな時に”In-Review”ラベルをつけておけば「確認中」だと認識できる。確認が終わればタスクが完了することをはっきり表すことができるので便利だ。
6. サブタスク機能で抜け漏れを防ごう
サブタスク機能を使うことで、メインタスクに紐づくタスクを追加することができる。例えば「売上レポートの作成」というタスクを追加したとする。「売上レポートを作る」というタスクは、売上の数字を手に入れる、分析や仮説の検証を行う、エクセルなどでグラフを作る、上司に提出する、など複数のタスクで構成されているはずだ。そのような付随するタスクをサブタスクとして追加して置くことで抜け漏れを防ぐことができる。
通常と同じくタスクを追加する。そしてタスク横に表示されるインフォメーションマークをクリック。
すると、サブタスクを追加する画面が現れる。メインタスクに付随するタスクをここに書き出していこう。
7. テンプレート機能
繰り返し発生するプロジェクトはテンプレート化しておくと便利だ。一度作成したテンプレートをCSVかURLで保存しておけばいつでもテンプレートとしてプロジェクトを追加できる。個人的に出張が多いので、持ち物のテンプレートを作っておいて、出張の準備の際にテンプレートを呼び出すという使い方をしている。
保存したいプロジェクトの三点リーダーから”テンプレートをエクスポート”をクリックしよう。
すると、”ファイルとしてエクスポート”か”URLでエクスポート”かを選ぶことができる。頻繁に使うものはURLでテンプレートをコピーする方が便利だ。
8. リピート機能で繰り返しのタスクを追加しよう
仕事をしていると毎日、毎週、毎月繰り返すタスクがあるはずだ。そんなタスクがある場合は、自動的にタスクが指定の日付、時間通りにリピートするように設定ができる。例えば、毎週月曜日にあるタスクをリピートしたいのであれば「毎週月曜日」と入力すればいい。また、ある期間の間だけのリピートなのであれば「2021年3月1日まで」のように入力すれば繰り返しのタスクとして追加される。
文/Sleepyhead















 DIME MAGAZINE
DIME MAGAZINE