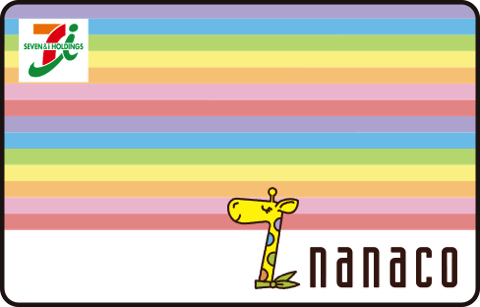
Apple Payは対応するiPhoneやAppleWatchなどでキャッシュレスサービスが利用できる。それではnanacoやSuicaには対応するのだろうか。その使い方をもう1度おさらいしていこう。
【参照】キャッシュレス時代の大本命サービス「Apple Pay」の使い方と設定方法
Apple Payとは?
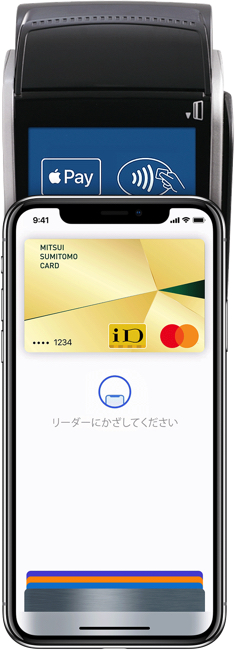
Apple PayはiPhone 7以降のiPhoneやApple Watch Series 2以降、iPad、Touch ID搭載のMacが対応するサービスだ。事前にクレジットカード、プリペイドカードなどApple Payに対応するカードを登録し、iCloudにサインインしておけば、非接触型リーダーに端末をかざして支払いできる。
【参照】Apple Pay
Apple Payの使い方、使える店舗は?
まずは、Apple Payの基本的な使用方法や利用可能な店舗についておさらいしたい。
iPhoneでApple Payにクレジットカードなどを登録する方法
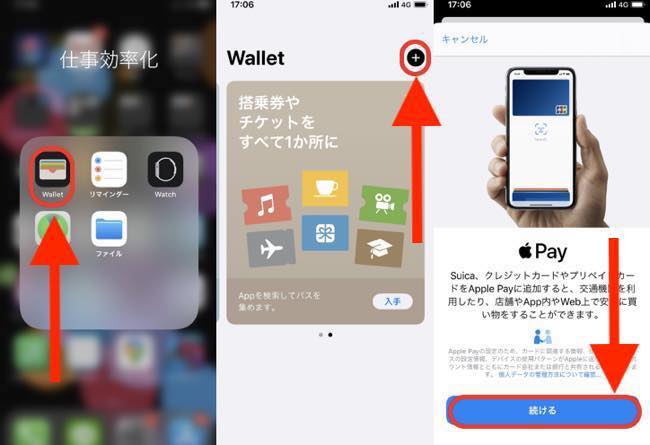
iPhoneでApple Payを使うには、Apple Payに対応するカード発行元のクレジットカードやプリペイドカードを登録する。また、iOSは最新バージョンとし、Apple IDを使ってiCloudにサインインしておく必要がある。
1:「Wallet」を起動。
2:画面右上の+マークをタップ。
3:「続ける」をタップ。
4:「クレジット/プリペイドカード」をタップ。
5:カードを起動したカメラの枠に合わせる。認識されたらカード情報を入力していく。Apple IDで使っているカードや、ほかのデバイスに入っているカード、最近削除したカードを追加するか確認する画面が表示された場合は、カードを選択してから、そのカードのセキュリティコードを入力する。カード発行元によっては、カードをWalletに追加するために専用のアプリをダウンロードする。
なお、「設定」から「Face ID(Touch ID)とパスコード」を開き、「Apple Pay」をONにしておこう。
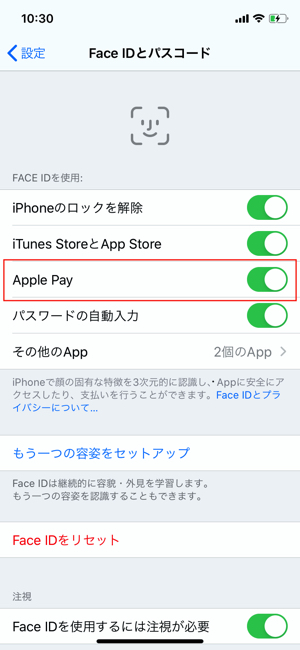
Apple Payに対応しているカードの一覧はどこで確認できる?
日本においては三井住友カードやdカード、JCBなどのカードが、Apple Payに登録可能だ。詳細は以下のサイトを確認したい。
【参照】Apple Pay に対応しているアジア太平洋地域の銀行とカード発行元
iPhoneでApple Payを使う方法

カード情報の登録ができたら、次は実際にApple Payを使ってみよう。
Face ID搭載のiPhoneで支払う場合
1.メインのカードを使う場合は、サイドボタンをダブルクリックしてiPhone に視線を向けてFace IDで認証するか、パスコードを入力する。
2.本体の上部を非接触型リーダー(の数センチ以内)にかざす。「完了」の表示とチェックマークが画面に出て、非接触型リーダーから音がすれば決済が終了する。
Touch ID搭載 iPhoneで支払う場合
1.メインのカードを使う場合はTouch IDに指を載せる。
2.本体の上部を非接触型リーダー(の数センチ以内)にかざす。「完了」の表示とチェックマークが画面に出て、非接触型リーダーから音がすれば決済が終了する。
Apple Payはどこで使えるの?

Apple Payは上図5種のマークがある店や施設で使える。
【参照】Apple ここまで便利な払い方を、ここまで多くの場所で。
Apple Payに対応している電子マネーは?
Apple Payに登録可能な電子マネーを見ていこう。
nanacoはApple Payに対応している?
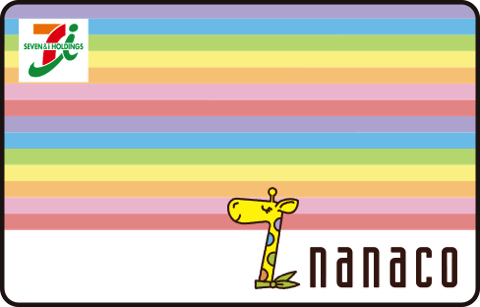
2020年3月現在、nanacoはApple Payに対応していない。
SuicaはApple Payに対応している?

SuicaはApple Payに対応している。すでにSuicaのプラスチックカードがある場合は、Walletアプリを起動した後、指示通りに設定する。Apple PayにSuicaのプラスチックカードを登録すると、プラスチックカード自体は使えなくなる。
また、Apple Payに対応するiPhoneやApple Watch上でSuicaを新規発行もできる。
構成/編集部















 DIME MAGAZINE
DIME MAGAZINE













