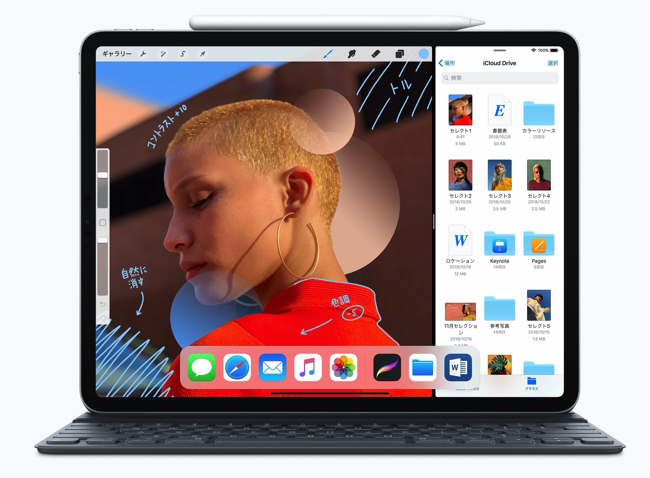
持ち運びやすく作業しやすいiPad Proは、仕事でもプライベートでも便利なデジタル機器だ。そんなiPad Proにビジネス系のアプリをインストールすれば、隙間時間や移動時間を利用して、効率的に業務ができるようになる。また、イラスト系のアプリがあれば、iPad Proを取り出すだけで手軽に絵が描ける。そこでこの記事では、iPad Proを使いこなすためのアプリの選び方や使い方について解説していこう。

iPad Proにおすすめのビジネス系アプリは?
iPad Proをビジネスで使うなら、次の2つのアプリは持っておきたい。
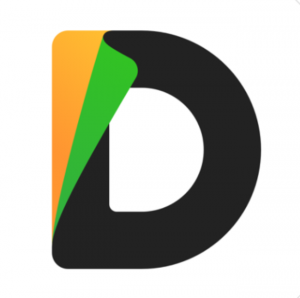
出典:App Store Documents by Readdle
1つ目は、無料のファイル管理アプリ「Documents」。ファイル圧縮・解凍ができるため、iPadをPC代わりに使っている人には便利なアプリだ。また、音楽や動画の再生、DropboxやGoogleドライブなどクラウドサービスとの連携も可能。iPadひとつで、さまざまなアプリやデータの管理ができておすすめだ。
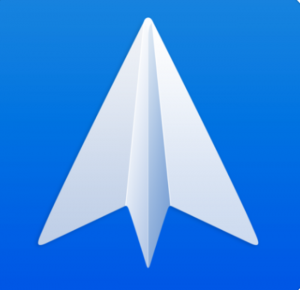
2つ目は、メールアプリの「Spark」。GmailやYahooメールなど複数アカウントのメールがInboxにまとめられ、重要なメールを優先的に表示してくれる。操作・受信・検索、どれもとにかく早いのが特徴だ。「スマート通知」で、不要なメールをミュートできる機能もある。
iPad Proで使うノートアプリのおすすめはこれ!
ノートアプリを選ぶ時は、まず用途をはっきりさせておこう。ちょっとしたメモ程度に使うのか、学習用などにしっかり使用するのかといったことだ。また、書きやすさはもちろん、機能や起動時間もチェックしておきたい。Apple Pencilとの相性が良いアプリを選ぶのも重要だ。
【参考】iPadの達人が伝授!メモ、画像編集、アイデア整理、仕事がはかどるiPad神アプリ8選
iPad Proがノート代わりになるアプリって?
紙のノートの代わりにiPad Proを使うと、次のようなメリットがある。
・整理しやすく、画像や資料の貼り付けも簡単
・テキストの検索が素早くできる
・荷物が少なくて済む
・紙もペンも残りを気にせず使える
一方で次のようなデメリットもある。
・初期費用がかかる
・iPadの重量はノートと比べて重い
・バッテリー残量を気にする必要がある
これらの点を考えながらアプリを選んでいこう。
iPad Proにぴったりの手書きノートアプリ「GoodNotes 5」

iPad Proのノートアプリといえば、「GoodNotes 5」が有名だ。960円と有料にも関わらず利用者が多い。人気の秘密は、Apple Pencilとの相性の良さと、充実した機能にある。PDFデータにも書き込めたり、全てのノートを検索できたりと使いやすい。用紙テンプレートのサイズやデザインも豊富だ。
iPad Proのイラストアプリでおすすめは?
iPad Proで絵を描きたい時に役立つイラストアプリは、レイヤー数やブラシの種類が多いものを選ぼう。JPG・PNGなど扱えるファイル形式の確認も必要だ。また、キャンバスサイズは自由に調節できるのか、それとも決まったサイズしかないのかも忘れずにチェックしよう。
iPad Proのイラスト初心者向けアプリ「アイビスペイントX」
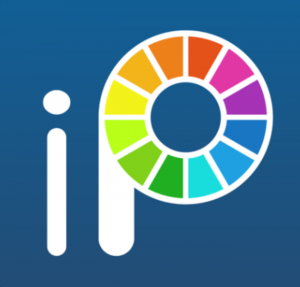
アイビスペイントは、初心者でも楽しく本格的に絵が描けるアプリだ。320種類以上もあるブラシを始め、充実した機能が備わっている。なかでも特徴的なのが、作画の過程を動画にしてSNSでシェアできる点だ。無料版と有料版があり、基本的な機能はどちらも変わらないが、有料版にすると広告を非表示にしたり、プレミアム素材が使えるようになる。
iPad Proにアプリをインストールしたい! その操作方法は?
iPad Proにアプリをインストールする手順は、次の通りだ。まず、AppStoreからインストールしたいアプリをタップ。そこから「入手」→「インストール」をタップし、パスワードを入力してから「OK」をタップすれば端末にインストールされる。
iPad Proからアプリを削除できない時の対処法
iPad Proの画面からアプリの削除ができない時がある。考えられる原因と対処法について見てみよう。
まず、「Appの削除」に機能制限をかけていないかをチェック。
iOS12以降
「設定」→「スクリーンタイム」→「コンテンツとプライバシーの制限」→「iTunesおよびApp Storeでの購入 」→「Appの削除」を「許可」にする。
iOS11以前
「設定」→「一般」→「機能制限」→「パスコード入力」→「Appの削除」のタブをオンにする。
iPad Proの一時的な不具合が考えられる場合は、一度再起動してみよう。トップボタンと音量ボタンを同時に長押しし、スライダが表示されたらスライダをドラッグしてオフにする。その後、トップボタンを長押してオンにすれば再起動できる。
なお、iOSはかつて、アプリを削除する際はアイコンを長押しすれば「×」マークが表示されていたが、iOS13・iPadOS13からは、削除方法が変わっている点にも注意したい。
該当のバージョンからは、アイコンを長押しすると、まず「〇〇を共有」「Appを並べ替える」というメニューが表示される。ここで「Appを並べ替える」をタップすると、初めて「×」マークが表示される仕様だ。iOS13を入れている人は、この違いも頭に入れておこう。
iPad Proで起動中のアプリを終了させる方法
iPad Proで起動中のアプリは、次の手順で終了できる。まず、画面の下から上に向かってゆっくりスワイプ。その後、小窓に表示された中から、終了させたいアプリを上にスワイプすれば、そのアプリを完全に終了できる。
iPad Proアプリをアップデートする方法
iOS13のアップデートにより、App Storeのアップデートタブがなくなった。ここでは、iOS13のアップデート手順を解説する。
まず、App Storeを開き、右上のプロフィールアイコンをタップ。画面を下にスクロールするとアップデート一覧が表示される。すべてのアプリをアップデートする場合は「すべてをアップデート」を押す。個別にアップデートすることも可能だ。
iPad Proアプリがアップデートできない場合の原因と解決法
iPad Proのアプリがアップデートできない場合には、以下をチェックしてほしい。
まず、iPad Proの空き容量が不足していないかを確認。「設定」→「一般」→「iPhoneストレージ」をタップすると、容量が確認できる。空きがない時には、不要な写真や動画ファイルを削除したり、使わないアプリをアンインストールしたりして容量を増やそう。
次に、通信環境を確認。問題があれば、ほかの安定したWi-Fiに接続するか、Wi-Fiのオン・オフを数回繰り返してみよう。Apple IDでのサインインをし直すと、改善することもある。「設定」→「iTunes StoreとApp Store」からサインアウトをした後、再ログインしよう。
最終手段は、iPadの再起動だ。「iPad Proからアプリを削除できない時の対処法」で紹介した方法で再起動してみよう。また、アップデート中にフリーズした場合は、強制的に再起動する必要がある。やり方は、音量を上げるボタンを押してすぐ放したら、音量を下げるボタンを押してすぐ放す。その後、トップボタンを長押ししてAppleロゴが表示されたら手を放せばOKだ。
もし、これで直らない場合は、端末の故障が考えられる。メーカーに問い合わせよう。
ビジネス系のアプリには、ファイル管理やタスク管理、同時連絡ツールなどさまざまなものがある。この記事では基本的なアプリを紹介したが、業務の内容に応じてより効率化が図れるアプリを選ぶといい。
イラストはかつてPCでソフトを使って描くのが主流だったが、最近ではスマホ・タブレットでも優れたイラストアプリを使えるようになった。PC並みの機能を備えたiPad Proにアプリを入れれば、どんどん使いやすくできるので、積極的にいろいろなアプリを試してみてほしい。
※データは2020年3月中旬時点での編集部調べ。
※情報は万全を期していますが、その内容の完全性・正確性を保証するものではありません。
※製品・サービスのご利用はあくまで自己責任にてお願いします。
文/ねこリセット















 DIME MAGAZINE
DIME MAGAZINE













