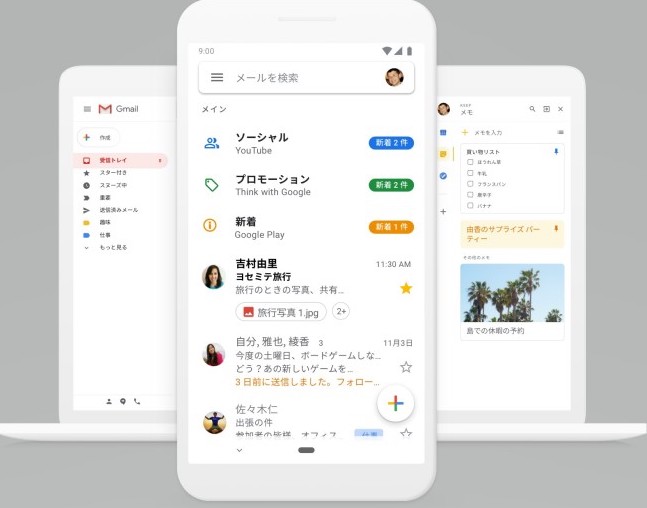
Google社が提供する「Gmail」サービスは、パソコンだけでなくiPhoneやAndroidといったスマホからでも利用できる。機種変更してもメールアドレスを変えずに使えるメリットがある。
Googleアカウントは持っているのに、Gmailを使ったことがない人は実にもったいない! この記事では、今日からGmailを使い始められる、その基礎知識を伝授しよう。
【参考】アドレスの追加・作成からアドレス帳の使い方まで!今さら聞けないGmailを使いこなす基本テク
まずはここから! Googleアカウントを登録してGmailを使おう
そもそもGmailとは、Googleアカウントを登録すれば、自動的に利用可能になる無料サービスの1つだ。アカウント作成時に入力した「ユーザー名」が、そのままメールアドレスになって利用できる。
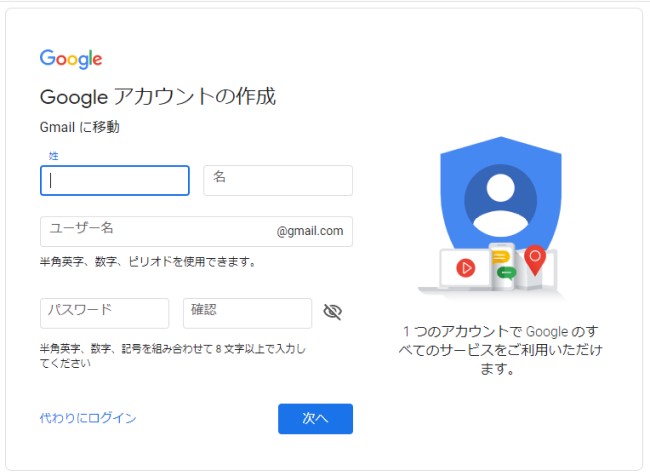
【参考】Gmail
iPhoneやAndroidからのGmail利用はアプリが便利!アカウントを登録して使おう
iPhoneやAndroidでGmailを活用するには、Gmailアプリを使うと便利だ。GmailアプリにGoogleアカウントでログインすれば、そこからメール受信や送信ができるようになる。
Gmailを使い分けたい! Googleアカウントを複数作成すればいい?
結論からいうと、Googleアカウントは複数作成が可能。それぞれ別のメールアドレスとしてGmailを利用できる。
ただし、そのGoogleアカウントで利用しているほかのGoogleサービスも、メールアドレスと同じく別々の管理となる。よって、単に複数のメールアドレスを使い分けたいだけなら、Googleアカウントを複数作成するのはおすすめできない。後述する同一アカウントの中で、メールアドレスを作成する方法を使おう。
同一のアカウントでGmailアドレスを増やすには、まずパソコンのWebブラウザー(同じGoogle社のChromeを推奨)でGmailにアクセスし、設定アイコンをクリックして「設定」を選択。「アカウントとインポート」タブをクリックして、「名前」セクションの「他のメールアドレスを追加」をクリックする。ここで自分がいま使っているGmailアカウントを入力し、@の前のユーザー名に「+xxxx」(xxxxは英数字のみ)と好きな文字を加えれば、派生アドレスの作成は完了だ。
なお、この「他のメールアドレスを追加」からは、すでに利用中のほかサービスのメールアドレスも追加できる。複数のメールアドレスを、1つのGmailアカウントで一元管理できる仕組みだ。
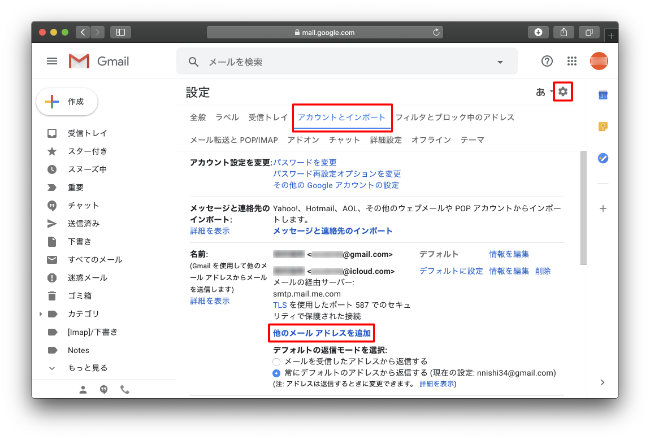
スマホ版アプリではNG! Gmailアカウントに追加メールアドレスを作成できない
大変便利な上記の「派生メールアドレス追加」方法は、残念ながらスマホ版のGmailアプリからはできない仕様となっている。派生メールアドレス追加は、パソコンから実行しよう。ちなみに、いったん追加した派生メールアドレスは、スマホ版アプリから利用可能になる。
GmailアプリにGoogleアカウントを登録・追加したい! その方法は?
すでに作成済みのGoogleアカウントは、以下の手順でGmailアプリに追加できる。
まずGmailアプリを起動して、「ログイン」をタップ(画像左)。アカウントの追加画面で、「Google」を選択して進めていくと、Googleアカウントを追加できる(画像右)。
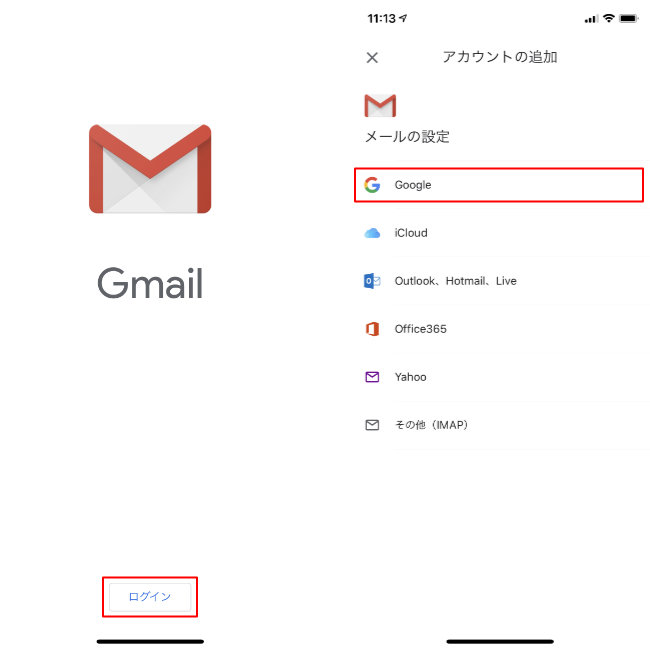
上記はGmailアプリに、アカウント登録がされていない状態の手順となる。すでにアカウントを登録している場合は、アイコンをタップして「別のアカウントを追加」をタップすれば、作成済みのGoogleアカウントを追加できる。
GmailアプリにGoogleアカウントを追加できない時は?
一番考えられるのが、追加しようとしているGoogleアカウントの名称やパスワードが間違っているケースだ。「@gmail.com」は、入力してもしなくても大丈夫。「@」の前だけ、正確に入力しよう。
Gmailへのログインはどうすればいい?
Chrome上やスマホで使うGmailアプリの場合、いったんGoogleアカウントでログインすれば、Gmailを始めすべてのGoogleアプリがそのアカウントで使用可能になる。とくにログインを意識する必要はない。
Gmailにログインできない時はどうする?
ネットワーク障害などが起こると、Gmailにログインできないことがある。「おかしいな?」と思ったら、まずは通信状態を確認してみよう。ごくまれにだが、Gmailのサーバーに障害が発生していることもある。この場合は、ニュース速報などでアナウンスされるので、チェックしてみるといいだろう。
Gmailをもう使わない! どうやってアカウント削除するの?
「このGoogoleアカウントでGmailは利用しない…」という時は、不正利用を防ぐためにもアカウントを削除したほうがいい。ここからは、Googleアカウントの削除や復元方法を紹介する。
パソコンでのGmail(Google)アカウント削除方法
では、パソコンからGoogleアカウントを削除する、具体的な方法を解説していこう。
ChromeのGoogleホーム(検索)画面またはGmail画面の右上にあるアイコンをクリックすると、「Googleアカウントを管理」というメニューが表示される。これを選択後、遷移した画面から「データとカスタマイズ」にある「サービスやアカウントの削除」を選ぶと、「アカウントを削除」を選択できるようになる。
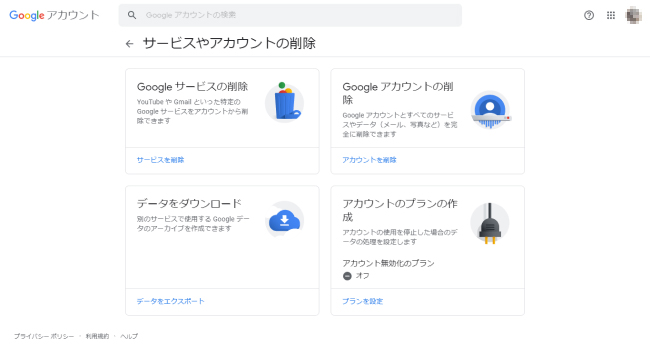
iPhoneやAndroidスマホでのGmail(Google)アカウント削除方法
iPhoneやAndroidからGoogleアカウントを削除する場合も、手順はパソコンとほぼ同じだ。ChromeのGoogleホーム(検索)画面またはGmail画面の右上にあるアイコンをクリックすると、「Googleアカウントを管理する」というメニューが表示される。これを選択後、遷移した画面から「データとカスタマイズ」にある「サービスやアカウントの削除」を選ぶと、「アカウントを削除」を選択できるようになる。
唯一、異なるのがGmailアプリからアイコンをタップした場合で、「Googleアカウントを管理する」ではなく「このデバイスのアカウントを管理」というメニューが表示される。
これをタップする(画像左)と、Googleアカウントを削除するのではなく、このデバイスに登録したGoogleアカウントが削除できるようになる(画像右)。このメニューは、あくまでGmailアプリからのGoogleアカウントを消すだけで、Googleアカウントそのものが削除されるわけではないので安心してほしい。
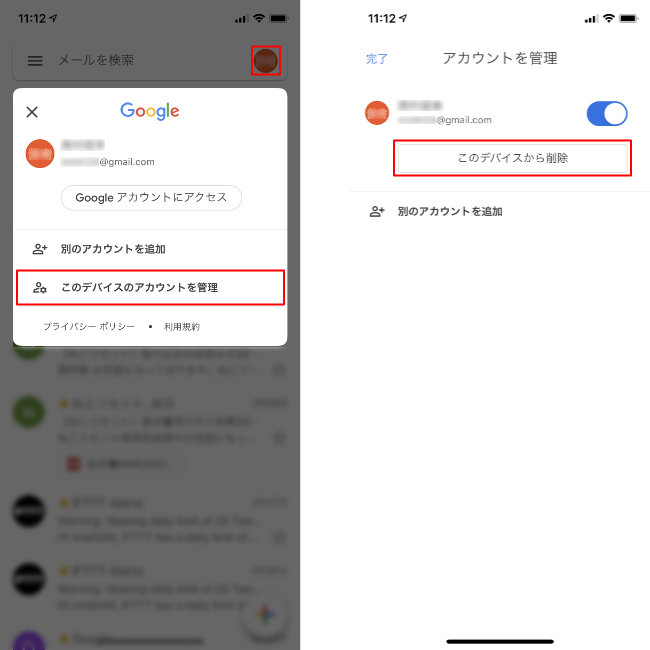
まちがって削除してしまった! Gmail(Google)アカウントは復元できる?
一度、削除してしまったGoogleアカウントを、また使いたいと思ったら復元可能なのだろうか?
結論からいえば、一定期間以内ならOK。Googleの公式ヘルプによると、「削除から20日後までは復元可能」と明記されている。逆にいえば、20日間を過ぎてしまったら、データが完全に削除されるため、もう復元できない。
例外が、前述のGmailアプリから、ただデバイス上のGoogleアカウントを削除しただけのケース。実際にGoogleアカウントを削除しているわけではないので、いつでも再登録が可能だ。















 DIME MAGAZINE
DIME MAGAZINE













