
Googleアカウントを保有していれば、Googleの提供する様々なサービスを利用できる。無料で作成できる上、複数所持もできるため、仕事用/プライベート用と分けて使うことも可能だ。アカウントの作成方法も簡単で、特に難しいと思われる操作は少ないだろう。そのため、まだGoogleアカウントを持っていない、もしくは持っているけどあまり上手く使いこなせていない、という人はぜひこの記事を参考にしてほしい。
Googleアカウントとは?

まずGoogleアカウントの作成方法などをおさらいする前に、Googleアカウントとは何かをおさらいしていこう。
Googleアカウントとは、Google社の提供するサービスを受けるために必要なアカウントのことだ。Googleが提供するサービスの中には、GoogleマップやYouTubeなど、私たちが身近に利用しているものも多く、それらはアカウントなしでも楽しめる。しかし、Googleアカウントを作成し、ログインした状態でGoogleマップを開けば、自身の行動履歴の確認や気に入ったお店のマッピングが可能。YouTubeを開けば、お気に入りの動画配信者のチャンネルに登録したり、自分だけのオリジナルプレイリストの作成もできる。
加えてGmailやGoogleドライブといった、クラウドストレージ(インターネット上の保管庫)を無料(15GBまで)利用できる点も、アカウントをもつメリットの1つだろう。
Googleアカウントを作成する方法
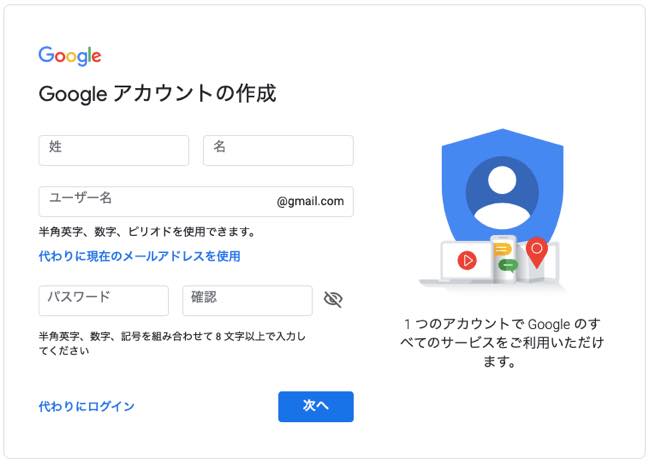
それではまず、Googleアカウントの作成方法からみていこう。Googleアカウントの作成は、こちらにアクセスし、姓名を登録。こちらはあとから変更できる。次にユーザー名を登録。ユーザー名はそのままGmailアドレスとなり、あとから変更はできない。また、ほかのユーザーが利用しているGmailアドレスは変更できないので注意しよう。最後にログインのためのパスワードを登録し、「次へ」をクリック。その後は生年月日や再設定用に、利用しているスマホ(携帯電話)の電話番号などを登録していこう。
【参照】Googleアカウントを作る時に再設定用の電話番号を登録したほうがいい理由
Googleアカウントは複数作成可能
Googleアカウントは複数作成可能だ。通常のアカウント作成方法と同じく、Googleアカウントの作成にアクセスし、ユーザー名やパスワードを設定していこう。
Googleアカウントに登録した名前を変更する方法
上記でも紹介したとおり、Googleアカウントに登録した姓名は変更可能だ。「Googleアカウント 個人情報」にアクセスし、「名前」をクリック。登録名を変更できる。
Googleアカウントに登録したGmailアドレスは変更可能?

Googleアカウントで登録した個人用Gmailアドレスは、基本的に変更はできない。もし、どうしてもGmailアドレスを変更したい場合は、以下の記事を参照に、転送の設定をしてみよう。
【参照】Gmailのアドレスは変更できる場合もある?確認のしかたと転送設定の方法
パソコンに作成済みGoogleアカウントを追加する方法
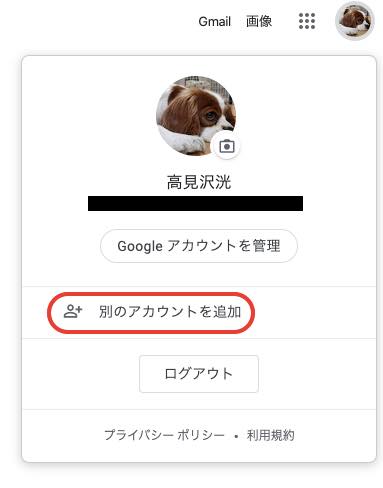
すでに違うパソコンやスマホで作成済みのGoogleアカウントを、別のパソコンにログインする方法は以下のとおりだ。
ブラウザからGoogleを開き、画面右上に表示されているアカウントアイコンをクリック。次に「別のアカウントを追加」をクリックし、登録済みのパスワードやユーザー名を入力しよう。
【参照】ログインできない時にGoogleのパスワードをサクッと確認する方法
追加したGoogleアカウントをログアウトする方法
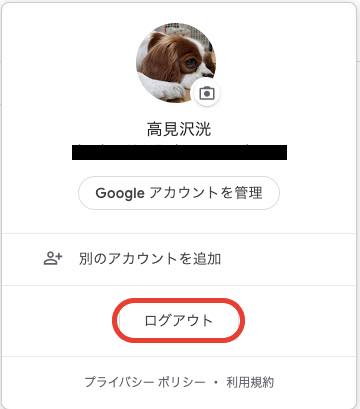
Googleアカウントからログアウトしたい場合は、同じくGoogleにアクセスし、画面右上のアカウントアイコンをクリック。「ログアウト」を選択すればOKだ。
複数のGoogleアカウントの中からデフォルトアカウントを設定する方法
複数のGoogleアカウントでログインしている場合、ブラウザを開いた時最初に表示される(ログイン状態の)Googleアカウントがある。これをデフォルトアカウントという。デフォルトアカウントを設定したい場合は、1度すべてのアカウントからログアウトし、デフォルトにしたいアカウントで最初にログインすれば良い。
Googleアカウントを削除する方法
最後にGoogleアカウントを消す方法をみていこう。すでに利用していないアカウントは、乗っ取りなどの可能性も考慮し、削除しておくのが無難かもしれない。
1:Googleを開く。
2:削除したいGoogleアカウントに切り替える(ログイン)。
3:「データとカスタマイズ」にアクセス。
4:「データのダウンロード、削除、プランの作成」の「サービスやアカウントの削除」をクリック。
5:「Googleアカウントの削除」の「アカウントを削除」をクリック。
6:ログインパスワードを入力し、手順に沿ってアカウントを削除していこう。
削除したGoogleアカウントを復元する方法
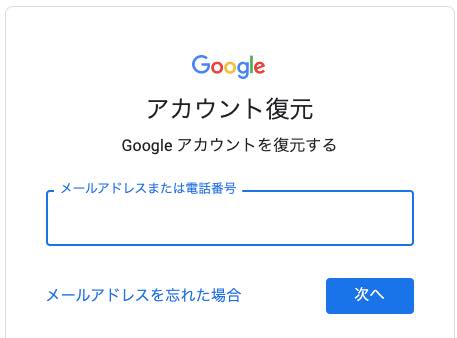
1度削除したGoogleアカウントは、削除後20日までなら復元可能のようだ。以下の参照サイトにアクスし、削除したGoogleアカウントのメールアドレス/パスワードを入力していこう。
【参照】Googleアカウント復元
Googleアカウントは削除せずにサービスのみを削除する方法

Googleアカウントはそのままに、Gmailなどのサービスのみを削除したい場合は、以下の手順に従って操作しよう。
1:「データとカスタマイズ」にアクセス。
2:「サービスやアカウントの削除」をクリック。
3:「サービスを削除」を選択。
4:パスワードを入力し、削除したいサービスの横にあるゴミ箱のマークをクリック。
※データは2020年3月上旬時点での編集部調べ。
※情報は万全を期していますが、その内容の完全性・正確性を保証するものではありません。
※サービスのご利用はあくまで自己責任にてお願いします。
文/高沢タケル















 DIME MAGAZINE
DIME MAGAZINE













