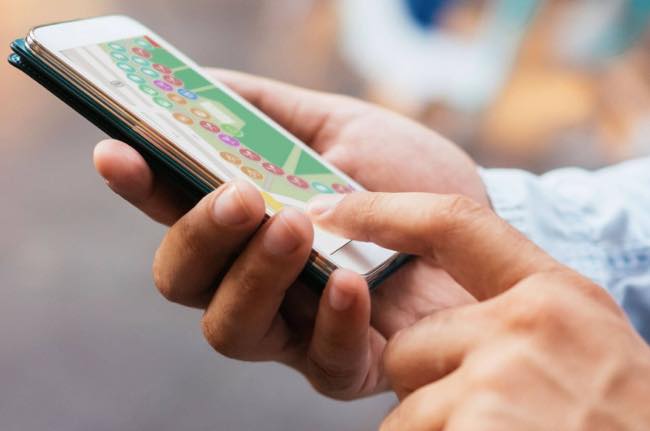
Googleマップでは、自分が気に入ったお店や施設を「お気に入り」登録して、マッピングしておけるが、さらに詳細なルートなどの記入はできない。しかし、マイマップ機能を利用すれば、Googleマップ上に「自分だけの地図」が描図できる。そこで今回は、マイマップ機能の使い方を紹介していこう。旅行の出発前にしおりを作ったり、旅行から帰った後に道程をたどる思い出作りなどに、ぜひ活用してほしい。
Googleの「マイマップ」とは? Googleマップとは何が違うの?
Googleマイマップは、簡単にいえばGoogleマップの機能の1つだ。Googleマップには気に入ったお店や施設を地図上から選び、「お気に入り」登録しておける「マッピング」の機能が搭載されているが、マイマップはマッピング機能をさらに深掘りしたサービスとなっている。
【参照】お気に入りの店や行きたい場所をGoogleマップに登録する方法
Googleマイマップの使い方
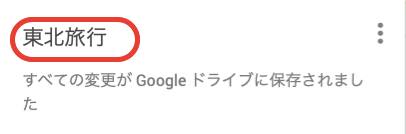
それではマイマップの使い方を早速見ていこう。まずは、Googleアカウントにログインした状態で、マイマップにアクセスし、「利用を開始」を選ぼう。
Googleマイマップの作り方
はじめに「新しい地図を作成」をクリック。次に「無題の地図」をダブルクリックし、地図のタイトルを決めよう。上図では例として、「東北旅行」に設定している。
Googleマイマップのレイヤにマーカーやルートを保存する方法
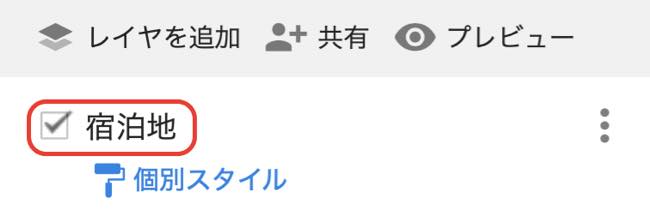
地図のタイトルを決めたら、「無題のレイヤ」をダブルクリックし、レイヤ名を設定する。上図では「宿泊地」とした。続いて画面上部に表示されているマーク(下図参照)をクリックして、マーカーとラインを挿入していく。
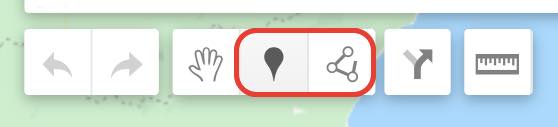
マーカーとラインを挿入したら、それぞれにわかりやすいよう名前を付けていこう(下図参照)。ひとまずこれで自分だけの地図の完成だ。試しに「プレビュー」をクリックし、どのように表示されるか、確認しておくと良いだろう。
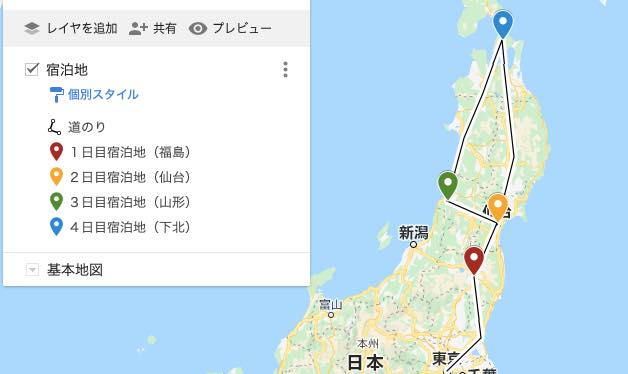
Googleマイマップの削除方法
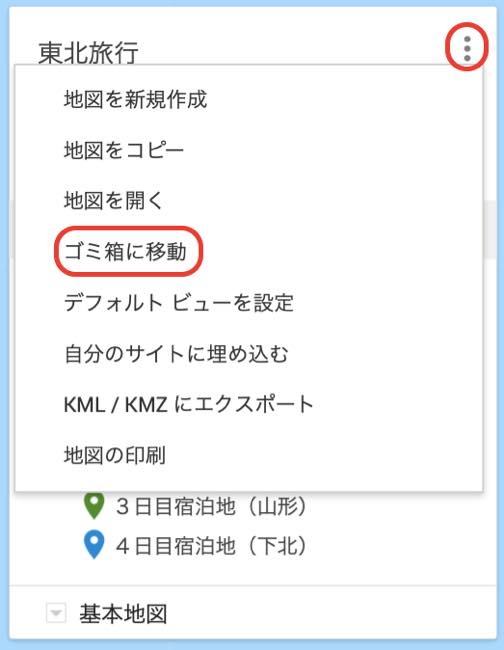
作成した地図を削除したい場合は、地図タイトルの右隣にある「…(縦)」をクリック。次に「ゴミ箱に移動」を選択すれば、削除操作ができるはずだ。
Googleマイマップの共有方法
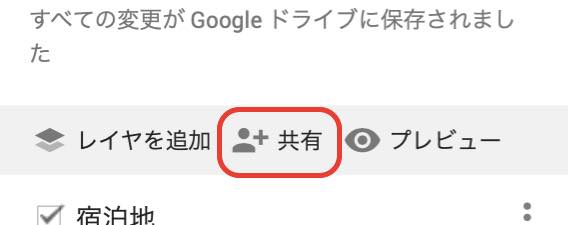
作成したマイマップは、「共有」からほかのユーザーと一緒に閲覧したり、編集ができる。「アクセスできるユーザー」の下に「変更…」という項目があるので、こちらをクリック。「リンクの共有」を「オン」にチェックし、「保存」をクリックしよう。最後にURLをコピーし、メールやSNSからほかのユーザーと共有できる。
Googleマイマップはスマホ版アプリからでも作成可能?
上記まではパソコンを使った、Googleマイマップの使い方を紹介してきた。ここからはそんなマイマップをスマホでも使えるのか、実際に見ていこう。
GoogleマイマップをiPhoneから作る方法
残念ながら2020年2月現在。iPhoneでは、Googleマイマップのアプリは配信されていないようだ。無論、Googleマップアプリからも、地図の作成はできない。今後、アプリが提供されることを期待しよう。
GoogleマイマップをAndroidから作る方法
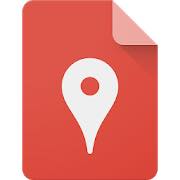
Androidスマホの場合、Google Playストアからマイマップをインストールすれば、自分だけのオリジナル地図を作成可能だ。
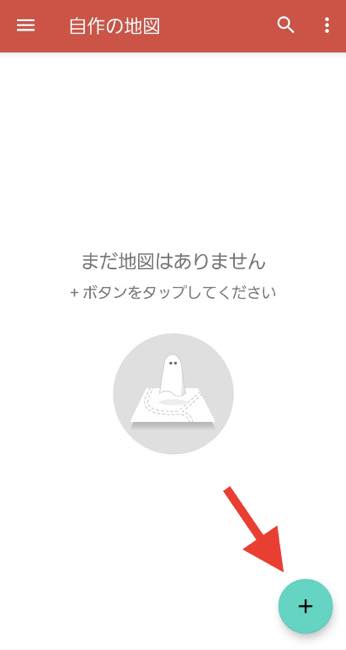
アプリを立ち上げたら、画面右下にある「+」マークをタップ。地図タイトルを決めた後、ルートやマーカーを描画していき、オリジナルマップを作成しよう。
Googleマイマップで作成した地図を自身のホームページに埋め込む方法
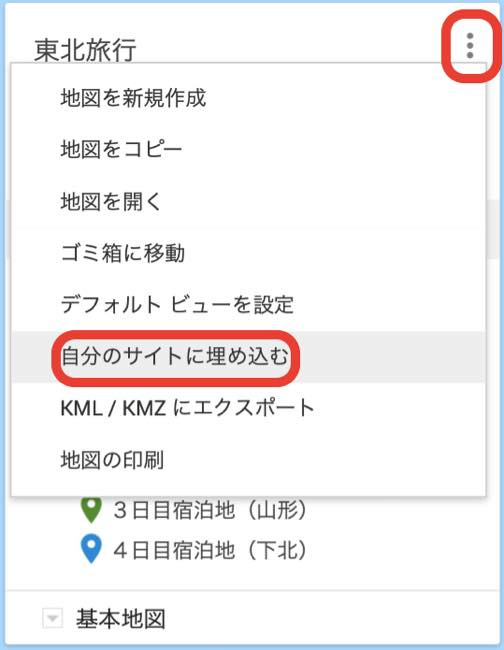
ホームページやブログなどに作成した地図をはめ込める。まずは共有を「オン(Web上で一般公開))」に設定した後、地図タイトルの右隣にある「…(縦)」をクリック。次に「自分のサイトに埋め込む」をクリック。最後に表示されたHTMLをコピーし、ページのソースコードに貼り付ければOKだ。
※データは2020年2月下旬時点での編集部調べ。
※情報は万全を期していますが、その内容の完全性・正確性を保証するものではありません。
※サービスのご利用はあくまで自己責任にてお願いします。
文/髙見沢 洸















 DIME MAGAZINE
DIME MAGAZINE













