目次
iPhoneには、Touch IDやFace IDといったセキュリティ機能がありますが、アプリごとにロックをかけたいと思ったことはないでしょうか?
そんな場合に重宝する、アプリをロックする方法などを紹介します。
iPhoneのアプリを個別にロックするおすすめの方法
アプリを個別にロックするには、iPhoneの標準機能を使う方法とアプリを使う方法があります。まずは標準機能の使い方から紹介していきましょう。
なお、今回はiOS 17を搭載したiPhoneにて、操作方法をチェックしていきます。
アプリを起動制限できる「スクリーンタイム」の設定方法
iPhoneに標準搭載されている「スクリーンタイム」は、使用したアプリや閲覧したWebサイト、デバイスを持ちあげた回数など、iPhoneを使っている時間を可視化できる機能。これを使えば、アプリごとに使用制限をかけることができます。
設定「スクリーンタイム」>「アプリ使用時間の制限」と進むと、ロックしたいアプリのジャンルやWebサイトの指定ができます。「1日当たり〇〇分」といったように、使用時間を設定することも可能です。
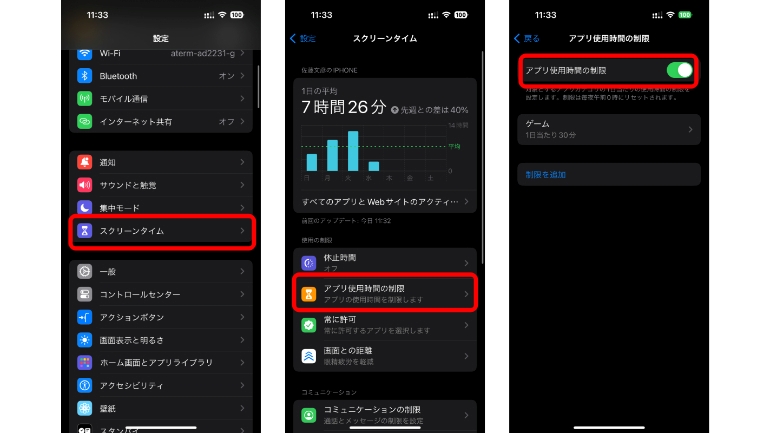
ほとんどのアプリにロックをかけたい場合は、「休止時間」を開き、「明日まで〝休止時間〟をオンにする」をタップしましょう。休止時間は、「毎日〇〇時にオンにする」といった設定もできます。
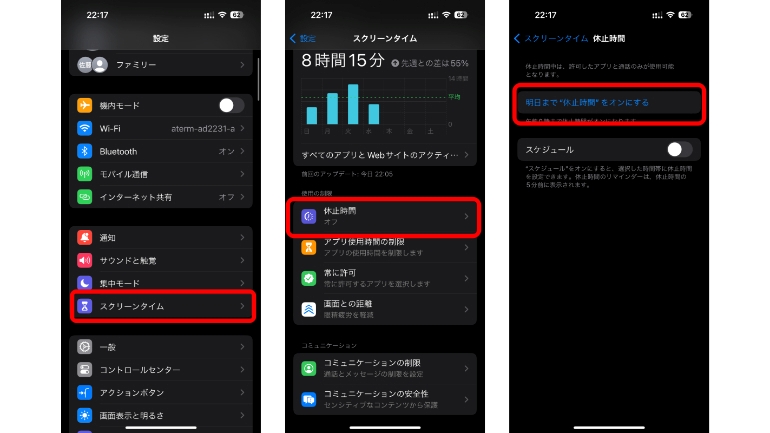
子供がアプリを使用する時間の制限も可能
スクリーンタイムを使えば、ファミリーメンバーに登録しているユーザーのアプリの使用時間も制限できます。
子供のアプリ使用を制限したい時にも使える便利な機能です。
【参照】iPhoneのファミリー共有でペアレンタルコントロールを設定する
「アクセスガイド」で1つのアプリ以外にロックをかける
「アクセスガイド」は、iPhoneを一時的に1つのApp専用にする機能。
「スクリーンタイム」は制限できるアプリを決めていたのに対し、「アクセスガイド」は選択したアプリ以外を使えなくする機能なので、iPhoneの標準アプリである必要はありません。
アクセスガイドの設定は「設定」>「アクセシビリティ」>「アクセスガイド」と進み、アクセスガイドをオンにしたら「パスコード設定」をします。

あとは任意のアプリを立ち上げている時に、右のサイドボタン(電源ボタン)かホームボタン(iPhoneの機種によって変わる)を素早く3回押せばアクセスガイドの開始画面になります。
【参照】iPhone、iPad、iPod touch でアクセスガイドを使う
アクセスガイドの解除は?
解除は再度ボタンを素早く3回押し、パスコードを入力すればOKです。
写真や動画をパスワードが必要な非表示アルバムに追加して隠す
デフォルトの写真アプリでは、写真や動画を「非表示」アルバムに移動して隠すことができます。また、iOS 16以降のiPhoneの場合は、非表示アルバムはデフォルトでロックされているため、ロック解除にはパスワードや生体認証が必要になります。
写真や動画を非表示アルバムに入れたい場合は、写真アプリから対象のデータを開き、右上の「…」アイコンをタップ。「非表示」に進みます。
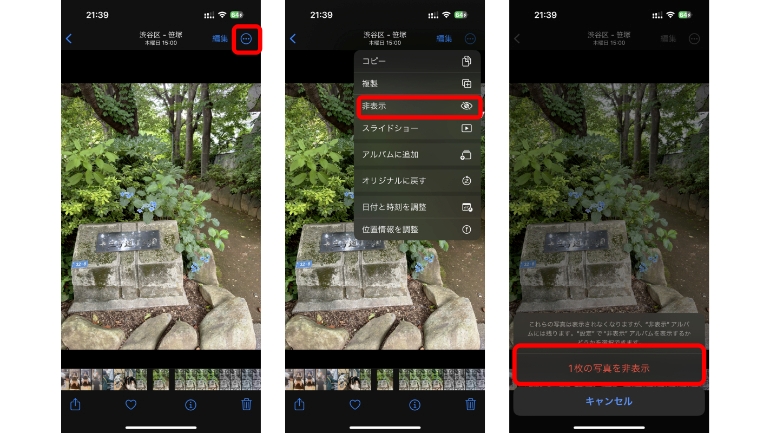
非表示アルバムは、写真アプリの「アルバム」タブにあります。ロックを解除したら、データが確認できるようになります。
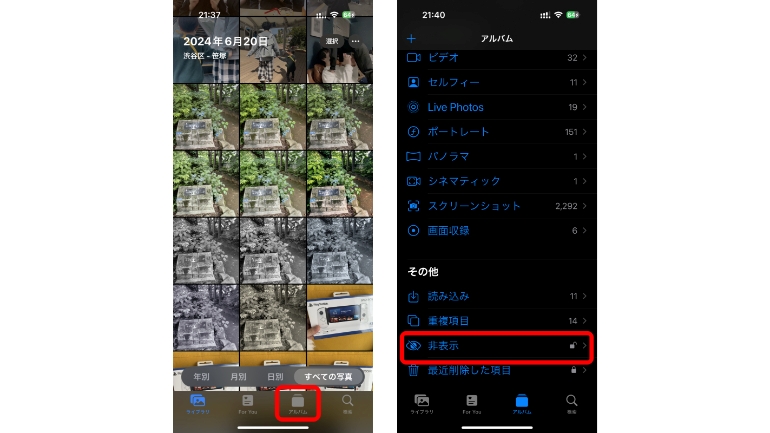
【参照】iPhone、iPad、Mac で「非表示」アルバムに写真を隠す
特定のメモにもロックをかけられる
メモアプリで作成したメモにも、ロックをかけることができます。アカウントのパスワードなどをメモに残している場合は、安全のためにロックをかけるのがおすすめです。
設定は、設定アプリ、メモアプリの両方から可能。今回はメモアプリからの手順を紹介します。
メモアプリを開き、ロックしたいメモを表示。右上の「…」アイコンをタップして、「ロック」に進みます。

「iPhoneのパスコードでメモをロック」もしくは「別のパスワードを作成」に進み、パスコードを入力。Face IDもしくはTouch IDを設定すればOKです。
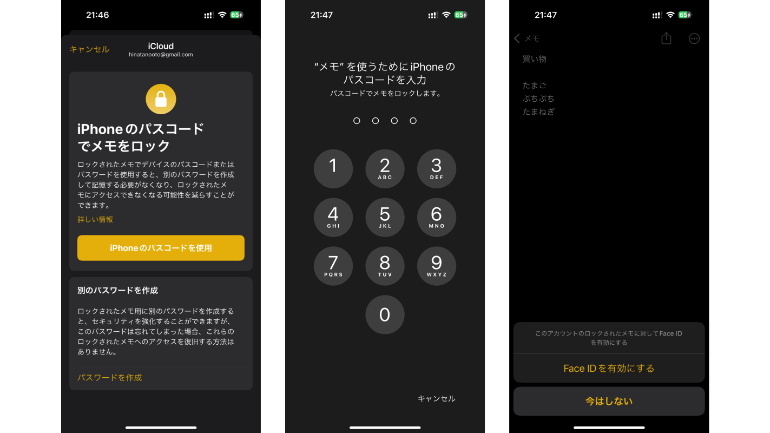
【参照】iPhone や iPad でメモをロックする/ロック解除する方法
こちらもチェック!
iPhoneのパスコードを忘れてしまった時、手元にPCがなくてもロックの解除はできる?
5分以上にも設定できる!iPhoneの画面が自動ロックされるまでの時間を変更する方法
iPhoneの「リカバリーモード」を起動する方法と解除する方法
※データは2024年7月時点での編集部調べ。
※情報は万全を期していますが、その内容の完全性・正確性を保証するものではありません。
※サービスの御利用はあくまで自己責任にてお願いします。
文/ねこリセット















 DIME MAGAZINE
DIME MAGAZINE













