
Gmailのメール管理に困っている人必見!「ラベル」と「フィルタ」を使えば、自動でメールを振り分けられます。PCやスマホでの設定方法や活用術を知って、作業効率を劇的に向上させましょう。
目次
Gmailにはフォルダ機能が厳密にはないため、メールの振り分け機能が搭載されていないと思っている人もいるのではないでしょうか。
実はGmailには、「ラベル」と「フィルタ」という機能が搭載されており、これらを用いることで簡単にメール振り分けの設定ができるのです。
GoogleのGmailで受信トレイからメールの自動振り分け(フォルダ分け)をする方法
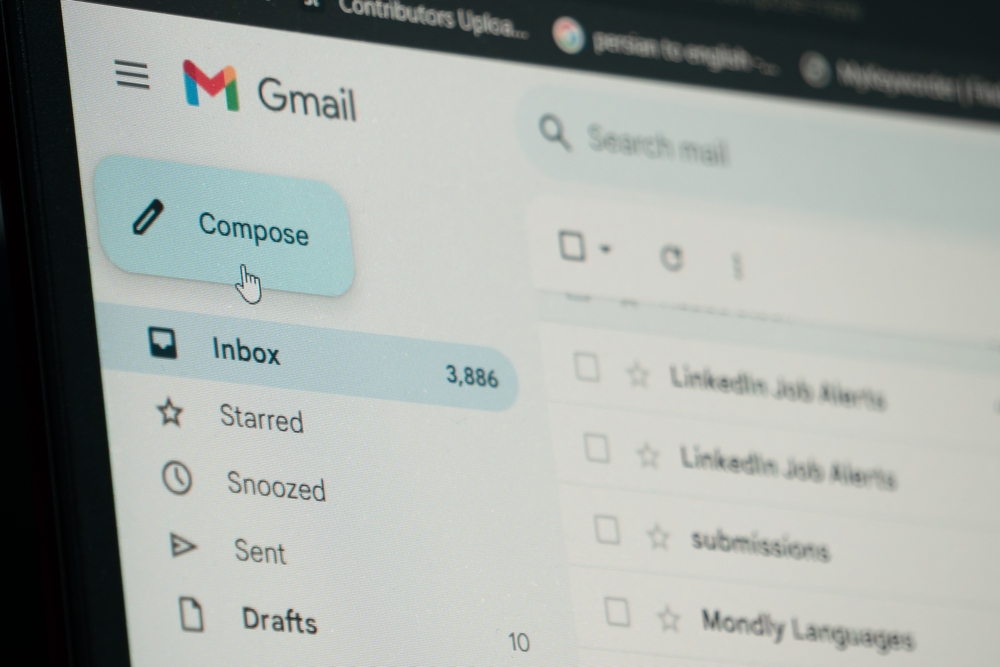
それでは早速、Gmailにメールを自動振り分けする方法をご紹介します。
■自動振り分けには「ラベル」と「フィルタ」を使う
自動振り分けを設定する前に、ラベルの作成を行い、その後フィルタを使ってメールの自動振り分けを設定します。
★PCのGmailでラベルを作成する方法
1:PCのGmailを開く
2:画面左側の「もっと見る」をクリックし、「新しいラベルを作成」をクリック
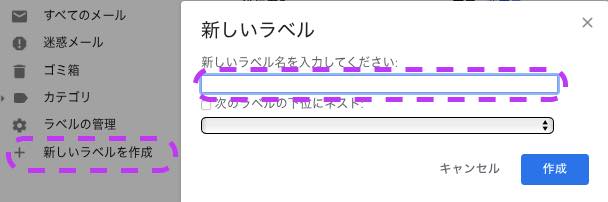 3:ラベルの名前を入力
3:ラベルの名前を入力
4:「作成」をクリックで完了
★PCで「フィルタ」のルールや条件を設定・自動振り分けを編集
ラベル作成後はフィルタを作り、メールの振り分けを設定していきます。手順は以下のとおりです。
1:PCのGmailを開き、画面右側の歯車のマークをクリック
2:「すべての設定を表示」をクリック。「設定」を開く
3:「フィルタとブロック中のアドレス」をクリック
4:新しいフィルタを作成」を選択
5:宛先(From)など振り分け条件を入力して「フィルタを作成」をクリック
6:「ラベルを付ける」にチェックを入れ、前項で作成したラベルを「ラベルを選択」から選ぶ
7:必要であれば「〇通の一致するスレッドにもフィルタを適用する」にチェックを入れる。
8:「フィルタを作成」をクリック。
以上で完了です。
ラベルは画面左側に表示されており、フィルタで設定した条件を元に該当メールを抽出、表示する仕組みとなります。
■iPhoneやAndroidスマホのアプリで「ラベル」は作れる?
スマホアプリ版Gmailでラベルは作れるでしょうか?実は、iPhoneでラベルは作れますが、Androidスマホでは作れません。
以下はiPhoneでのラベルの作り方です。
1:Gmailアプリを起動し、画面左上の三本線をタップ
2:「新規作成」をタップ
3:「ラベル名」を入力。保存をタップ
■iPhoneやAndroidスマホのアプリで「フィルタ」は設定できる?
スマホアプリ版Gmailでフィルタは設定できるでしょうか?結論は、ラベルと同じく、iPhoneでフィルタは設定できますが、Androidスマホではできません。
以下はiPhoneでの設定方法です。
1:Gmailアプリを起動し、画面左上の三本線をタップ
2:「設定」をタップ
3:「受信トレイのカスタマイズ」をタップ
4:「ラベル」をタップ
5:フィルター設定したいラベルを選択
6:「追加…」をタップ
7:フィルタ条件を設定
8:「追加条件」をタップするとさらに細かく条件を設定可能
9:画面右上「保存」をタップ
■振り分け設定をPCで削除(設定解除)する方法
Gmailの振り分け設定は、該当のラベルかフィルタを削除すれば、設定を解除できます。
ラベルを解除したい場合は、
1:PCのGmaiを立ち上げる
2:削除したいラベルの「…(縦)」を選択
3:「ラベルを削除」をクリック
以上の操作でラベルの削除が完了します。
フィルタを削除したい場合は、
1:PCのGmailを開き、画面右側の歯車のマークをクリック
2:「すべての設定を表示」をクリック。「設定」を開く
3:「フィルタとブロック中のアドレス」をクリック
4:削除したいフィルタの横にある「削除」をクリック。確認画面で「OK」をクリック
すれば削除(設定解除)できます。
■振り分けるメールを変更するやり方
Gmailで振り分けるメールを変更するには、まず「設定」メニューから「すべての設定を表示」を選び、「フィルタとブロック中のアドレス」のタブに移動します。編集したいフィルタを見つけて「編集」をクリックし、条件やラベルの設定を修正します。
例えば、送信元や件名のキーワードを追加・削除することで、より細かく振り分け条件を調整できます。修正が終わったら「フィルタを更新」を押して変更を保存します。
■iPhoneで「ラベル」を削除する方法
iPhoneでラベルを削除する方法は以下の通りです。
1:Gmailアプリを起動し、画面左上の三本線をタップ
2:「設定」をタップ
3:「受信トレイのカスタマイズ」をタップ
4:「ラベル」をタップ
5:削除したいラベルを選択
6:「[○○○○○]を削除」をタップ
すると、削除できます。
ラベルやフィルタをもっと使いこなすテクニック
続いては、ラベルやフィルタを使いこなすためのコツをいくつか紹介します。
■Gmailで作成したラベルの下にさらにラベルを作りたい時は?
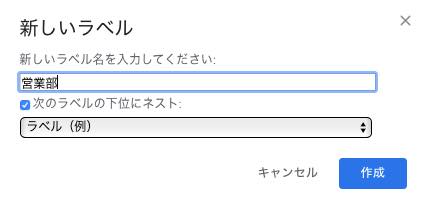
例えば「株式会社〇〇」をいうラベルを作成し、さらにそのラベル内に「営業部」や「総務部」とサブのラベルを作成したい場合は、以下の手順で操作してみましょう。
1:PCのGmailで「新しいラベルを作成」をクリック
2:ラベル名を入力
3:「次のラベルの下位にネスト」にチェックを入れる
4:「親を選択してください…」でサブラベルを追加したい、上位のラベルを選択
5:「作成」をクリックで完了
■「OR」を入れるだけ!同じフィルタで複数のメールアドレスを設定するやり方
Gmailでは、「OR」を使うことで、1つのフィルタに複数のメールアドレスを簡単に設定できます。フィルタ作成時に、「from」や「to」の欄に「example1@gmail.com OR example2@gmail.com」と記入すると、指定したアドレスのどちらからもメールを受け取った場合に同じフィルタ条件が適用されます。これにより、複数の取引先や連絡先を一括で管理するのに便利です。
設定を工夫することで、業務やプライベートでのメール整理がよりスムーズに進みます。また、ラベルや転送先の設定もまとめて行えるので、複数のメールを同じ方法で処理したい場合に特におすすめです。
■作成したGmailのラベルに色をつける方法

ラベルに色を付けたい時は、該当ラベルの欄に表示されている「…(縦)」をクリックし、「ラベルの色」から好みのカラーを選択しましょう。
■Gmailで特定のアドレスやキーワードを含んだメールを自動削除する方法
続いてはフィルタ機能を利用して、特定のアドレスからくるメールや不快なキーワードが含まれた迷惑メールなどを、自動削除する法を紹介します。
基本操作は自動振り分け設定時とほとんど変わりないです。
1:PCのGmailを開き、画面右側の歯車のマークをクリック
2:「すべての設定を表示」をクリック。「設定」を開く
3:「フィルタとブロック中のアドレス」を選択
4:「新しいフィルタを作成」をクリック
5:抽出条件を入力し、「フィルタを作成」をクリック
6:「削除する」にチェックを入れる。以前受信していたメールにも同様の抽出条件で削除したい場合は、「〇通の一致するスレッドにもフィルタを適用する。」にチェックを入れる
7:「フィルタを作成」をクリックで完了
こちらもチェック!
これなら重要なメールを見逃さない!Gmailのラベルを使って受信トレイで振り分ける方法
作業効率が大幅アップ!Gmailで複数のフィルタ機能を活用する方法
Gmailのフォルダ分けに便利!「ラベル」をスマホやPCから作成したり削除する方法
※データは2024年1月時点での編集部調べ。
※情報は万全を期していますが、その内容の完全性・正確性を保証するものではありません。
※サービスのご利用はあくまで自己責任にてお願いします。
文/髙見沢 洸















 DIME MAGAZINE
DIME MAGAZINE













