
Googleアカウント持っていれば無料で利用できる、クラウドの保存容量は15GBだ。これは、Googleドライブ・Googleフォト・Gmailの共有ストレージとなっており、これら3つのサービスで利用しているストレージが15GBを超えてしまうと、新たなデータが保存できなかったり、メールを受信できなくなってしまう。そうなる前に、ストレージの空き容量を増やすため、Gmailのトレイ内にある不要なメールは一括で削除してしまおう。
Gmailのメールを削除する方法【PC編】
まずはPC版Gmailでメールを削除する方法を見ていこう。スマホ向けアプリ版Gmailでのメール削除方法は、後ほど紹介する。
Gmailのメールを1件ずつ削除する方法【PC編】
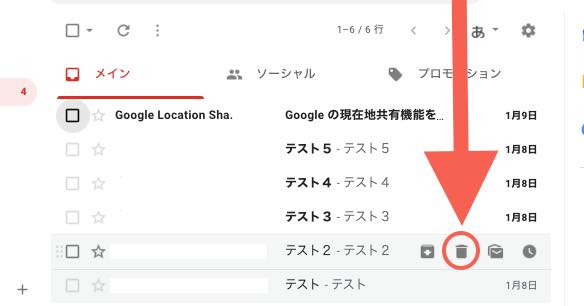
Gmailを開き、削除したいメールにマウスカーソルを合わせると、上図のように複数のアイコンが表示される。この内、ゴミ箱のアイコンをクリックすると、該当のメールが削除できるのだ。各メールの左側に表示されているチェックボックスにチェックを入れ、画面上部に表示されるゴミ箱のアイコンをクリックしても、メールの削除は可能だが、1件だけ削除したい場合は、こちらの方法が早いだろう。
Gmailのメールを複数選択して削除する方法【PC編】
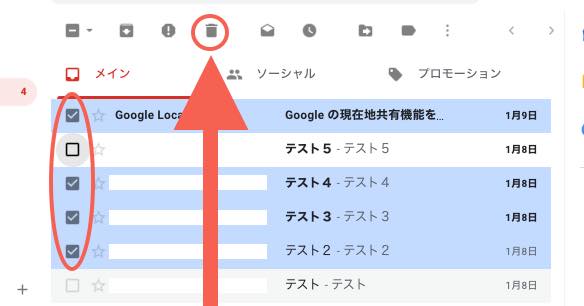
Gmailのメールを複数選択して削除したい場合は、メール左側に表示されているチェックボックスにチェックを入れ、次に画面上部に表示されるゴミ箱のマークをクリック。選択したメールを一括で削除できる。一括で削除できるメールの件数は、ページ内のメールの最大数は50件だが、一括で50件のメールを選択・削除する方法もあるため、次項目で紹介していく。
Gmailのメールを一括削除する方法【PC編】
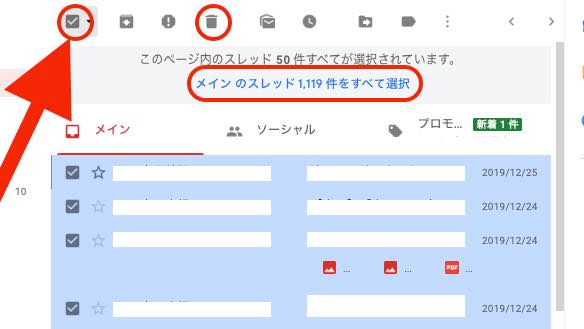
Gmailにおいて、メールを一括で削除する方法は次のとおりだ。まず、一括削除したいメールのスレッドページを開く。次に画面上部に表示されているチェックボックスにチェックを入れる。最後にゴミ箱のマークをクリックすれば、表示されているページ内のメール(50件)を一括で消去できる。なお、メインのスレッドに保存されているメールをすべて削除したい場合は、画面上部に表示されている「メインのスレッド〇件をすべて選択」をクリックして、削除を行おう。
【参照】まとめて消去できるって知ってた?Gmailのメールを一括削除する方法
削除したGmailのメールはどこにいくの? 復元はできる?
上記3つの方法で削除したメールは、一時的にゴミ箱フォルダに移動される。ゴミ箱フォルダに移動されたメールは30日間保存された後、自動的に完全削除される。間違えて必要なメールを削除してしまった場合は、ゴミ箱フォルダを開き、対象メールのチェックボックスにチェックを入れ、最後に右クリックで「受信トレイに移動」をクリックすれば復元完了だ。なお、完全削除されたメールの復元は難しいため、必要なメールがゴミ箱フォルダに混入していないか定期的にチェックしておこう。
Gmailのメールを削除する方法【iPhone/Androidスマホアプリ編】

次は、スマホ向けアプリ版Gmailからメールを削除していこう。
Gmailのメールを削除する方法【iPhone/Androidスマホアプリ編】
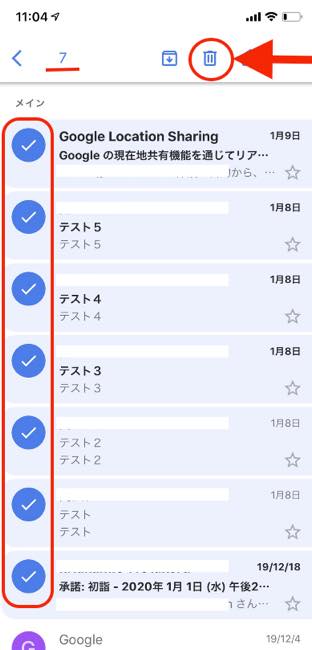
スマホ向けアプリ版Gmailでメールを削除する方法は、次のとおりだ。まず、アプリを立ち上げ、トレイを開く。次に削除したいメールを長押しして選択。選択したメールにはチェックマークがつく。複数件選択したい場合は、1件目を長押ししてチェックが付いた後、2件目以降はタップしていくと選択できる。最後に画面上部に表示されるゴミ箱のマークを選択すれば、消去完了だ。なお、選択中のメールの件数は画面上部に表示される。
Gmailのメールを一括削除する方法はある?【iPhone/Androidアプリ編】
スマホ向けGmailアプリでは、PC版のように一括してメールを消去できない。メールを一括消去したい場合は、PC版Gmailから操作するとよい。ただし、今後アップデートによって、一括削除機能が付与される可能性もあるため、最新バージョンがアプリストアから配信された場合は、セキュリティ面の強化も含めて、早めにアップデートを行おう
Gmailアカウントを削除する方法
すでに利用していないアカウントは、乗っ取りなど可能性を考慮し、消去してしまってもよいだろう。続いてはメールではなく、Gmailアカウントごと削除する方法を紹介しよう。
GoogleアカウントごとGmailアカウントを削除する方法
Googleアカウントごと削除する方法は以下のとおりだ。
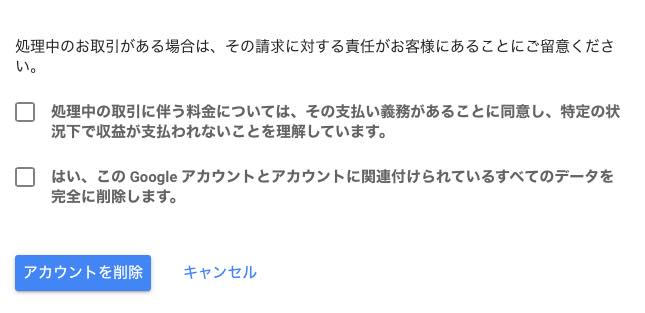
1:削除したいGoogleアカウントにログイン。
2:「Googleアカウント管理」にログイン。
3:「データとカスタマイズ」にアクセス。
4:「サービスやアカウントの削除」をクリック。
5:「アカウントを削除」を選択した後、ログイン情報を入力。
6:必要であればアカウント内のデータをダウンロード。
7:チェックボックスにチェックを入れ、「アカウントを削除」をクリック。
以上だ。
GoogleアカウントはそのままにGmailのサービスだけを削除する方法
Googleアカウントはそのままにしておき、Gmailのサービスだけを消去する手順は以下のとおりだ。
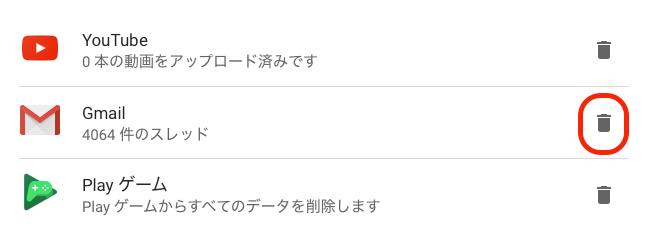
1:削除したいGoogleアカウントにログイン。
2:「Googleアカウント管理」にログイン。
3:「データとカスタマイズ」にアクセス。
4:「サービスやアカウントの削除」をクリック。
5:「サービスを削除」を選択した後、ログインパスワードを入力。
6:Gmailの欄に表示されているゴミ箱のマークをクリック。
7:Gmailのアドレス以外のメールアドレスを入力し、「確認メールを送信」を選択。
8:手順7で指定したメールアドレスにメールが届くため、削除操作を行う。
以上。
削除したGmailアカウントは復元できる? 復元可能な期間は?
間違えて削除してしまったり、削除後に必要なデータの存在に気がついた時、Googleアカウントは復元できる。ただし、Google公式によると復元可能な期間は、削除から20日までとのこと。20日を過ぎてしまうと、アカウントデータは完全に削除されてしまうため、注意しよう。
【参照】最近削除したユーザーを復元する
※データは2020年1月中旬時点での編集部調べ。
※情報は万全を期していますが、その内容の完全性・正確性を保証するものではありません。
※サービスのご利用はあくまで自己責任にてお願いします。
文/髙見沢 洸















 DIME MAGAZINE
DIME MAGAZINE













