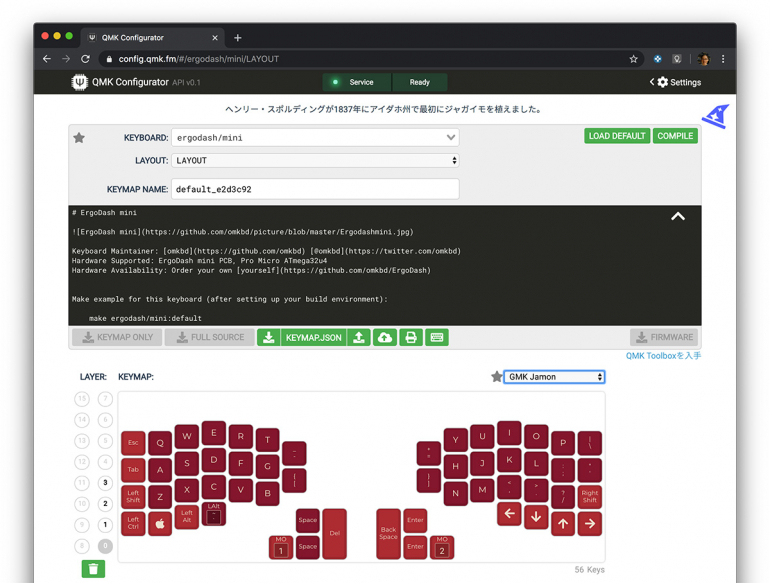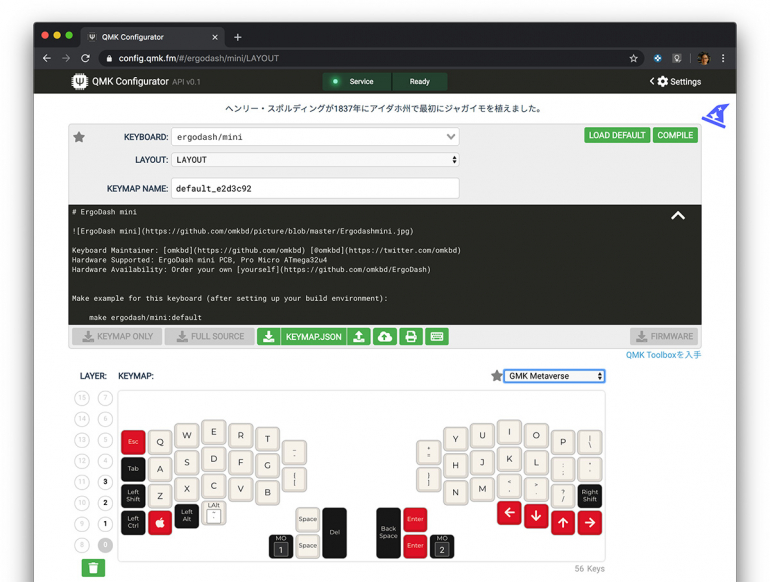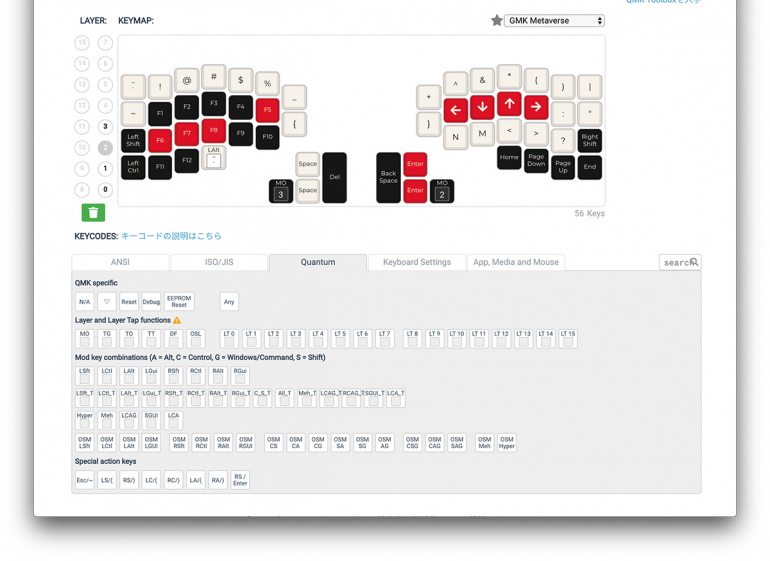【製作編】はこちら
キーマップをカスタマイズしよう
『ErgoDash mini』のハードは完成したが、まだ、キーボードを動かすためのファームウエアをPro Microに書き込む作業が残っている。これをおこなうためのソフトウエアの入ったノートPCも工作室に用意されており、スタッフにアドバイスしてもらえば数分で書き込みは完了する。私は自分のMac環境でキーマップを書き換えたいのでMacBookAirを持参した。
キーマップを書き換えれば、そのキーを押したときに、どんな動作をさせるかを自由に設定できる。オリジナルのキーマップを作れば、Karabinerなどのアプリの力を借りずに自分だけのMac用キーボードを完成できる。特に左右独立で、親指用キーもあるなら、新しい配置を試してみたくなるのが人情である。『ErgoDash mini』用のデフォルトキーマップがあるので、それをベースにしてカスタマイズしていきたい。
キーマップ作成には、黒い窓を開いて呪文のようなコードを打ち込んだりするのだが、私は文化系なのでなるべくカンタンに済ませたい。「QMK Configurator」という便利なWebサービスを利用する。操作はGUI対応だ。キーボードを表示させ、変更したいキーを選択、下の候補から機能またはキーを指定すると、それに対応したキーマップを作成してくれる。
次にPro Microにファームウエアを書き込むための「QMK toolbox」をダウンロードする。Macな人は拡張子がzipのものを選ぼう。インストールすれば準備完了だ。
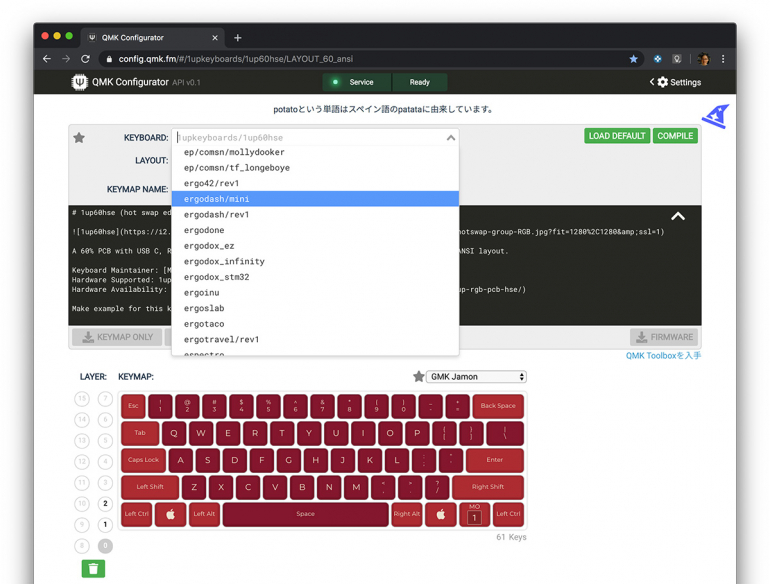 「QMK Configurator」のサイトにアクセスして、自分のキーボード名を入力。またはスクロールして探してもいい
「QMK Configurator」のサイトにアクセスして、自分のキーボード名を入力。またはスクロールして探してもいい
少ないキーを活用するための救世主レイヤーキー
自作キーボードキットは基本的にコンパクトでキーの数が少ないモデルが多い。テンキーとファンクションキーを省いた「HHKB」のような60%タイプ、さらに数字キーもない40%タイプもある。『ErgoDash mini』は40%タイプである。ではどうするのかと言えば、例えば特定のキーを押している間だけ、別のキーマップに切り替えられるレイヤーキーを利用する。Photoshopのレイヤーのように異なるキーマップを重ねて切り替えて使う機能だ。これなら、数字レイヤーとかファンクションキーレイヤーを作れば、ホームポジションから少ない指の移動で入力ができる。遠くの専用キーより近くのレイヤーキーの方が早く打てると派のために40%キーボードが存在するわけだ。
「QMK toolbox」を使えばレイヤーを書き換えるだけでなく追加もできる。また、レイヤーへの切り替えを、キー押している間のみ、同じキーを押して切り替えるなど5種類の方法から選べる。実際に使ってみると指の動く距離が短く文章入力の流れを妨げないと思った。ただし、あまりレイヤーを増やすと機能を覚えきれなくなるので、2つぐらいに収めたい。『ErgoDash mini』はデフォルト3レイヤーまで設定済みになっていた。
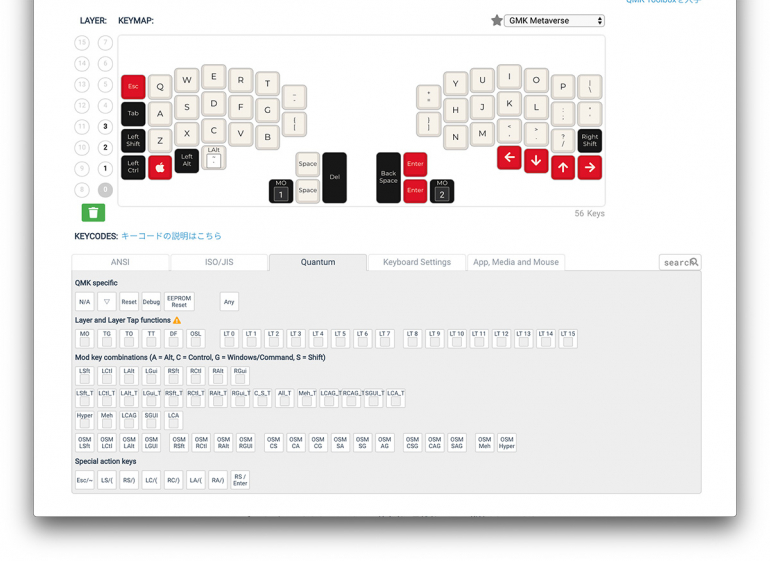 レイヤーキーを切り替えるための方法をここから選択する。MOは押している間レイヤーを変更、TGは押して変更、もう一度押すと戻る
レイヤーキーを切り替えるための方法をここから選択する。MOは押している間レイヤーを変更、TGは押して変更、もう一度押すと戻る
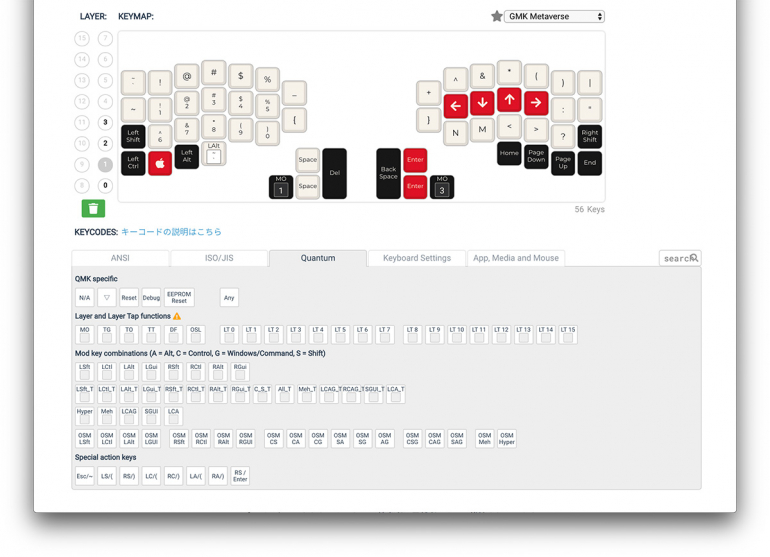 レイヤー0から1へ切り替えた。数字と記号の入力、カーソルの移動が出来る
レイヤー0から1へ切り替えた。数字と記号の入力、カーソルの移動が出来る
小指からEnterキーを開放して、親指に割り当てる
タッチタイピングでキーボードを使うと右手の割当が、左手より多いことにが気になる。特に不合理に感じるのは右手の小指が、多用するEnterキーを担当することだ。特に日本語配列ではEnterの位置が遠くなる。キーキャップは二段分あるが、これを嫌ってASCII配列を選んでいる人も多いだろう。解決手段が親指キーを増やせるエルゴキーボードである。『ErgoDash mini』は左右で合計12キーを親指に割り当てられる。私は左右独立よりも、こちらのメリットが大きいと思う。小指の負担を減らして親指を活用する、これが自作キーボードキットの大きなメリットの1つだ。
親指には、Space、Delete、BackSpace、漢字、かな、レイヤー切り替えキーを割り当てており、現在は違和感なく使えている。そして右手の小指は楽になった。これを実現している左右一体型で、親指用キーを備えたキーボードキットも作ってみたくなった。















 DIME MAGAZINE
DIME MAGAZINE