目次
Googleのメールサービス「Gmail」。誰でも無料で簡単かつ手軽にアカウントを取得できるため、利用している人も多いのではないでしょうか。
しかし、十分にその機能を使いこなせているという人は少ないのでは? そこで今回はGmailを使いこなすためのポイントの1つ「ラベル機能」を使ったメールの振り分け方法を紹介していきます。
Gmailにメール振り分け機能はないの!?
Gmailに宛先別のメール振り分け機能は実装されていますが、通常のメーラーとは異なり、フォルダを作成して宛先を当てはめる方式ではないため、少々分かりづらいと思われている傾向があるかもしれません。
しかし、実際はとっても簡単にメール振り分け設定ができるため、ぜひこの記事を参考に振り分け設定を行ってみてくださいね。
メールを振り分けるための「ラベル」とは?
Gmailのラベルとは、通常のフォルダとはその性質が異なります。イメージとしては、フォルダの場合、いくつもの郵便ポストを用意し、メールをそれぞれの該当するポストに仕分けていく仕組みとなります。
例えば、「フォルダ(友人)」があり、友人にカテゴライズされているAさんからメールが届いた場合、そのメールは「フォルダ(友人)」にのみ投函(表示)されます。
しかし、Aさんが友人かつ取引先の人間であった場合、「フォルダ(取引先)」にそのメールが表示されません。
一方でGmailのラベル機能は友人かつ取引先の人であるAさんからメールが来た場合でも、「友人ラベル」「取引先ラベル」の双方で、Aさんからのメールを表示できるのです。
Gmailでラベル別にメールを振り分ける方法
それではラベルの作成方法から、ラベルへの自動振り分け方法を紹介していきます。
(1)設定からラベルを作成
まずはGmailを開いてラベルを作成しましょう、ラベルの作成方法は以下のとおりです。
<01>
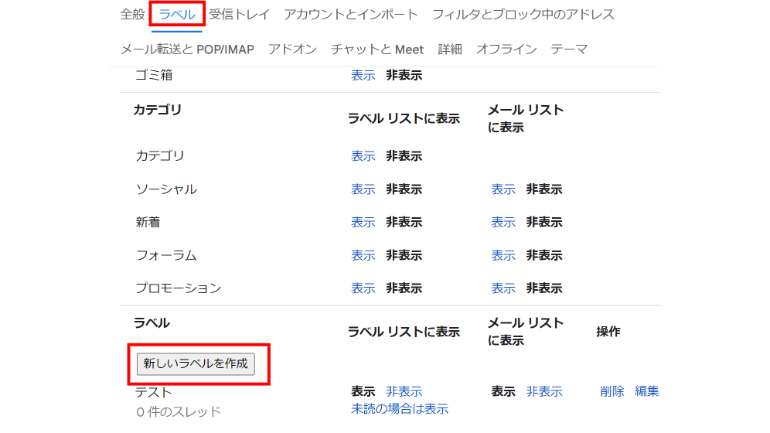
画面右上の歯車のマークをクリック。「すべての設定を表示」を選択し、「ラベル」をクリックします。画面を下にスクロールしていくと「新しいラベルを作成」とあるので、こちらからラベルを作成してください。
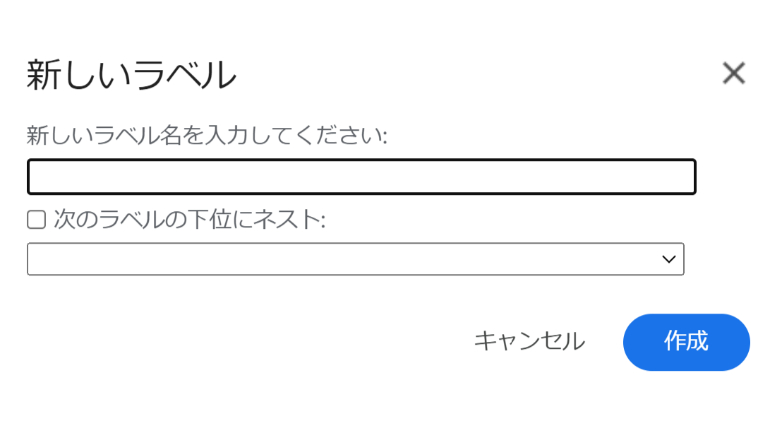
ラベル名は本人が分かりやすければ、どんな名前でも構いません。なお、この時に表示される「次のラベルの下位にネスト」ですが、これは既存のラベルの階層下に作成中のラベルを作成するチェックボックスです。初めてラベルを作成する場合は、特に必要ないためスルーしてください。
(2)フィルタを作成
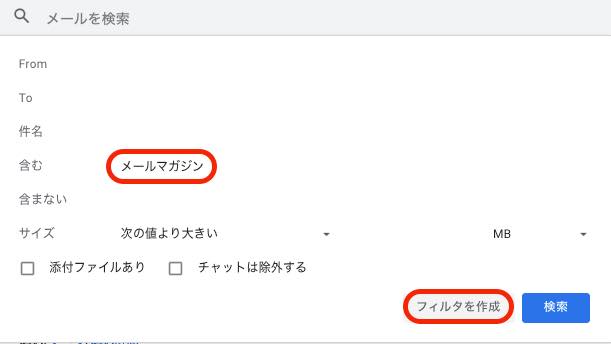
続いてはラベル分けに必須となるフィルタの作成を行っていきましょう。
同じくGmailを開いて画面右上にある歯車のマークをクリック。「設定」から「フィルタとブロック中のアドレス」タブを開きます。
次に「新しいフィルタを作成」をクリックし、(1)で作成したラベルに該当する条件を入力しましょう。
例えば、(1)で作成したラベル名が「メルマガ」の場合、「含む」に「メールマガジン」と入力して「フィルタを作成」をクリックします。
(3)ラベルの条件を決めてフィルタを作成
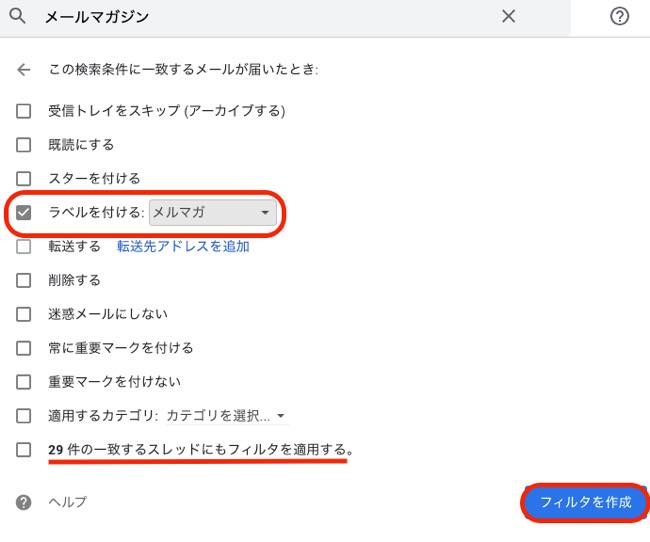
「フィルタを作成」をクリックすると、上図のような画面が表示されます。今回は本文に「メールマガジン」と入っているメールを「メルマガ」ラベルに表示したいので、「ラベルを付ける」で「メルマガ」ラベルを選択します。
また、受信トレイ内に同条件のメールがあり、それらもラベルから表示したい場合は、「◯件の一致するスレッドにフィルタを適用する」にチェックをいれ、「フィルタを作成」をクリックしましょう。
(4)ラベルとフィルタを作成してメールに割り当てると……?
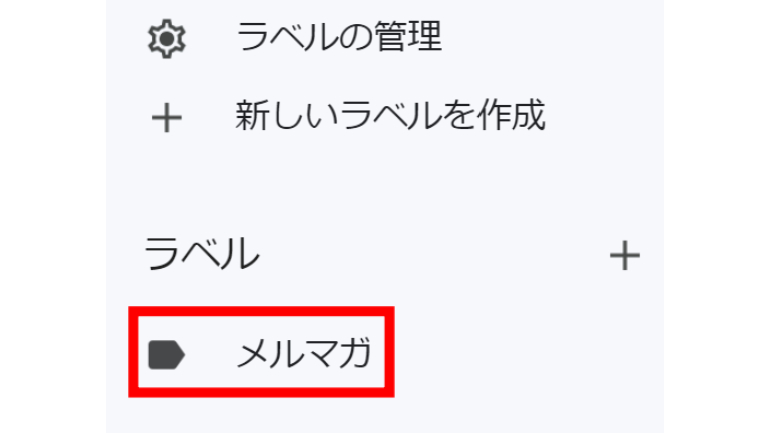
上記全ての操作を終えると、画面左側に作成したラベル名が表示されているのが分かります。こちらをクリックすると、受信トレイ内の条件に即しているメールが全て表示されるはずです!
Gmailのラベル振り分けに関するQ&A
ここでは、振り分けがうまくできなかったりする場合の対処法などをQ&A形式で紹介していきます。
Gmailで設定した自動振り分けができない時は?
各条件、チェックボックスへのチェックのし忘れなどが原因かもしれません。
受信したメールをラベルに表示したい場合は、前項(3)で紹介した「◯件の一致するスレッドにフィルタを適用する」にチェックが入っているかどうか確認してみましょう。
また、インターネットに接続されているかどうかなど、基本的なことも確認してみてください。
ラベルの作成はスマホアプリ版でもできる?
ラベルの作成はPC版のGmailのみ可能となっています。
【参考】ラベルを作成、編集、削除する
「受信トレイをスキップ」とは何か?
自動振り分けの設定を行う時、「受信トレイをスキップ」というチェック項目が出てきます。
これにチェックを入れておくと、振り分けられたメールは受信トレイに表示されず、ラベルから確認することができます。
【参考】Gmail ヘルプ















 DIME MAGAZINE
DIME MAGAZINE













