PCのメモリを増設したら試したいのが「SSD増設」!
さて今回は、記事を書きながらバリバリ動画の編集をしたいという愚かな理由で、デスクトップPCのメモリを増設したのですが、確かに、動画データの編集処理を行う時には、明らかに以前より動作が早くなったような気がするもの、動画データを読み込ませたり、書き込ませたりするのに、若干の動作のもたつきが気になるようになりました。PCのスペック表をもう一度確認してみますと、以下の記載があります。
自分のPCのハードディスクやSSDの構成がどうなっているのかを、「スタート」→「Windowsシステムツール」→「コントロールパネル」→「管理ツール」→「コンピューターの管理」→「ディスクの管理」と順にクリックして確かめてみますと、以下の状態だと判明しました。
・起動ディスク(Cドライブ)はSSDの256GB(SATA)
・2TBのハードディスクが2基搭載(SATA)
※SATAとは昔ながらのハードディスクやSSDを接続する規格です。
ようするに起動ディスクになっているSSDの容量がやけに小さく、各種データを保存するためのハードディスクの容量は、結構有り余っている印象です。
Windows10のOSが入っている、CドライブがSSDで高速に稼働するのはいいものの、動画データを保存する場所がハードディスクしかないというのはやや困りもの。とはいえ、動画素材データをSSDに保存したら、すぐに容量がいっぱいになってしまうため、それも避けたい。ともあれ、動画編集に際して、ここが稼働スピードのボトルネックになるが必須です。
しかし、PCがそこそこのスペックのCPUや大容量のメモリを搭載しているのであれば、効果的に動画作成がらくちんになる方法があります。それが、SSDの増設です。
子供向けのPC学習まんがによく出てくる話ですが、パソコンのSSDは「レコード」と「CD」の関係に例えられます。ハードディスクに相当するレコードでは、聞きたい曲を再生するには、針を落として再生して、次の別の場所の曲を聴きたい時には、また針を上げて曲の位置を探して針を落とさなければならず、とても大変なのですが、SSDに相当するCDであれば、聞きたい曲の場所にピピっ! とレーザーを照射できますので、選曲がとてもスピーディになります。ようするにSSDはマジ最高! なのです。
デメリットとしては、同じ容量だと値段がハードディスクに比べて高くなる傾向にあること。しかし編集部公認の無駄遣いのプロ(編集部「公認はしてません」)の筆者としては、今回、SSD以外を選ぶ選択肢はないのであります! S! S! D! を増設するしかな~いっ!
SSDにはたくさんの種類があるけど、一体何を選べばいいの?
そこでまず、取りあえず、PC用のSSDを増設しようと相成ったのですが、ネットでいろいろサーフィンをしてみますと、PC用のSSDって、いろいろな規格があるんですよね~。
「SATA? mSATA? M2? 何それ? あーもう訳わかんねー!」
……たちまち限界突破で屁の屁のカッパとなりました。
わからない事はとにかくググれ!
まあ、わからない事は大体Google先生が何とか教えてくれます。「HP ENVY 750-180jp」の仕様表を見れば「PCI Express M2」とやらの規格のSSDを、どうやら増設できるみたいです。
いろいろ調べてみると、「M2」規格のSSDは、旧来規格のSATAのSSDに比べて、段違いに高速にアクセスできるんだそうです。増設するなら、やっぱりM2規格のSSDだよな~、そんなSSDを接続する場所あったっけ? と思って、マザーボードの仕様を確かめてみる事にしました。実は前回、メモリを増設する際に、マザーボードに「IPM17-TP」という型番が書かれているのを目にしていましたので……。
その番号を書き留めてWeb検索してみると、以下のサイトにぶちあたりました。
HP Customer Support – Knowledge Base
HP and Compaq Desktop PCs – motherboard specifications, Thimphu
マザーボードの図をじっと眺めていると「M2 SSD Slot Socket 3 Key M」というスロットがありました。どうやらここへ「M2」規格の「SSD」が刺さるようです。
ちなみに、Socket 〇は スロットの規格で、Key 〇は、端子の規格。ここでは「M2 SSD」で「Key M」端子のSSDを買って付ければ動く、という事となります。
というわけで、 「M2 SSD」かつ「Key M」のキーワードで、何だか良くわからないメーカー製1TB容量のSSDを、アマゾンでゲットしました。
再びPCのふたを開けて、SSDの増設開始! ……と思ったら、マザーボードの図解には載っている、「M2 SSD Slot Socket 3 Key M」が見当たらない! ええっ? せっかくSSD買ったのに? 無駄になった?
……と散々悩んで、マザーボードを穴のあくほど観察しますと……何とSSDのスロットは、ビデオカードの下に隠れていました。こんなん、素人じゃわからないって……。という訳でまずはビデオカードを外します。「あ~面倒くせ~!」(編集部(「だったら、やらなきゃいいのに……」)
やっとこさ、ビデオカードが外れたので、M2のSSDを装着。ちなみに、SSDにはどうやらみんな、ヒートシンク(放熱・吸熱を目的として機械の構造の一部をなす部品)を付けているらしいので、主体性のない筆者も付けてみる事にしました。一説にはSSDには特にヒートシンクなんて必要ない、という意見もあるようですが、何となく面白そうなので付けてみる事にしました。まあマイナス要素はないと思うので。
取りあえず見た目が格好良い銅製のヒートシンクにしましたが、良く考えてみたらケースの中に入れてしまうので、あまり意味ないですね……。アホやん。
M2のSSDを装着したら、再びビデオカードをはめなおします。M2 SSDを固定するねじは、もし失くしたとしても、ホームセンターでいくらでも買える、「M2(ねじ径2mm)」のねじです。長さは2mmのものを買ってくればいいです。ただし、たまにメーカーやマザーボードによって微妙に長さが違うものでないと取り付けられない場合もあるようなので注意が必要です。
まあこの辺がうまくいかないのも、自作(じゃありませんけど)PCの醍醐味(だいごみ)と言えなくもありません。
「スタート」→「Windowsシステムツール」→「コントロールパネル」→「管理ツール」→「コンピューターの管理」→「ディスクの管理を起動」して、「ディスクの初期化」を求められたら、取りあえず「MBR」もしくは「GPT」を選択するように促されますが、今回は「GPT(GUIDパーテーションテーブル)」を選択します。
これらはざっくり言いますと、PCを起動する際にあれこれするための規格です。ここでは細かく説明しません。(編集部「説明が雑!」)
ネットでは「GPTはイマドキのPCでは対応していないからダメ! MBRにするべし!」なんて書かれていることがありますが、当機のメインドライブのSSDはそもそもがGPT。残りの2基板のハードディスクもプロパティで見たらGPTでした。
Windows10がオラオラ状態のこのご時世、2TB以下のハードディスクで利用され、Windows Vistaより前のPCで主に起動させていたMBRはもはや過去の遺物ではないかと個人的に思っています。
細かい考え方の違いやいろいろなメリットデメリットはありますが、むつかしい事はこの際抜きにして、ほかのドライブと同じGPTにしてしまいます。我ながら実にいい加減です。
その後はボリュームを作成して、フォーマットします。それぞれ、ドライブの表示の部分を右クリックしますと、メニューが出てきます。
ようするに、新たにハードディスクやSSDを購入した際は、良く仕組みがわからない人は、PCに接続後起動→良く仕組みがわからない人は、「GPT」を選択→良く仕組みがわからない人は、まずは「シンプルボリューム」を作成→良く仕組みがわからない人は、最後にフォーマット(良く仕組みがわからない人は、デフォルトの「NTFS」で問題ないでしょう)を行う、という三殺法が必要な事だけは、うろ覚えしておいた方が良いかもしれません。
ひと通りSSDの増設が終わったら、タスクマネージャーでも確認したところ、無事認識されていました。
ちゃんとドライブとして認識されております。
巷の噂の通り、M2 SSDで読み書きするデータは、SATAでアクセスするデータより抜群に速いような気がします! やったね! (一説には、人間が体感できるほどの差はないのでは、という話も。これって「オーディオの沼」みたいなもの?)
実際の動画がコチラ!▼
パソコンの「どしろうと」でも何とかなる?メモリと「SSD」の増設やってみた!
パソコンの「どしろうと」でも何とかなる?メモリと「SSD」の増設やってみた! た!
今回「の」作戦も、大・成・功~!(編集部「ど~こ~が~ぢゃ~!)
P.S.この後、さらに勢いで、43インチ4Kディスプレイも買って、最終的に7画面化してしまいました。もう引っ込みつきません。誰か助けて! 続きはWebで! もとい次回の記事で!(編集部「記事ネタ引っ張りすぎ!」)
※資料・画像引用 筆者自身の撮影によるもの、もしくはメーカー・販売店サイト、またはWikipediaなど。
※本記事は、執筆時点でネットに公開された資料や取材による情報に基づく商品やサービスの異訳調の紹介風なテキト~でいい加減な内容のエッセイとなりますが、筆者及び編集部はその内容や継続性等を保障するものではございません。(特に海外メーカーの場合、公開された仕様と実際の仕様が異なる場合があります)
※ご利用、操作はあくまで自己責任にてお願いします。
※本記事に登場する、登場人物のキャラクターや言動は炎上しそうな箇所はおおむねフィクションです。
文/FURU
デジタル系ガジェットに散財する、サラリーマン兼漫画描き兼ライター。電脳ねたがテーマの漫画を得意とする→https://www.furuyan.com
Amazonランキング17万位!ついに印税55円を達成した、ユカイなデジねた漫画「でじ@おた!」 大ヒット絶賛公開中!→https://amzn.to/2XxEJQS
















 DIME MAGAZINE
DIME MAGAZINE









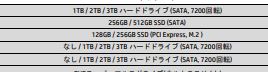
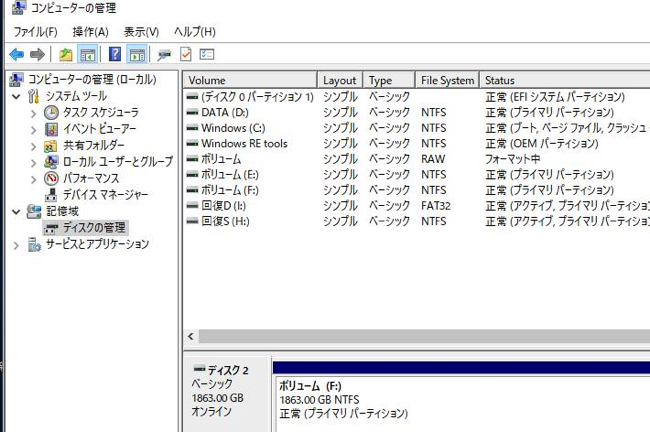


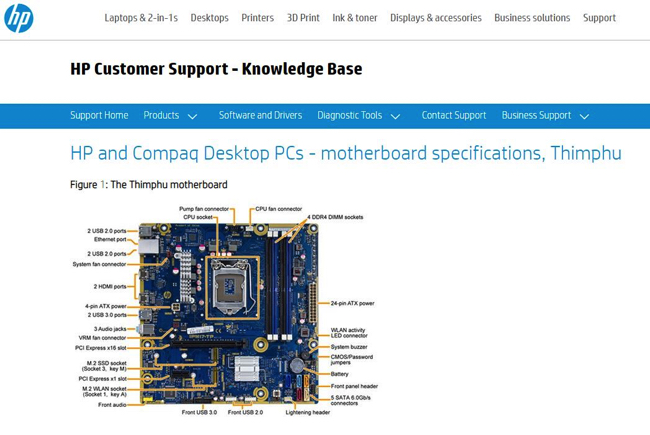
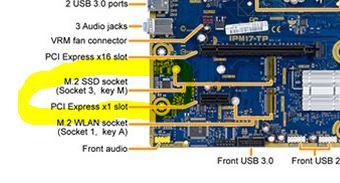





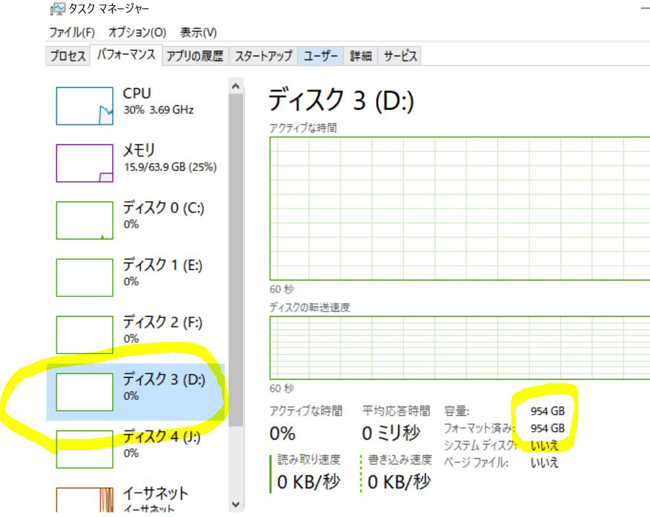
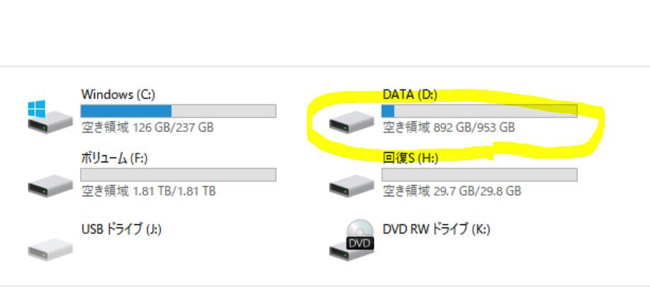

 最新号
最新号






