目次
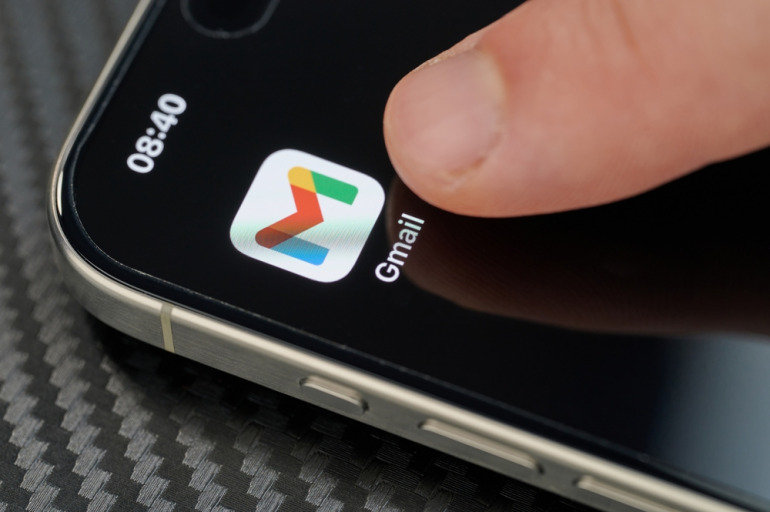
Gmailを利用していて、特定のメールアドレスをブロックしたことはありませんか?
とはいえ、急遽受信の必要が出てきた場合や、間違えてブロックしてしまった場合には、ブロックを解除しなくていけません。
今回は、一度ブロックしたメールアドレスを解除する方法を解説していきます。
Gmailでブロック解除する方法はある?
Gmailで特定のアドレスをブロックした後に、そのアドレスをブロックから解除する方法を紹介していきます。
間違えてアドレスをブロックしてしまった際など、参考にしてみてください。
Windows PCでブロック解除する方法
1:Gmailを開き、右上の歯車アイコンをクリック。「すべての設定」に進みます。
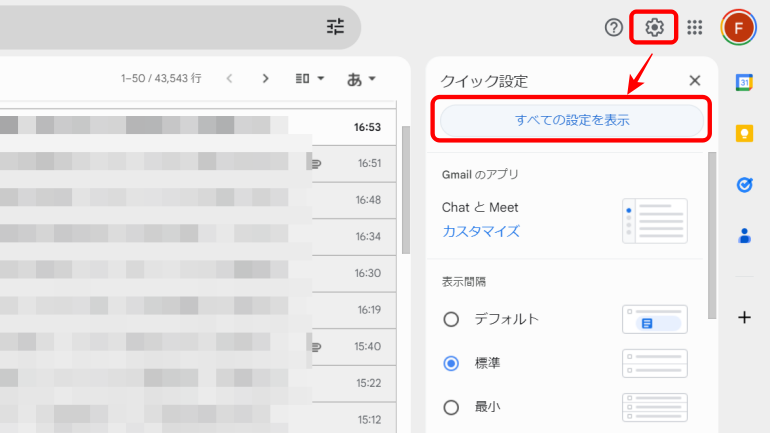
2:「ファイルとブロック中のアドレス」タブを開き、対象アドレスの「ブロックを解除」をクリック。次のポップアップでも「ブロックを解除」をクリックします。
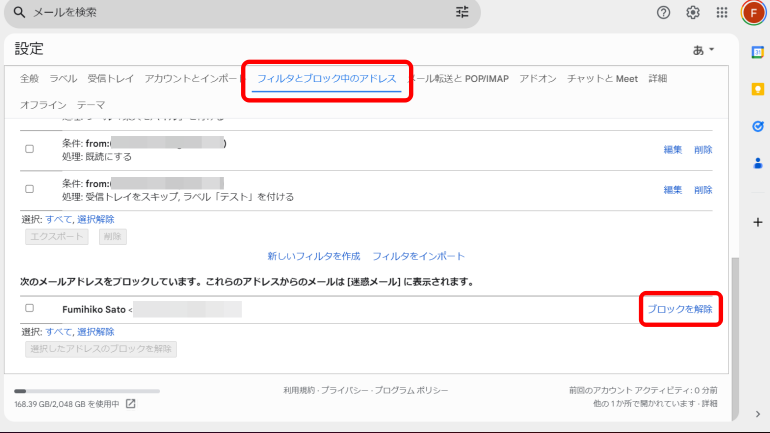
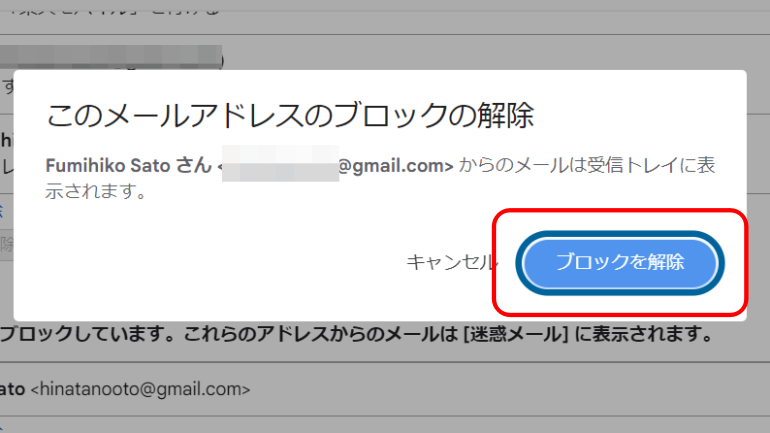
iPhoneやAndroidスマホからブロック解除する方法
1.Gmailアプリを開き、左上の3本線アイコン「≡」をタップ。「迷惑メール」に進みます。
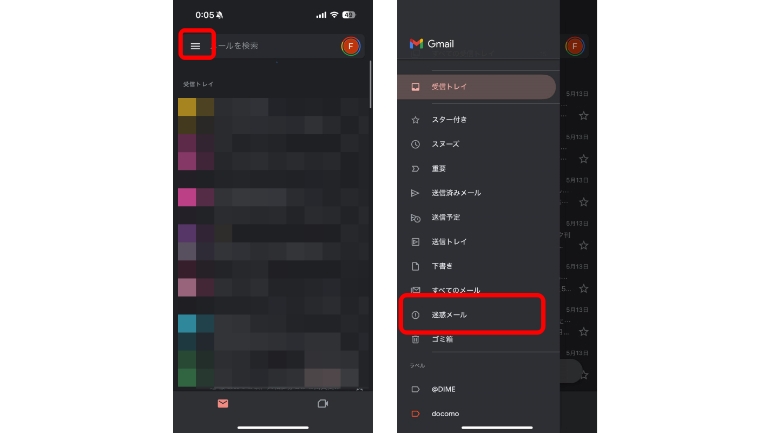
2.対象のメールを開き、「迷惑メールではないことを報告」をタップします。
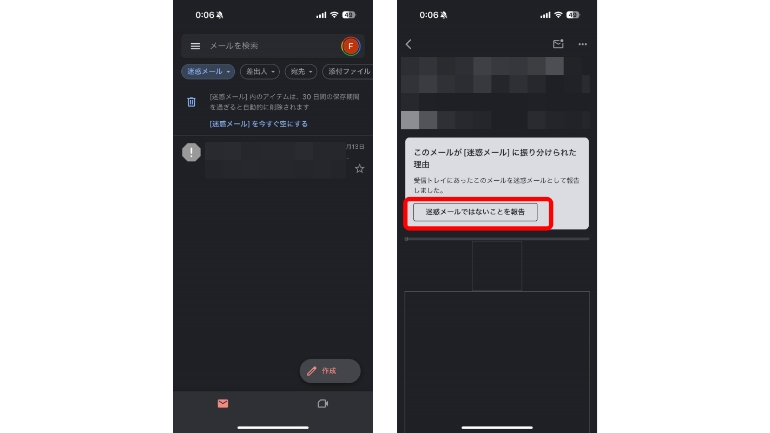
3.受信トレイに戻り、先ほどのメールを開いて、「送信者のブロックを解除」をタップします。

スマホ、Windows PCでGmailで特定のメールアドレスをブロックするには?
ここで、スマホやPCからGmailで特定のアドレスをブロックする方法をおさらいしていきましょう。
iPhoneで特定のアドレスをブロックする方法
iPhone版Gmailアプリで特定のメールアドレスをブロックする方法は、以下のとおり。なお、画像はiOS 17を搭載したiPhoneのものです。
1.Gmailアプリを開き、ブロックしたいアドレスから届いたメールを開きます。
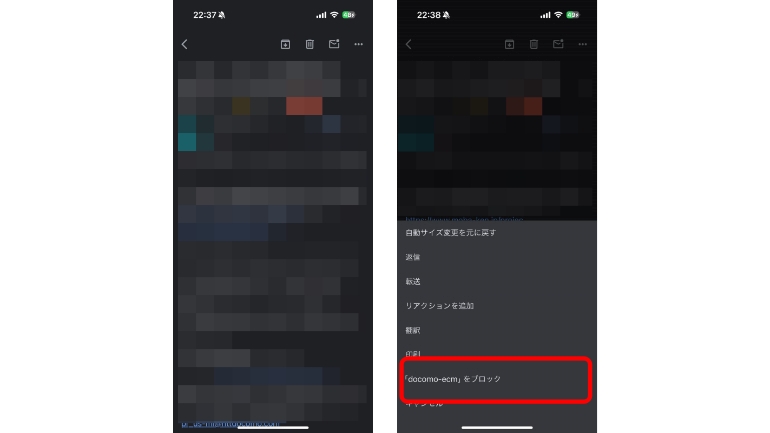
2.アドレス横の「…」をタップし、「○○をブロック」をタップします。
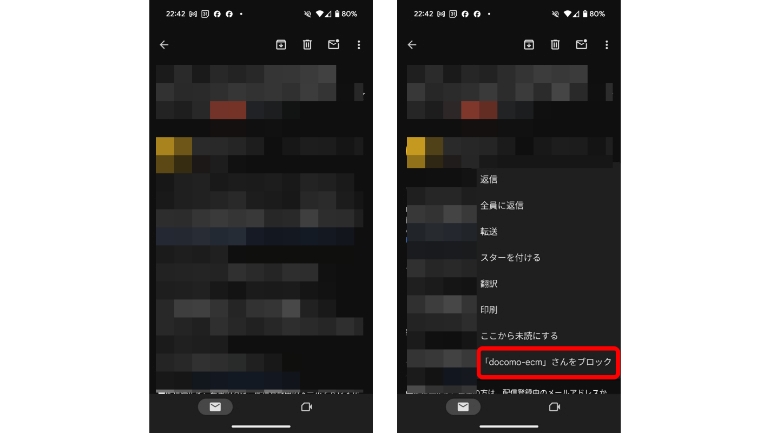
Androidスマホで特定のアドレスをブロックする方法
続いて、Androidスマホ版Gmailアプリで、特定のメールアドレスをブロックする方法です。画像は、Android 14を搭載したGoogle Pixelのものです。
1.Gmailアプリを開き、ブロックしたいアドレスから届いたメールを開きます。
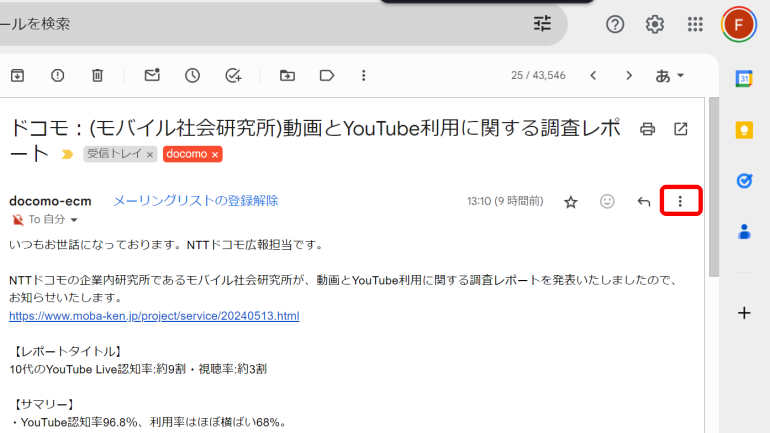
2.アドレス横の「⁝」をタップし、「○○をブロック」をタップします。
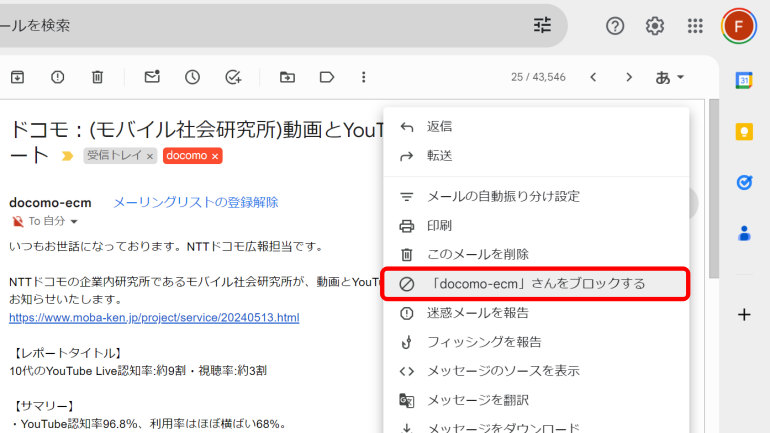
このように、iPhoneとAndroidスマホでは、アドレスのブロック方法は共通となっています。
Windows PCで特定のアドレスをブロックする方法
では、Windows 11を搭載したPCで、特定のアドレスをブロックする方法を見ていきます。
1.ブラウザ(今回はGoogle Chrome)でGmailを開き、ブロックしたいアドレスから届いたメールを開きます。
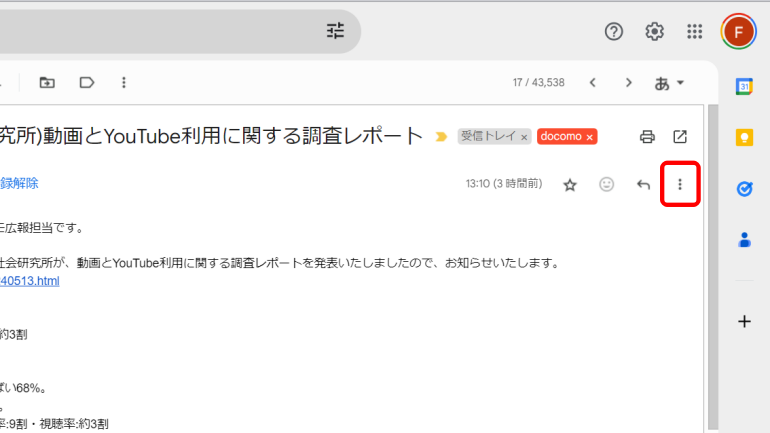
2.アドレス横の「⁝」をタップし、「○○をブロック」をタップします。
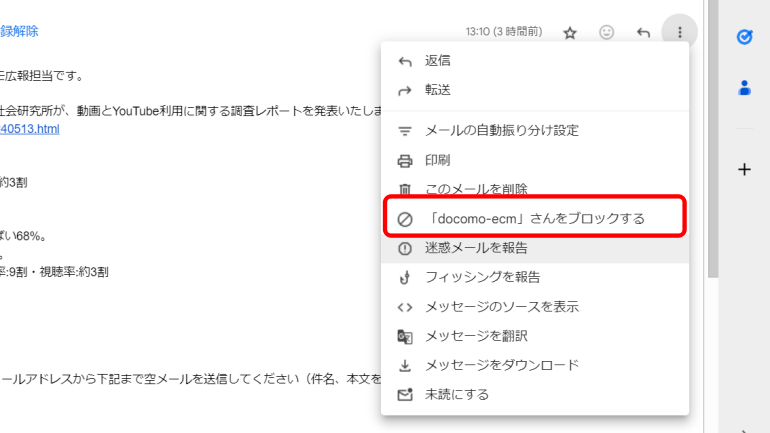
GmailのブロックにまつわるQ&A
最後に、Gmailのブロックにまつわるよくある疑問を整理していきます。
ブロックしたアドレスからメールが送られてくるとどうなる?
Gmailで特定のメールアドレスをブロックした場合、次回そのメールアドレスからメールが送られてくると、受信トレイやすべてのメールに表示されず、迷惑メールに振り分けられます。
迷惑メールに振り分けられたメールは、30日間を過ぎると自動的に削除されます。
【参照】不要なメールを Gmail でブロックする方法とは? 解除方法も紹介
ブロックされたら相手に通知は届く?
特定のメールアドレスをブロックしても、相手に通知が届くことはあありません。
また、ブロックしている相手に対して、こちらからメールを送信することはできます。
【参照】不要なメールを Gmail でブロックする方法とは? 解除方法も紹介
アドレスをブロックできないときの対処法
アドレスのブロックができない、正常に動作しない場合は、スマホやPCのインターネット環境を確認しましょう。Wi-Fiに接続するなど、安定した通信環境で作業をするのがおすすめです。
また、ソフトウエアやアプリのアップデートが配信されている場合は、アップデート後に再度操作することで、状況が改善することもあります。
こちらもチェック!
意外と簡単!Gmailアプリの受信トレイの設定を変更する方法
Gmailアドレスを変更したい時はどうすればいい?Googleアカウントのアカウント名を変更する方法
大事なメールを見逃さない!Gmailのフィルタ機能を設定する方法
※データは2024年5月上旬時点での編集部調べ。
※情報は万全を期していますがその内容の完全性・正確性を保証するものではありません。
※サービスのご利用はあくまで自己責任にてお願いします。
文/高沢タケル















 DIME MAGAZINE
DIME MAGAZINE













