
Googleのアプリが使えるスマホ。と聞くと、一般的に同社が提供しているAndroid OSを搭載したスマホが連想されがちですが、実はGoogleのアプリはiPhoneでも問題なく利用できるのです。そこで今回はスマホ向けGoogleアプリの中でも、スケジュール管理が簡単にできる「Googleカレンダー」をiPhoneで使う方法を紹介します。新しい年を迎えるにあたって、スケジュールアプリを一新しても良いかもしれませんよ?
iPhoneでも使える! Googleカレンダーアプリの使い方

Googleアカウントを持っていなければ、Googleカレンダーアプリは利用できません。Googleアカウントを保有していない人は、以下の記事を参照にGoogleアカウントを作成してください。
【参照】iPhoneユーザーでもGoogleのサービスやアプリが使える!アカウントの作り方詳細解説
次にiPhoneの場合、Googleカレンダーアプリは標準搭載されていないため、App Storeからインストールしましょう。
準備はできましたか? それでは早速、GoogleカレンダーアプリをiPhoneで使っていきましょう!
Googleカレンダーアプリの基本! ログイン〜新規予定作成方法まで
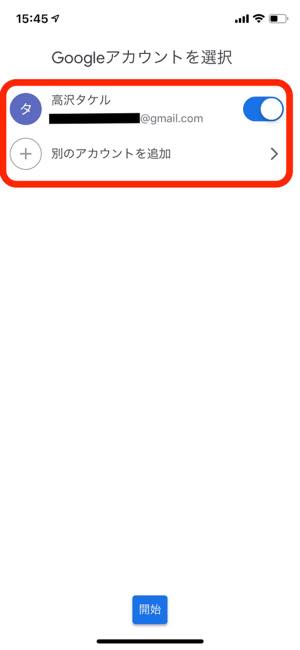
アプリを開くとGoogleアカウントの選択画面が表示されます。こちらに該当アカウントが表示されている場合は、オンにして下部に表示される「開始」をタップ。もしGoogleカレンダーを利用したいGoogleアカウントが表示されていなかった場合は、「別のアカウントを追加」からGoogleアカウントを追加しましょう。
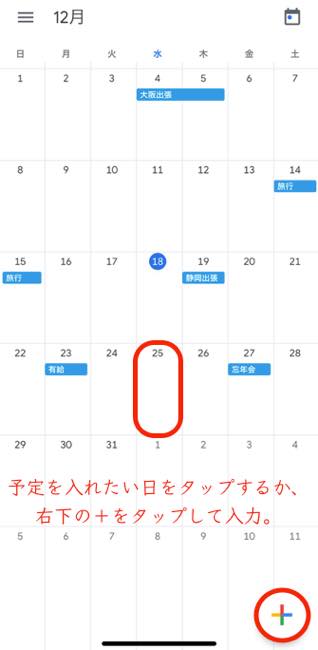
ログインに成功するとカレンダーが表示されます。新しい予定を追加したい場合は、予定日をタップするか、画面右下の+をタップしましょう。
【参照】Googleカレンダーの使い方|スマホでスケジュール管理を便利に行う方法
iPhoneからGoogleカレンダーアプリで予定を共有する方法
作成した個別のスケジュールなら、Googleカレンダーを利用しているほかのユーザと共有できます。手順は以下のとおりです。
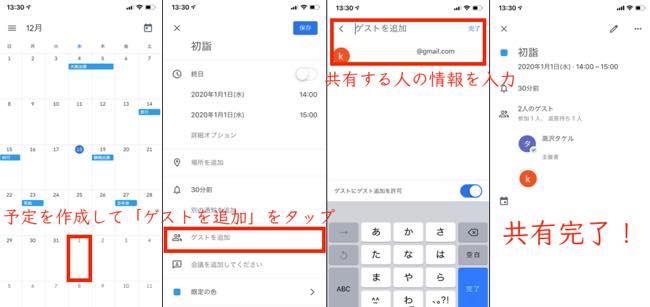
1:Googleカレンダーアプリを開く
2:予定を作成する(既にある予定を共有した場合は既存の予定をタップ)
3:「ゲストを追加」をタップ
4:共有したい人のメールアドレス情報を入力する
5:「完了」をタップ
これで個別の予定の共有は完了です! なお、全ての予定を共有したい場合は、PCからWeb版での操作が必要となります。
【参照】Googleカレンダーヘルプ
iPhoneからGoogleカレンダーアプリでスケジュールを色分けする方法
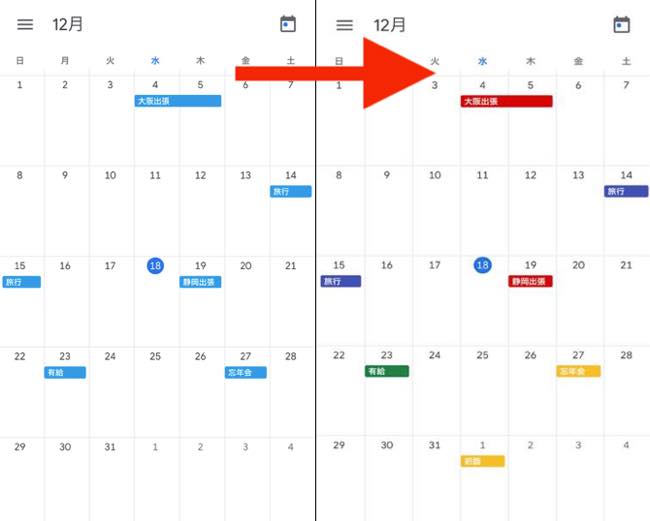
規定の色(水色)を変更して、Googleカレンダーを見やすく&おしゃれにしましょう。
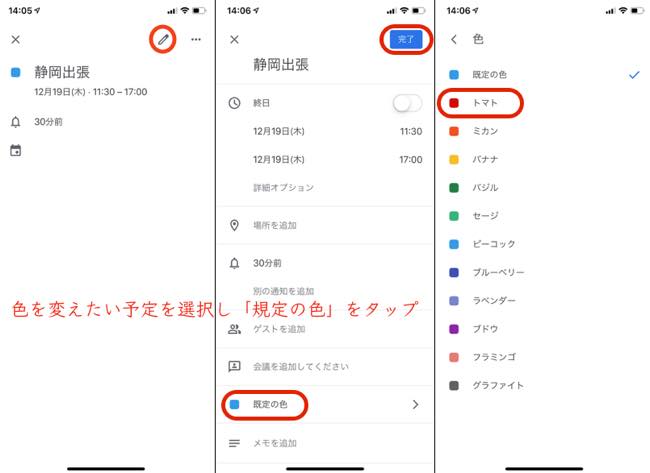
1:色を変更したい予定を選択
2:画面上部のペンのマークをタップ
3:「規定の色」をタップ
4:好きな色を選択
5:「完了」をタップ
これでGoogleカレンダーに表示されている予定を色分けできます。
Googleカレンダーで色分けができない時は?
Googleカレンダーで色分けができない時に考えられる原因と対処法は以下のとおりです。
◯OSが旧バージョンなためうまく動作しない
→設定アプリから最新OSに更新
◯アプリが旧バージョンなため動作に不具合が生じている
→App Storeからアプリを最新バージョンに更新
◯蓄積されたキャッシュデータにより動作に不具合が生じている
→iPhoneを再起動してキャッシュデータを削除
◯最後に「完了」をタップしていない
→色を選択した後に「完了」をタップする
◯インターネット環境が不安定で設定が反映されない
→通信環境が安定している場所に移動するか、Wi-Fi/モバイルデータ通信を切り替える
Googleカレンダーで祝日の色を変更する方法はある?
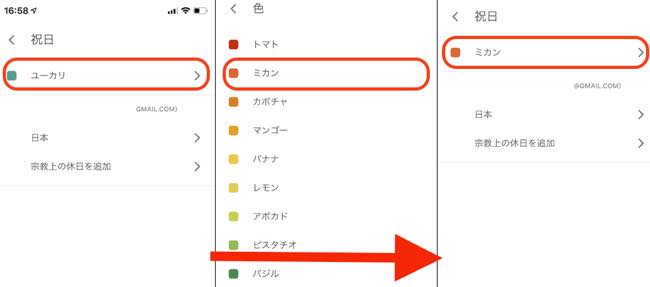
デフォルトの状態から祝日の色を変更する方法は以下のとおりです。
1:Googleカレンダーを開く
2:画面左上の三本線をタップ
3:「設定」をタップ
4:「祝日」を選択
5:画面上部に表示されている色名をタップ
6:変更したい色をタップ
iPhoneからGoogleカレンダーアプリの同期方法は?
Googleカレンダーに保存されているデータは、全てクラウド上に保存されているため、同期に際し特別な設定は不要です。2つ以上の異なるデバイスで、同じGoogleアカウントからGoogleカレンダーにアクセスすれば、編集・閲覧が可能です。
iPhoneからGoogleカレンダーアプリの通知設定を変更する
Googleカレンダーアプリの通知は以下の方法で変更できます。
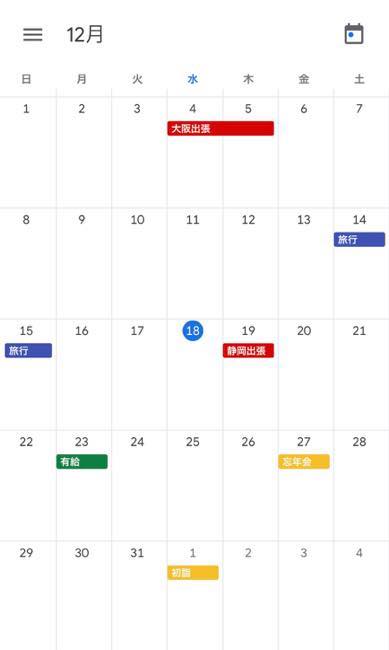
1:「設定アプリ」を開く
2:「Googleカレンダー」を選択
3:「通知」をタップ
4:通知設定を変更する
GoogleカレンダーはMacでも使える?

ここまではGoogleカレンダーアプリをiPhoneで利用する方法を紹介してきました。では、同じAppleのPCである「Mac」でGoogleアプリは利用できるのでしょうか? 答えはイエス! もちろんGoogleカレンダーは、Mac PCでも利用できます。
GoogleカレンダーアプリはWeb版で使える!
iPhoneとは異なり、Macの場合Googleカレンダーは、SafariなどブラウザアプリからWeb版として利用できます。使い方はアプリとほとんど同じなので、すでにiPhoneでGoogleカレンダーを使いこなせている人が使い方に迷う可能性は低いでしょう。
Googleカレンダーにログインする方法
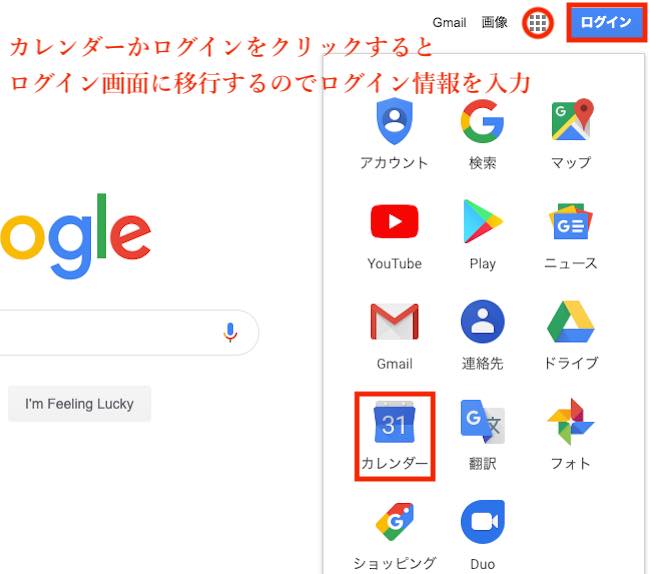
1:ブラウザを立ち上げGoogleにアクセス
2:画面右上部のアイコン(上図赤丸参照)をクリック
3:「カレンダー」をクリック
4:ログイン情報を入力してログインに成功すると利用可能
Googleカレンダーに予定を追加する方法
Googleカレンダーにアクセスし、画面左上部の「+作成」をクリックするか、作成したい予定の日をクリックすると、新たな予定を追加できます。
Googleカレンダーのスケジュールにゲストを招待する方法
Googleカレンダーを開くと画面左側に「マイカレンダー」があります。この内、自身のアカウント名にカーソルを合わせると「…(縦)」は表示されるので、こちらをクリック。「設定と共有」を選び、「アクセス制限」および「特定のユーザーとの共有」から、ゲストとスケジュールを共有しましょう。
※データは2019年12月中旬時点での編集部調べ。
※情報は万全を期していますが、その内容の完全性・正確性を保証するものではありません。
※サービスのご利用はあくまで自己責任にてお願いします。
文/高沢タケル















 DIME MAGAZINE
DIME MAGAZINE













