
Googleアカウントを持っていれば、誰でも無料で利用できる「Googleカレンダー」をご存知ですか? Googleカレンダーは、2006年に提供開始されたGoogleのサービスの1つで、スマホ向けアプリも配信されています。組織全体でのスケジュール共有が可能なため、同僚や家族の予定を瞬時に確認できる優れもの。しかし、使い方がわからないので利用していない。という人も中にはいるかもしれません。そこで今回は、Googleカレンダーアプリを使いこなすための3つのポイントを一緒に見ていきましょう。
【参照】Googleカレンダーを仕事用に最適化する3つのテクニック
Googleカレンダーアプリの使い方

Googleカレンダーアプリの使い方を見る前に、まずはアプリをスマホにインストールしましょう。Androidスマホの場合、機種にもよりますが標準搭載されているケースが多く、そのまま利用できます。iPhoneの場合、App Storeからインストールする必要があります。また、iPhone/Android両機種共に、Googleカレンダーアプリの利用に際しては、Googleアカウント が必須となります。
【参照】App Store Googleカレンダー
Google Play ストア Googleカレンダー
Googleカレンダーアプリで予定を作成する方法
基本的にはアプリを開き、画面右下にある+マークをタップすることで、新たな予定が作成できます。あとは手順に従って予定を入力するだけなので、感覚的な操作が可能。詳しくは以下の記事をご参照ください。
【参照】Googleカレンダーの使い方|スマホでスケジュール管理を便利に行う方法
Googleカレンダーアプリの使い方:共有

ほかのユーザーとGoogleカレンダーアプリに入力した予定の共有をしましょう。先述したように組織全体として利用する方法も有効ですが、家族間で予定を共有しても週末のプランや旅行の予定が立てやすくなるかもしれませんね!
Googleカレンダーアプリで全ての予定を共有するにはPCが必要!
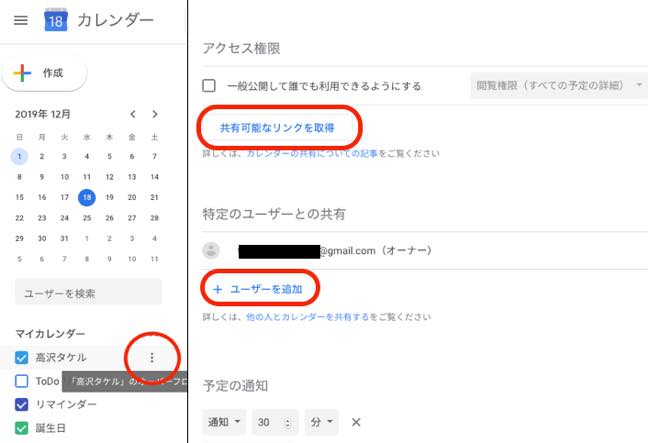
スマホでGoogleカレンダーに入力した全ての予定を共有するには、PCからの設定が必要です。以下の手順を踏んで、特定のユーザーと予定を共有してください。
1:Googleアカウントでログインした状態でGoogleカレンダーにアクセスします。
2:画面左側に表示されているアカウント名にカーソルを合わせると「…(縦)」が表示されるため、こちらをクリック。
3:「設定と共有」をクリックします。
4:「アクセス権限」から「共有可能なリンクを取得」して、予定を共有したいユーザーにメールなどに添付して送信するか、「特定のユーザーとの共有」から「ユーザーを追加」」します。なおこの時、「一般公開して誰でも利用できるようにする」にチェックを入れると、不特定多数の人があなたの予定を見られる状態となるため、ご注意ください。
これで共有の設定は完了です!
【iPhone】Googleカレンダーアプリの使い方:個別の予定を共有する方法【Android】
Googleカレンダーに入力する個別の予定をほかのユーザーと共有しましょう! 今回は仮に1月1日へ「初詣」の予定を立て、ほかのユーザーと共有していきます。
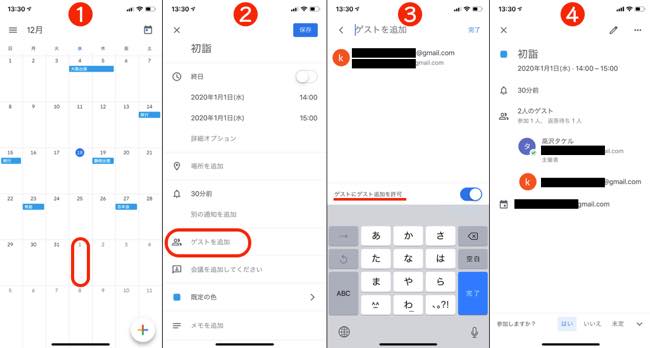
1:Googleカレンダーを開いて予定を入力したい日をタップします。
2:予定を入力し、「ゲストを追加」をタップします(Androidの場合『ユーザーを招待』)。
3:予定を共有したいユーザーのメールアドレスを入力して「完了」をタップしてください。
4:画面左上の「保存」をタップすると、予定が作成されて共有もされます。
なお、共有された側のGoogleカレンダーには、以下のように通知が届きます(画面はPC版)。
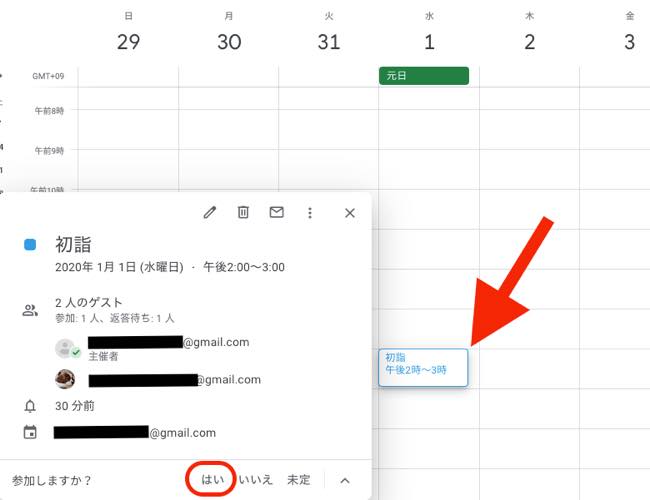
【参照】Googleカレンダーヘルプ
Googleカレンダーアプリの使い方:色分け
ここで特に何も設定していない、予定を入力したGoogleカレンダーを見てみましょう。
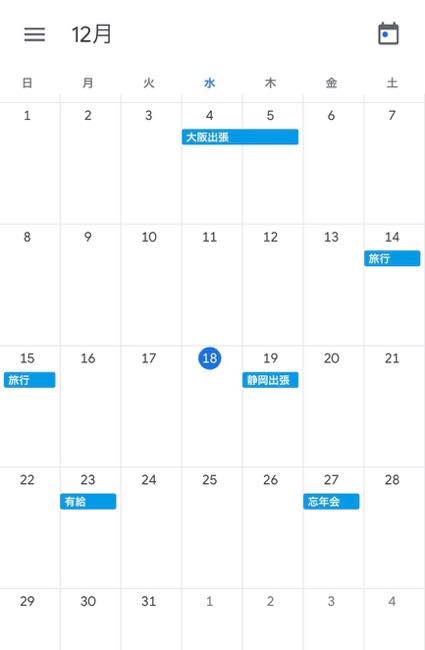
出張・旅行・有給消化に忘年会と様々な予定が入力されていますが、全て同じ青色で表示されているため、ちょっと見にくいかもしれません……。そこで活用したいのが色分け機能! 予定をジャンル別に色分けして管理することで、よりGoogleカレンダーは見やすく・使いやすくなるはずです。
【iPhone】Googleカレンダーアプリの使い方:色分けでカラフルに!【Android】
それではGoogleカレンダーアプリから、予定を色分けしていきましょう!
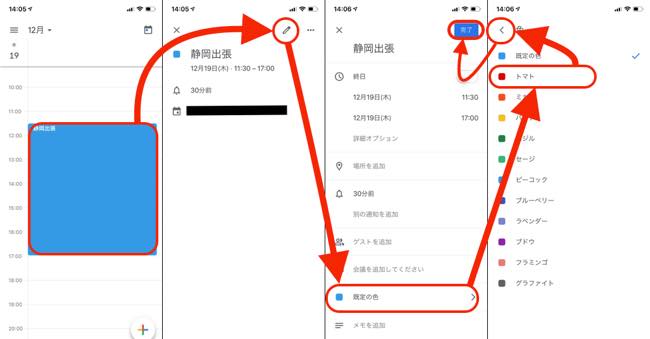
1:色分けしたい予定をタップします。
2:画面右上のペンのマークをタップします。
3:「規定の色」をタップします。
4:「完了」をタップします。
これで色分けは完了です。なお、これから入力する予定に関しても、作成時点で「規定の色」をタップし、好きなカラーを選択してください。
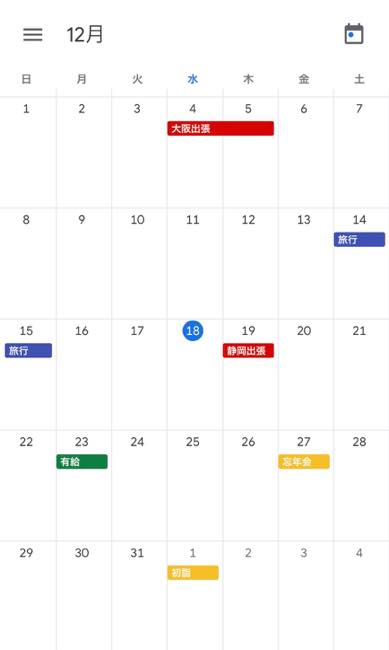
※予定がカラフルに色分けされれば、見た目もおしゃれでわかりやすくなる!
Googleカレンダーアプリの使い方:同期する方法は?

最後に紹介する使い方はGoogleカレンダーの同期方法です。といっても、Googleカレンダーはクラウド上にデータが保存されているため、2つ以上の端末で同じアカウントでGoogleカレンダーにアクセスすれば、同様の予定を閲覧・編集ができるのです。
【iPhone】Googleカレンダーアプリの使い方:別アカウントを追加して同期する方法【Android】
Googleカレンダーアプリで管理できるGoogleアカウントは1だけではありません。以下の方法でGoogleカレンダーに、既存のアカウントとは別のGoogleアカウントを追加しましょう。
1:Googleカレンダーアプリを開きます。
2:画面左上の三本線をタップします。
3:「設定」をタップします。
4:「アカウントの管理」を選択します。
5:「別のアカウントを追加」をタップします・
6:ログイン情報などを入力し、新たなアカウントを追加してください。
※データは2019年12月中旬時点での編集部調べ。
※情報は万全を期していますが、その内容の完全性・正確性を保証するものではありません。
※サービスのご利用はあくまで自己責任にてお願いします。
文/高沢タケル















 DIME MAGAZINE
DIME MAGAZINE













