目次
初めて行くお店や知らない住所を尋ねる時に大いに活躍するGoogleマップですが、俯瞰図だとどうしても周囲の景色が把握できず、わかりにくいケースがあるかもしれません。
そこで活用したいのがGoogleマップのストリートビュー機能! ストリートビュー機能を利用すれば、地図を見て迷ってしまう人でも、すんなり目的地にたどり着けるはずです!
Googleマップストリートビューとは?
 ※Googleマップストリートビュー機能で見る東京駅(PC版)
※Googleマップストリートビュー機能で見る東京駅(PC版)
Googleマップストリートビューとは、事前に撮影されたパノラマ写真を提供するGoogleのサービスのことです。俯瞰図とは異なり、道沿いの景色や一部駅構内、建物の内部を確認できるため、目的地近辺の近辺を確認するのに有用です。
また、海外の名所など中々実際には行きづらい場所などのパノラマ写真を見て擬似体験をし、楽しむこともできます。
Googleマップストリートビューはスマホでも無料で使える地図サービス!
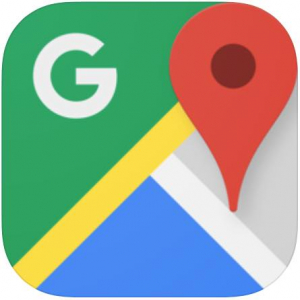
便利で楽しいGoogleマップのストリートビュー機能は、スマホのアプリ版でも閲覧できます。
前提として、Googleマップのアプリをインストールする必要があります。Androidスマホの場合、機種によって異なりますが大抵の場合は標準で搭載されています。
しかし、iPhoneの場合はプリインストールされていないため、App Storeからインストールしましょう。なお、アプリのインストールや利用は無料で行えます。
Googleマップストリートビューの使い方
それではGoogleマップストリートビューの使い方を見ていきましょう。なお、ストリートビューの利用に際しては、位置情報の提供(GPS)をオンにする必要はありませんが、ナビ機能や位置関係の把握をしたい場合は、オンにしましょう。
iPhoneやAndroidスマホで使う方法
スマホでGoogleマップのストリートビューを起動する手順は、以下のとおりです。
1:ストリートビューを見たい地図上の場所を長押ししてピンを立てる。
2:画面左下に表示される写真のアイコンをタップすると、ストリートビューが表示されます。
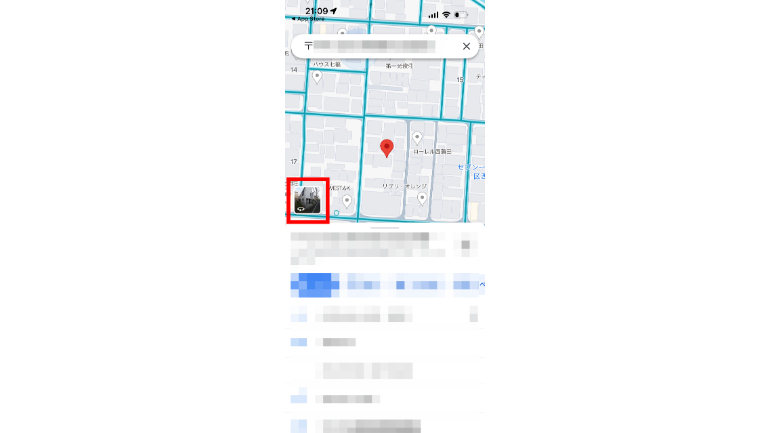
以上がGoogleマップのストリートビューの起動方法です。
ストリートビューから、通常の地図画面に戻りたい場合は、画面左上にある「<」のマークをタップしましょう。
なお、ストリートビューでは、世界のありとあらゆる場所を閲覧できるわけではありません。パノラマデータが撮影されていな地域などは、ストリートビュー機能で閲覧ができないためご留意ください。
ストリートビューが閲覧できる場所の確認も可能
下記手順でストリートビューの閲覧できる場所を確認できます。
1:Googleマップアプリを開きます。
2:画面右上にあるアイコンをタップします。
3:「ストリートビュー」をタップします。
以上の操作をすると、地図上に青い線が表示されます。この青い線がストリートビューを閲覧できる地点です。
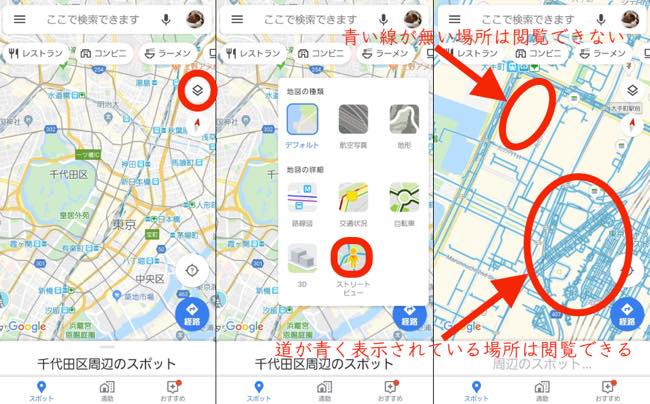
また、この青い線をタップすることで、そのままストリートビューに移行できます。
Googleマップのストリートビューでその場所の過去の写真も閲覧できるって知ってた?
初めての場所へ行く前や知らない道を歩く時、地図を確認するためにGoogleマップを利用している人は多いだろう。しかし、平面の地図だと周囲の景色がわからず、結果と...
Googleマップストリートビュー内で移動する方法
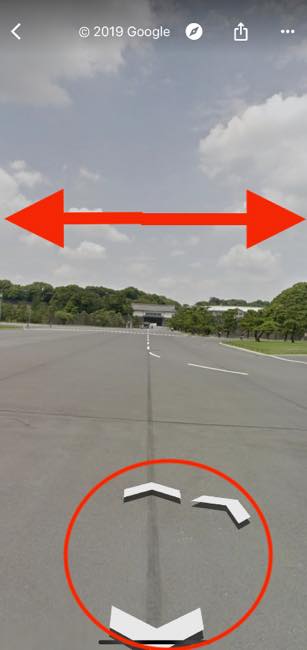
スマホでストリートビューを起動すると、上図のような画面が表示されます。
この時、道路に表示される「<」マークをタップすることで、行きたい方向に移動できます。また、地図を左右にスライドさせることで、方向の転換ができます。
Googleマップストリートビューが表示されない時の対処法
上記項目でも紹介したとおり、地図上全ての場所をストリートビューで閲覧できるわけではありません。パノラマデータがない場所では、ストリートビューが起動できないため、注意しましょう。
また、パノラマデータがあるにも関わらず、ストリートビューが閲覧できない時は、アプリをアップデートしたり、スマホ本体を再起動することで改善される可能性があります。
Googleマップストリートビューで見られない場所があるって本当?
Googleマップのストリートビューには、ぼかしがかかっている場所があります。
これらは顔や名前といった個人情報が映っているものであったり、公序良俗に反するがゆえに消去されていたりと、理由は様々です。
もし、ストリートビューに映っているパノラマ写真の中で個人を特定できるものがあったり、不快に思うものがある場合は、「問題の報告」からGoogleに削除(非公開)申請をしましょう。















 DIME MAGAZINE
DIME MAGAZINE














