
気の合う仲間の決まったメンバー間での連絡やディスカッションなどに、GmailをSNSのように使う人もいるだろう。だが複数の宛先にメールする場合、必要な人に送れていなかったなど、ミスも出てくるうえに何より面倒だ。これを「グループ」という機能を使うと簡単に解決できる。さっそく使い方を紹介しよう。
どうやって設定するの?Gmailでのグループ作成方法
Gmailでグループを作成するには、「連絡先」を利用する。「連絡先」に登録されている連絡先に、「ラベル」を付与することでグループ分けできる。
【参考】Googleコンタクト(連絡先)
具体的なGmailのグループ作成手順
まず、グループのラベルを作成しよう。Webブラウザで「連絡先」にアクセスし、連絡先の左メニューから「ラベルを作成」をクリックして、表示されたダイアログにラベル名を入力する。「保存」をクリックすれば、ラベルが作成される。
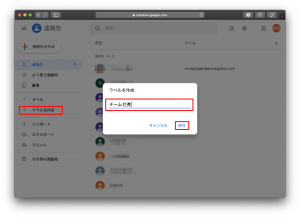
次に、ラベルを付与したい連絡先をクリックして詳細を表示する。右上のメニューから付与したいラベルをクリックし、チェックを入れた状態にすればよい。
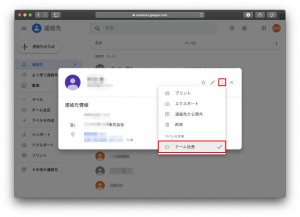
Gmailのグループ作成はスマホでもできる
スマホのGmailアプリでグループを作成する場合は、右上のアカウントアイコンをタップして、表示されたダイアログの「Googleアカウントにアクセス」をタップする(画像①左)。
メニュータブを左にスクロールして、「共有するユーザーと情報」をタップし、「連絡先」セクションの「連絡先」をタップする(画像①右)。
【画像①】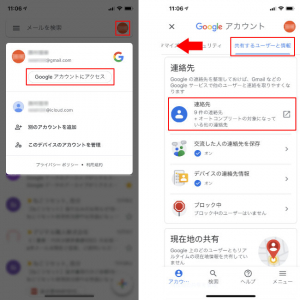
「連絡先」が表示されたら、左上のメニューアイコンをタップ(画像②左)。メニューの中から、「ラベルを作成」をタップする(画像②右)。あとはWebブラウザでの手順と同様だ。
【画像②】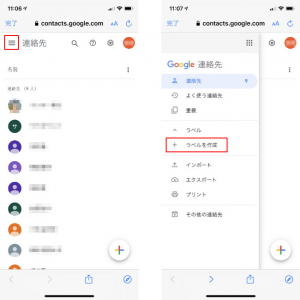
グループのラベルはGmailの連絡先の一覧画面には表示されない
連絡先の一覧画面では、氏名やメールアドレスなどの情報を確認できるが、どのラベルが付与されているかの確認はできない。ラベルの確認は、各々の連絡先を選択して詳細情報を表示させよう。
Gmailでやりとりした相手をどんどんグループ分けしよう
「連絡先」では、Gmailでメールのやりとりをした相手の情報が、自動的に「その他の連絡先」に登録されていく。この中に登録されている連絡先にもラベルを付与できる。ラベルを付与すると、連絡先が「連絡先」に移動する。
あらかじめラベルを付与しておくと、あとで情報を整理するときにラクになる。どんどんグループ分けしよう。
誰が登録されている? Gmailのグループメンバーの確認方法
グループに登録されているメンバーを確認したい場合は、メニュー欄に表示されているラベルを選択すればよい。登録されているメンバーの一覧が確認できる。
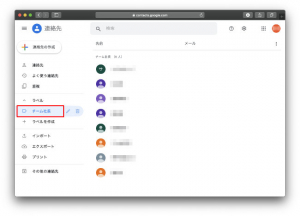
Gmailのグループは複数追加できる
ラベルは、複数作成できるだけではなく、1つの連絡先に複数のラベルを付与できる。
Gmailの連絡先でグループの追加はドラッグ&ドロップが便利
たくさんの連絡先にラベルを付与したい場合、各々の連絡先でラベルの付与をするのはやや面倒だ。そんなときは、Webブラウザ上で連絡先をメニュー欄のラベルにドラッグ&ドロップしてみよう。簡単にグループに追加できる。
Gmailでグループを作成したらグループ送信にチャレンジしてみよう
「連絡先」でラベルを付与したら、Gmailでグループ送信できるようになる。新規メール作成時に、宛先(またはCc、Bcc)欄で、ラベル名を入力すると、グループに登録されているメールアドレスが自動的にすべて入力される。
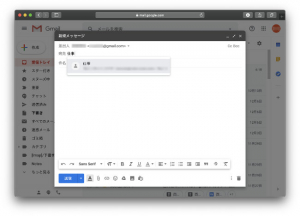
Gmailで一斉送信もできるし個別にキャンセルもできる
ラベルを入力することによって自動的に入力されたメールアドレスは、各々入力したのと同じ状態だ。そのまま送信すれば一斉送信できるし、一部送信しなくてもいいメールアドレスは、個別に削除できる。
スマホでもGmailのグループ送信はできる?
PCのWebブラウザでは、グループ送信は簡単に行えるが、スマホだとちょっと事情が異なる。
iPhone版Gmailアプリではグループ送信ができない
残念ながら、iPhone版のGmailアプリでは、グループ送信ができない。
【参考】「グループ」機能使ってる?iPhoneの連絡先アプリの便利な使い方
Androidなら「連絡帳」アプリからGmailのグループ送信ができる
Androidなら「連絡帳」アプリでラベルを選択後、メニューから「メールを送信」をタップすると、グループ送信される。
Gmailでグループアドレスは作れる?
グループアドレスとは、いわゆるメーリングリストのことだ。Gmailでは、ラベルによるグループ化で、複数のメールアドレスを管理できるものの、管理人数が増えるとラベルの付与すら面倒になる。Googleのサービスの、「Googleグループ」を利用すれば、1つのメールアドレスを管理するだけで、大勢にメールを送信できるメリットがある。ここからはGoogle グループの主なサービス内容を紹介しよう。
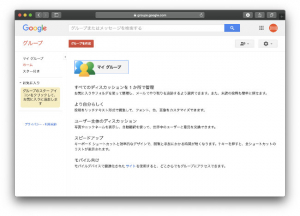
【参考】Googleグループ
Googleグループは、メーリングリストを作成できるほか、フォーラム(掲示板)や、Googleカレンダーと連携したスケジュール管理などもできる。
Gmailのグループアドレスにメールアドレスを追加する
Googleグループでグループアドレスを作成したら、メンバーのメールアドレスを登録する。メンバーの管理は、管理者の権限で行う。
Gmailのグループアドレスのメールが届かない?
Googleグループで作成するグループアドレスのドメインは、「@googlegroups.com」となる。メールが届かない場合は、これが迷惑メールフィルタでブロックされていないか確認してみよう。















 DIME MAGAZINE
DIME MAGAZINE













