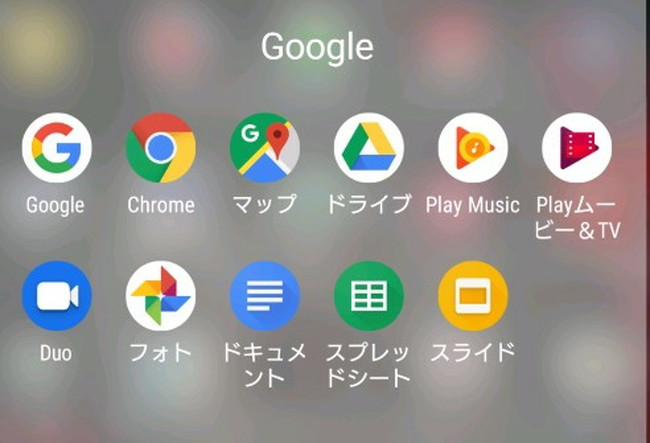
Googleでは、Microsoft WordやExcelとの互換があるドキュメント、スプレッドシート、さらにはGoogleマップを始めとした便利なサービスを提供している。
この記事では、そんなGoogleサービスの根幹をなすウェブブラウザ・Google Chromeと、アプリのインストール・アップデートの管理に使うGoogle Playについてご紹介する。これらを使いこなすことで、スマホやパソコンライフがさらに快適になるはずだ。
【参考】履歴の確認から保存先の変更設定まで解説!Googleドライブからファイルをダウンロードする方法
シェアNo.1! Google Chromeのインストール方法
Google Chrome は、Google社が提供するウェブブラウザだ。現在、日本国内でのシェア率が約48%。世界シェア率も約65%と、もっとも使われているウェブブラウザとなっている。ここからはそのインストール方法と、抑えておきたい基本情報を紹介していく。
Google ChromeをPCやスマホへインストールするには?
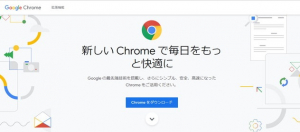
Google Chromeのインストール方法を、OSごとにまとめた。
パソコンへのインストール方法
1.Chromeを配布ページへ移動して、そこからダウンロード
2.利用規約の内容を確認して「同意してインストール」をクリック
3.ダウンロードしたファイルを実行すると、自動的にインストールされる
Android端末へのインストール方法
1.Android端末(スマホやタブレット)でGoogle PlayのChromeのページへ移動
2.「インストール」→「同意」をタップ
iOS端末へのインストール方法
1.iOS端末(iPhone、iPad)でApp StoreのChromeのページへ移動
2.「入手」→「インストール」をタップ
3.Apple IDのパスワードを入力して「OK」をタップ
【参考】Androidでも使えるって知ってた?iPhoneで「Google Crome」を使いこなす方法
Google Chromeをインストールできない! どうしたらいい?
パソコンにGoogle Chromeをインストールできない時は、1回、古いバージョンのGoogle Chromeをアンインストールすると改善することがある。それでもインストールできない時は、ユーザーデータが残っていて失敗している可能性が考えられる。該当するデータを削除して再度、インストールを試してみよう。
Google Chromeをオフラインでインストールしたい!
インターネット環境が不安定な状態など、Google Chromeをオフラインでインストールをしたい時は、次の方法を試してみよう。
1.公式Chromeダウンロードページからファイルを保存
2.そのファイルを実行してインストール
オフラインのインストーラーは、ファイルサイズが大きいので、保存時はパソコンのHDDやスマホの空き容量に注意したい。もし、最新ではなく特定のバージョンのGoogle Chromeを使いたい時は、この方法でインストーラーを確保しておきたい。ただし、セキュリティ面を考えると、極力、最新版を使うのが望ましいことは覚えておきたい。
Google Chromeが開かない時はどうすればいい?
パソコンでGoogle Chromeが開けない時の対処法はいくつかある。ここでは、その方法をピックアップして紹介する。
メモリの空き容量を確認する
アプリケーションを多く開いていて、メモリが足りない場合がある。開いているアプリをいくつか閉じて、空き容量を確保するとGoogle Chromeが開くこともある。
パソコンを再起動する
Google Chromeに限らず、アプリの動作が不安定な時は、パソコン本体を再起動してみると、症状が改善する場合が多い。
Chromeを再インストールする
一度、Google Chromeをアンインストールして、再度インストールすると、開けるように
なることもある。
Google Chromeの使い方をマスターしよう!
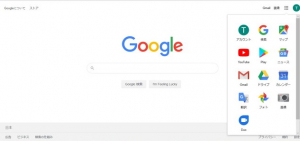
Google Chromeを使いこなすには、初期設定などで使いやすくしておくことが大事だ。ここからは、その方法を順番に解説していく。
スマホならこうするのがベスト! Google Chromeの使い方
以下、スマホにおける便利な使い方、設定などをピックアップした。
・初回起動時に、利用規約とプライバシーポリシーに同意する必要があるので、「同意して続行」をタップ
・Googleアカウントでログインする。これで、同じブックマークやパスワード履歴を別の端末と共有できるようになる
・画面中、数字の入った□マークをタップすると、開いているタブの一覧が表示される。
ここで、表示したいタブの選択、タブ削除などの管理ができる
・ブックマークは、 画面の「︙」マークをタップすることで、追加、削除などの管理ができる
・シークレットモードを使うと、閲覧履歴を残さずにサイトを閲覧できる
Google Chromeのアップデートと注意するべきこと
パソコン版のGoogle Chromeにアップデートが入ると、バックグラウンドで最新版がダウンロードされる。その後、パソコンやアプリを再起動すると、自動的にアップデートされる仕組みだ。
ただし、しばらくGoogle Chromeを開いたままにしていると、自動アップデートされないこともある。その場合はアドレスバー右側のアイコンに色がつくので、「メニュー」アイコンをクリックし、Google Chromeの更新を実行すればいい。
Google Chromeをアップデートできない場合は、どうすればいい?
パソコンの場合、Google Chromeが開かない時と同じく、一度アンインストールして再インストールする、PCを再起動する、などをすると症状が改善することがある。Androidの場合、Google Playストアからアップデートを試してみよう。それでも解決しない時は、キャッシュの削除やアプリの強制終了などを実行してみてほしい。
Chrome download managerを使いこなそう!
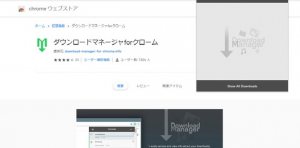
Chrome download managerとは、ダウンロードしたアイテムをツールバー上から管理できるようになるパソコン版Google Chromeの拡張機能だ。
ダウンロード完了後のデータやダウンロード中のデータが表示され、何をダウンロードしたかがひと目でわかる。ダウンロードしたものが行方不明になることがなくなる便利な機能なので、しっかり使いこなそう。
どんな風に利用するの?Google Play ストアとは
Google Play ストアは、Google社が提供するコンテンツのサービスの1つだ。Androidアプリのインストールやアップデートなどは、このサービスを通じて行う。通常のAndroid端末には、標準でインストールされている。
Google Playストアでアプリをインストールしたい! その方法は?
Google Playストアでアプリをインストールするのは、とても簡単だ。まず、Google Playストアを開き、お目当てのインストールしたいアプリを検索。あとは「インストール」をタップすれば、インストールが開始される。

パソコン版のGoogle Chromeで、スマホやタブレットと同じアカウントでログインして同期させていれば、パソコンからGoogle Playストアを利用して、スマホやタブレットにアプリをインストールもできる。やり方はスマホ、タブレット版と同じで、パソコンからGoogle Playストア(https://play.google.com/store)にアクセスし、お目当てのアプリをインストールするだけだ。
その時、同期しているスマホやタブレットを立ち上げていなくても、使用時に自動でインストールされる。Wi-Fiにつないでない時にインストールが始まると、有料の通信データを消費してしまう場合もあるので注意したい。
【参考】どこから入ればいい?Googleアカウント、Gmail、GooglePlayストアの設定画面の開き方
Google Playでインストールできない! こんな時は…
通常、Androidのアプリ管理はGoogle Playを使用するが、そこでなぜかインストールできなくなることもある。解決策として、端末の再起動やネット接続の確認、端末のシステムアップデートなどを試してみよう。
Google Playストアでアプリをアップデートするには?
Google Playストアを通じたアプリのアップデート方法には、以下の3種類がある。
・自動更新
・個別のアプリを自動アップデート
・個別のアプリを手動アップデート
これらはすべて、メニュー→「設定」もしくは「マイアプリ&ゲーム」から変更できる。
Google Playでインストールが保留にされた! どんな時?
複数のアプリを同時にインストールしようとすると、「順番待ち」の状態になり保留されることがある。しかし、これは別に異常ではない。
通信状態に問題がある場合もインストール保留となることがあり、この場合はWi-Fiやモバイルネットワークの設定を見直す必要がある。ごくまれに、Google Play自体に問題があって、保留になるケースもある。これらはキャッシュの削除やGoogle Playの初期化することで、症状が改善することもある。
Google Playストアがホーム画面から消えた?
通常の場合、Google Playストア自体が削除されることはなく、ホーム画面からショートカットのアイコンが削除されただけというケースがほとんどだ。この場合、全アプリの一覧から検索し、見つけたGoogle Playストアのアイコンをスライドさせれば、ホーム画面に復活させられる。
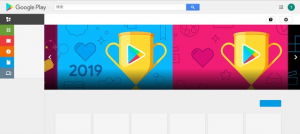
Googleのサービスを使いこなすにあたり、基本となるGoogle ChromeとGoogle Playストア。アプリのインストールおよび管理はGoogle Playストアを用い、インターネットを閲覧するブラウザ機能はもちろん、ドキュメントやスプレッドシートなどの各種サービスは、Google Chromeを通じて利用することになる。
このインストールや設定に不具合があると、Googleのサービスの恩恵は受けられなくなってしまう。この記事を参考に、それぞれの使い方やトラブルの対処法を身に着け、より便利なスマホ、パソコンライフを満喫してほしい。
※データは2019年11月下旬時点での編集部調べ。
※情報は万全を期していますが、その内容の完全性・正確性を保証するものではありません。
※製品のご利用、操作はあくまで自己責任にてお願いします。
文/ねこリセット















 DIME MAGAZINE
DIME MAGAZINE













